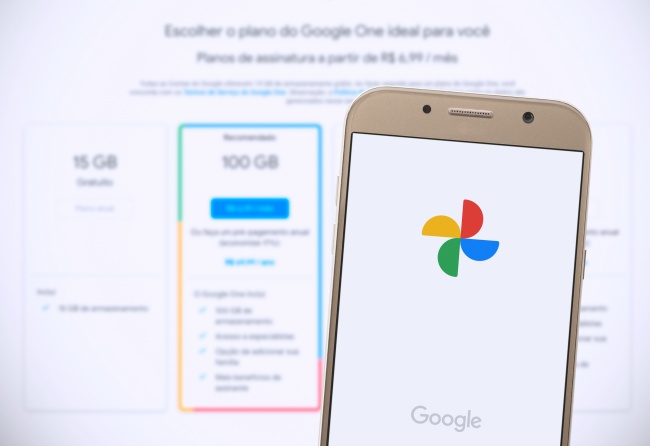
GmailやGoogleカレンダーなど、Googleには無料で利用できるサービスが複数あります。今回紹介するのは、無料で写真や動画をクラウド上に保存できる「Googleフォト」という機能です。
Googleフォトは、クラウド上に写真や動画を保存しておけるため、データのバックアップとして活用することができますが、スマートフォンとパソコン、といったように複数のデバイス間でデータをやり取りするのも簡単になります。では、Googleフォトから写真や動画を一括でダウンロードする方法を紹介します。
ちなみに、スマートフォンで撮影/保存した写真や動画をGoogleフォトにアップロードする方法は、別の記事で紹介しているので、こちらも合わせて確認してみてください。
【参照】iPhoneでも使える「Google Photo」アプリで自動バックアップをする方法
上の記事ではiPhoneのGoogleフォトアプリでの操作を紹介していますが、基本的な操作方法はAndroidスマートフォンでも同じになっています。
Googleフォトに保存できる写真/動画の容量は?
Googleフォトに保存できる写真やデータの容量には上限があります。無料で使用できる範囲は、1つのGoogleアカウントに対して「Gmail」「Googleドライブ」と共用で15GBまでとなっています。
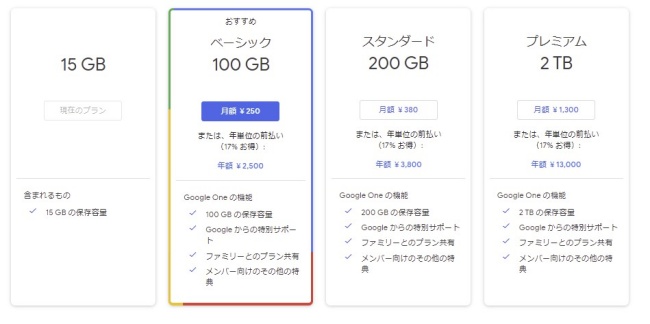
そのため、Gmailをたくさん利用しているという人は保存容量が足りなくなる場合もあるでしょう。ただ、保存できる容量は月額/年額の支払いで100GB/200GB/2TBから購入することも可能なので、金額と保存したいデータ量を鑑みて購入しても良いでしょう。
iPhoneのGoogleフォトアプリから写真や動画を一括ダウンロードする方法
まずは、iPhoneのGoogleフォトアプリから、保存されている写真や動画を一括ダウンロードする方法です。キャプチャ画像は、iPhone 12 Proで、執筆時点(2021年9月下旬)で最新バージョンのGoogleフォトアプリのものになります。
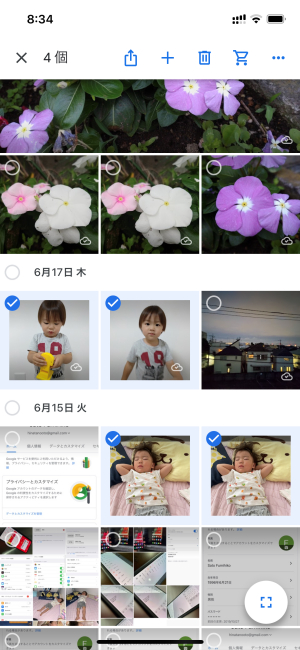
Googleフォトアプリを開き、表示されている写真の中からダウンロードしたい写真/動画の内1つを長押し。複数の写真/動画にチェックを付けられる状態になるので、ダウンロードしたいデータのすべてにチェックを付けましょう。
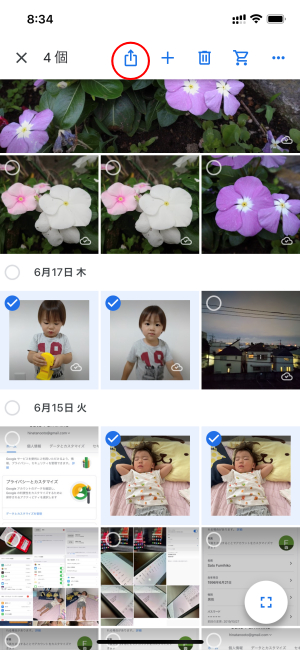
写真/動画を選択したら、上部に表示されているアイコンの中から“↑”が四角で囲われているものをタップします。
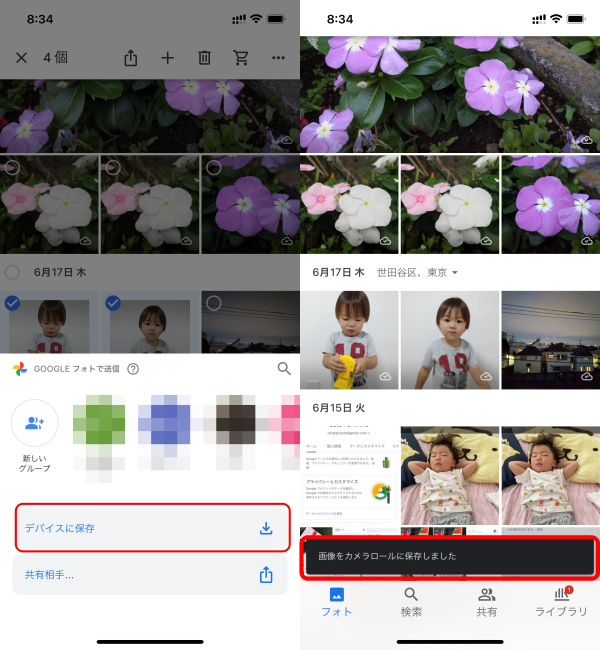
ポップアップが表示されるので、「デバイスに保存」をタップするとダウンロードを開始。「画像をカメラロールに保存しました」と表示が出れば完了です。
ダウンロードした写真/動画は、iPhoneのデフォルト「写真」アプリに表示されるようになります。
AndroidスマートフォンのGoogleフォトアプリから写真や動画を一括ダウンロードする方法
続いてAndroidスマートフォンで、Googleフォトアプリから写真や動画を一括ダウンロードする方法です。Androidスマートフォンは、機種によって若干表示に違いがありますが、操作方法はほぼ共通なので確認してみてください。
今回は、Galaxy S21 Ultra 5Gにて、執筆時点(2021年9月下旬)で最新バージョンに更新したGoogleフォトアプリを使用していきます。

Googleフォトアプリを開き、ダウンロードしたい写真/動画ファイルのうち1つを長押し。複数のファイルを選択できるようになるので、ダウンロードしたい写真/動画のすべてにチェックマークを付けていきます。
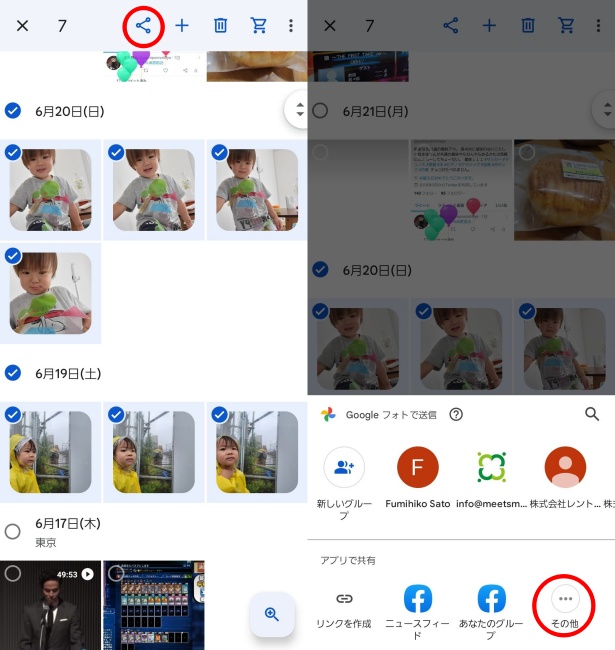
ファイルの選択が終わったら、上部に表示されている「共有」のアイコンをタップ。ポップアップが表示されるので、右下の「その他」に進みます。
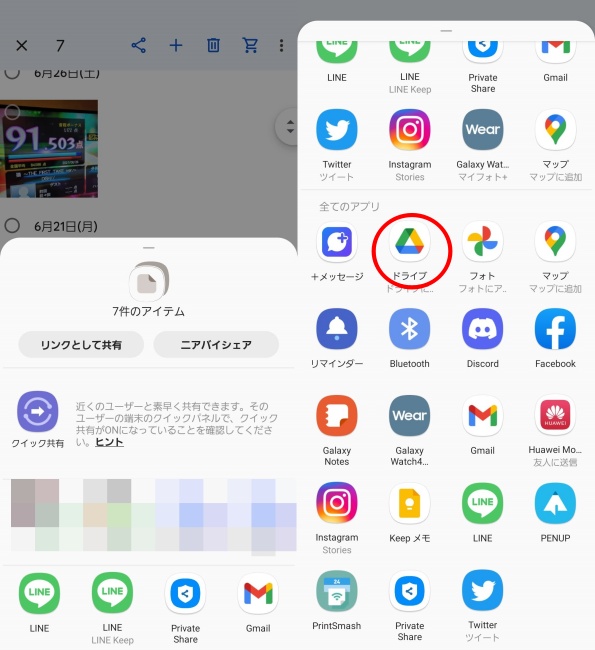
次のポップアップで、共有したいアプリや送信先を選択できるようになっています。端末にダウンロードする場合は、一度「Googleドライブ」に保存する必要があるため、「ドライブ」を選択。

Androidスマートフォンで複数のGoogleアカウントにログインしている場合は、「アカウント」の項目からデータを保存したいアカウントを選択します。問題がなければ、右下の「保存」に進みます。
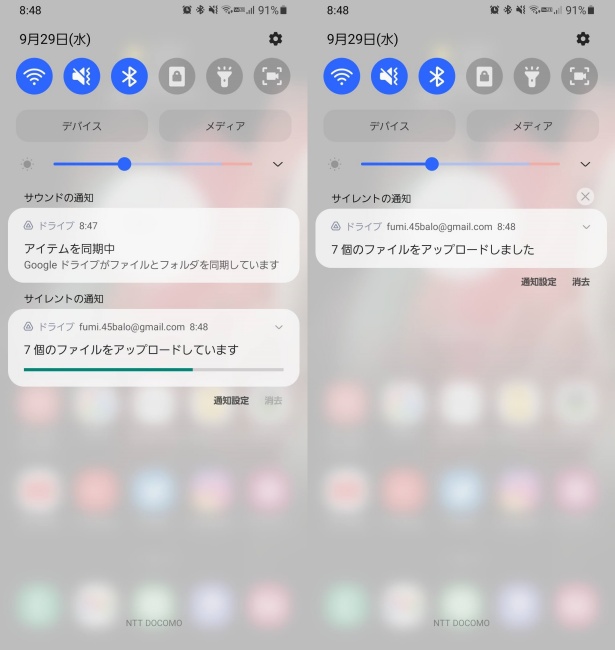
通知欄に「○○個のファイルをアップロードしました」と表示がでれば、Googleドライブに写真がアップロードされています。
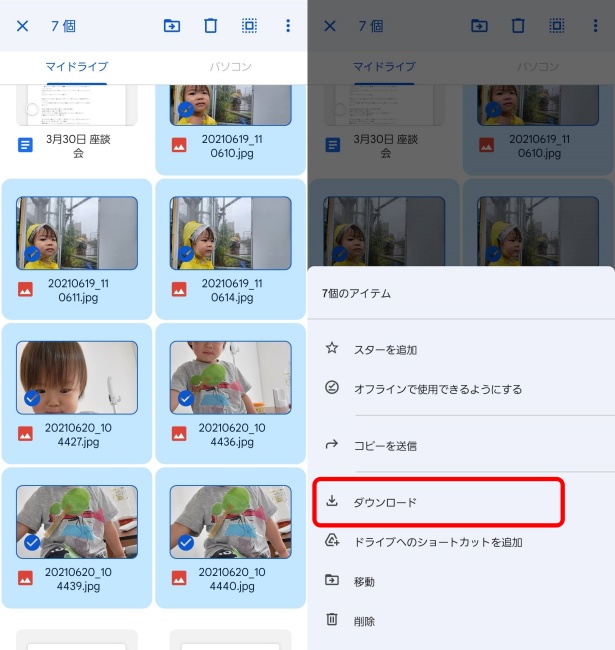
Googleドライブから写真をダウンロードするためには、Googleドライブアプリを開き、先ほどアップロードした写真をすべて選択。上部右端にある「…」アイコンをタップして、「ダウンロード」をタップすればOKです。
パソコンのGoogleフォトで写真や動画を一括ダウンロードする方法
最後に、パソコンでGoogleフォトから写真や動画を一括ダウンロードする方法です。今回はWindowsにて、Chromeブラウザを使用していきます。
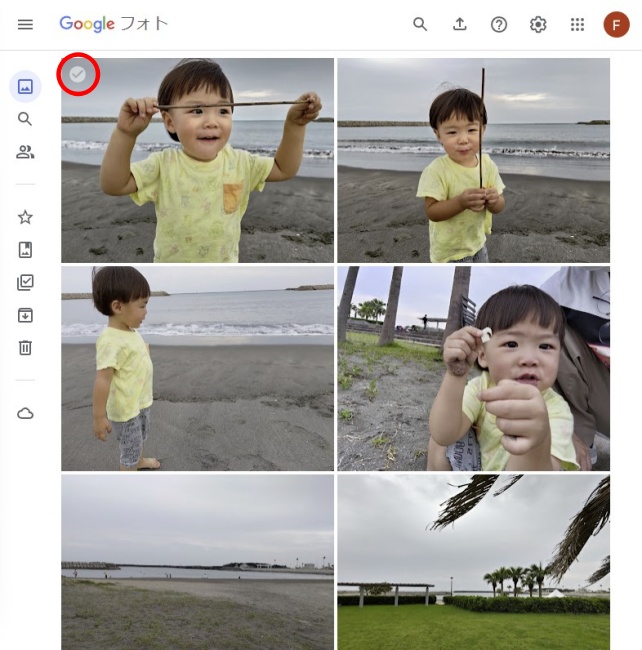
Googleフォトを開き、ダウンロードしたい写真や動画の1つにカーソルを合わせます。左上にチェックマークが表示されるのでこれをクリック。
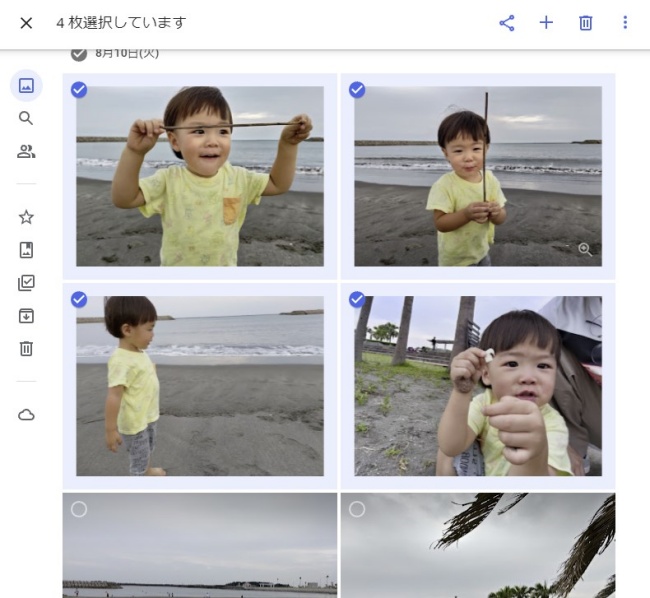
複数の写真/動画を選択できるようになるので、ダウンロードしたいデータのすべてにチェックマークを付けます。
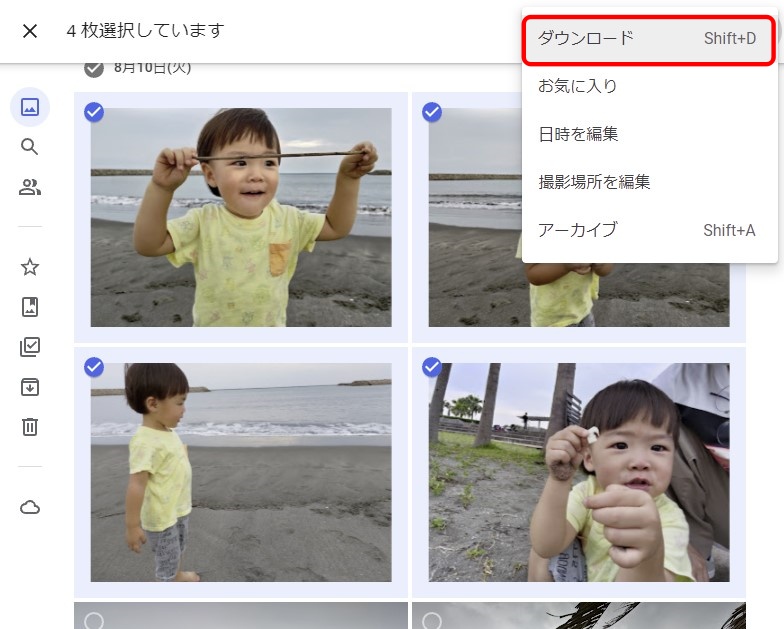
選択が完了したら、右上の「…」アイコンをクリック。一番上にある「ダウンロード」をクリックすれば完了です。
※データは2021年9月下旬時点での編集部調べ。
※情報は万全を期していますが、その内容の完全性・正確性を保証するものではありません。
※製品のご利用はあくまで自己責任にてお願いします。
文/佐藤文彦















 DIME MAGAZINE
DIME MAGAZINE













