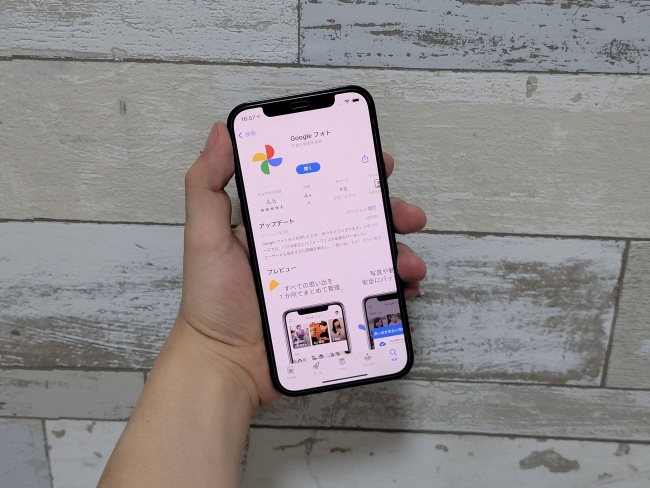
iPhoneには購入時点で「写真」アプリがインストールされているため、iPhoneで撮影した写真や動画を閲覧するのにそのまま使っているという人がほとんどでしょう。
「iCloud」のバックアップ設定を行えば、iPhone内の写真/動画といったデータを自動的にクラウドに保存できますが、無料で使用できるのは5GBまでなので、少し容量が足りないという人もいるかもしれません。
そこで今回は、ある程度無料で写真や動画のバックアップを簡単に行える「Google Photo(フォト)」の活用方法を紹介していきます。
iPhoneでも使える「Google Photo(フォト)」は〇GBまで使える!?
Apple IDに紐づけてデータの保存が行える「iCloudストレージ」は誰でも自動的に5GBまでが無料で利用できますが、それ以上のデータを保存したい場合は、50GB/200GB/2TBのプランが有料で利用できます。
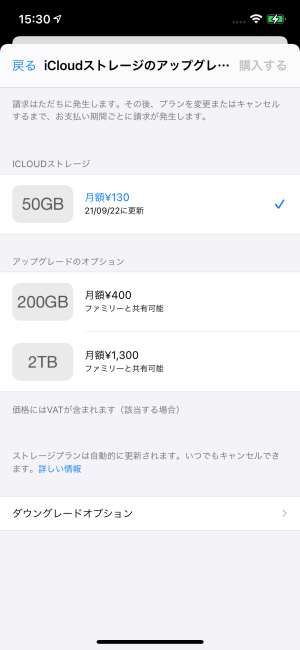
【参照】アップル iCloudストレージプランをアップグレードする
Googleフォトの場合、1つのGoogleアカウントで利用できるデータ容量は15GBまでとなっているので、少し容量に余裕があります。ただし15GBはGoogleアカウントで利用している「Gmail」「Googleドライブ」「Googleフォト」で共用となるので、Gmailをたくさん使用しているといった人は使用できる容量に注意しましょう。
グーグルのストレージにもiCloudと同様に月額料金を支払うことで100GB/200GB/2TGBが購入できるプランが用意されているので、こちらを購入するのもありでしょう。
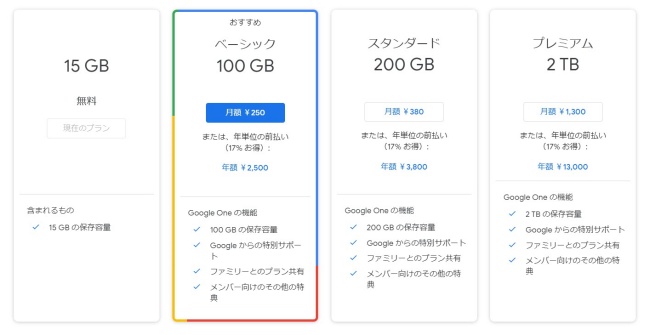
Googleフォトに保存した写真は、簡単にバックアップがとれるほか、同一のGoogleアカウントでログインしたPCやタブレットからいつでも簡単に確認できるので便利。ではiPhoneで使用できるGoogleフォトアプリの使い方を紹介していきます。
まずはGoogleフォトアプリをiPhoneにインストール! 写真の保存は超簡単!?
まずはiPhoneにGoogleフォトアプリをインストールしましょう。
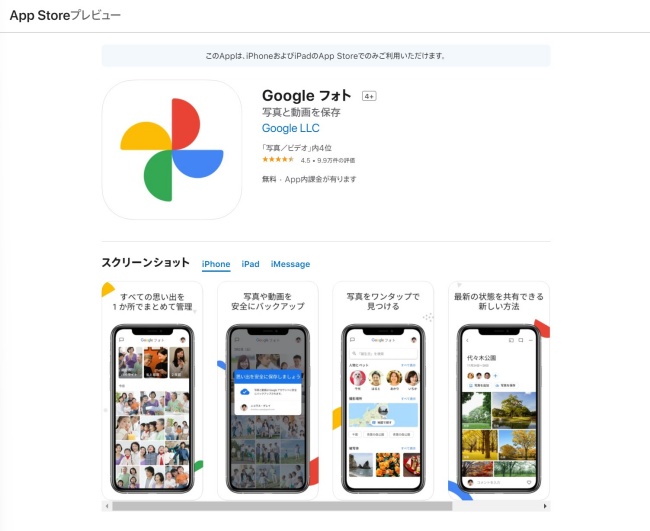
アプリをインストールし、起動すると「すぺての写真へのアクセスを許可」と表示されるのでタップ。続いて「“Googleフォト”から“写真”にアクセスしようとしています」とポップアップが表示されるので、「すべての写真へのアクセスを許可」を選択しましょう。
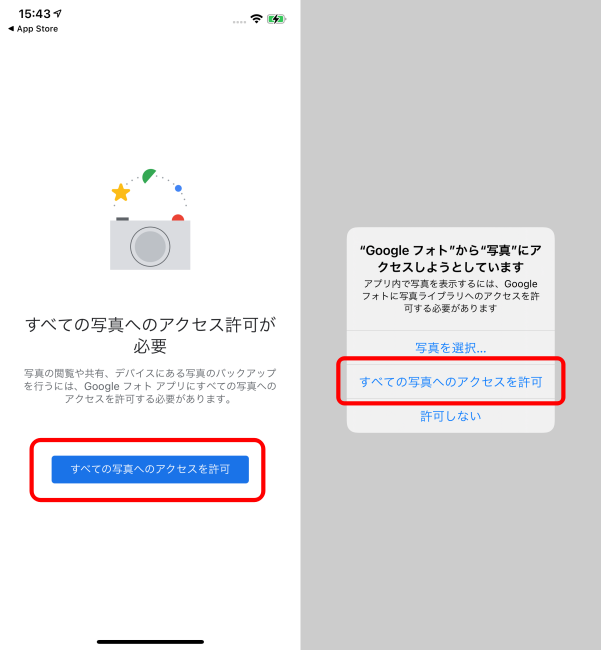
次のポップアップで「“Googleフォト”は通知を送信します。よろしいですか?」と表示されます。どちらを選択してもアプリ自体は使えますが、今回は「許可」を選択して次に進みます。
次に使用するGoogleアカウントでログインします。iPhoneですでにGoogleアカウントにログインしたことがある場合は、候補として表示されるのでタップしましょう。「別のアカウントを追加」からGoogleアカウントを新規作成することも可能です。
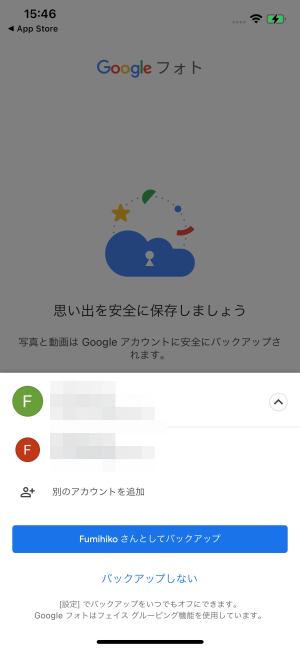
Googleアカウントの下に表示されている「〇〇さんとしてバックアップ」を選択した場合は、今後iPhoneで撮影した写真や動画が自動的にGoogleフォトにバックアップされるようになります。便利な機能ですが、無料で使用できる容量が15GBまでなので今回は「バックアップしない」を選択します。この設定は後から変更することもできるので、後ほど紹介しましょう。
Googleアカウントを選択し、バックアップ/バックアップしないのどちらかに進めば初期設定は完了。これまでGoogleフォトにバックアップした写真が表示されます。
設定時点で「バックアップしない」を選択した場合でも、iPhoneで撮影した写真や動画はGoogleフォトアプリに表示されます。あくまでGoogleアカウントに保存していないだけなので、Googleフォトアプリを一般的な写真フォルダとして使用する分には問題ないでしょう。
iPhoneのGoogle Photo(フォト)アプリで選択した写真をクラウドに保存する方法
続いて、iPhoneのGoogleフォトアプリで撮影した写真のバックアップを作成する方法です。初期設定の段階でバックアップを自動的に行う設定にしている場合は不要な作業ですが、容量の圧迫を控えたい人はこの作業を行って、大切な写真のみを保存するようにしましょう。
1枚だけ写真をアップロードしたい場合は、対象の写真をタップし、上部に4つ並んでいるアイコンの1番左のものをタップ。これだけで写真のアップロードが完了します。
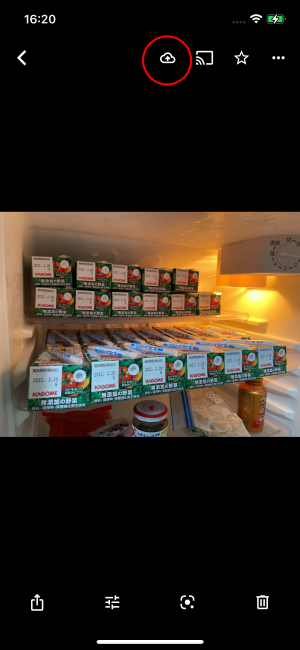
複数の写真をアップロードしたい場合は、まず対象の写真のうち1枚を長押しします。写真の選択画面に移行するのでアップロードしたい写真をすべて選択しましょう。
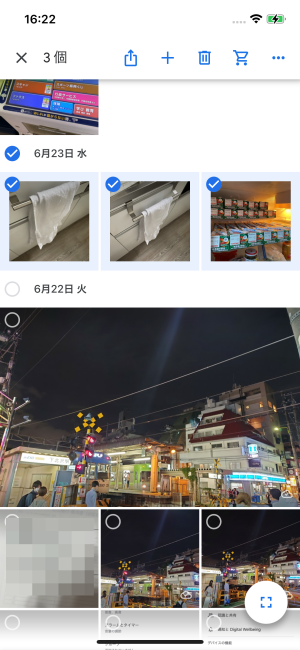
続いて上部に並んでいるアイコンの一番右、「…」マークをタップ。「バックアップ」を選択すれば写真のアップロードが完了します。
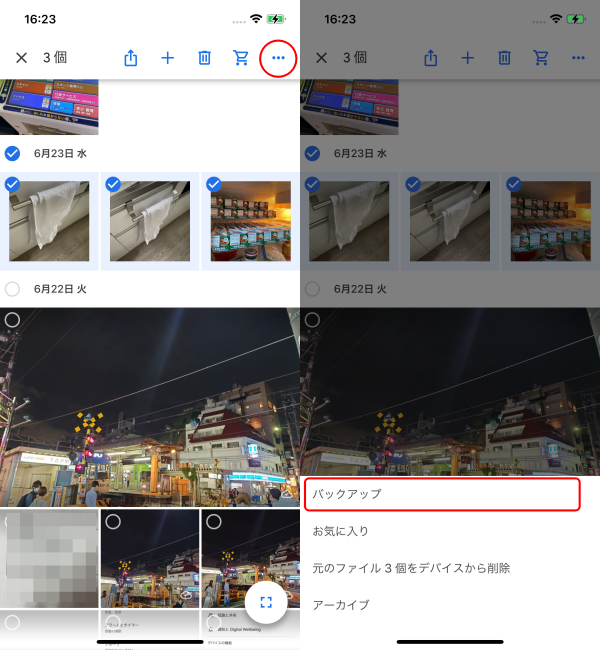
アップロードにかかる時間は写真の枚数や通信環境によって左右されますが、筆者の自宅でWi-Fiに接続した状態だと、3枚の写真をアップロードするのは数秒で完了しました。
iPhoneのGoogle Photo(フォト)アプリで「自動バックアップ」をする方法
上記した方法で選択した写真を逐一バックアップすることができますが、毎回やるのはやはり面倒という人は「自動バックアップ」の設定を行いましょう。
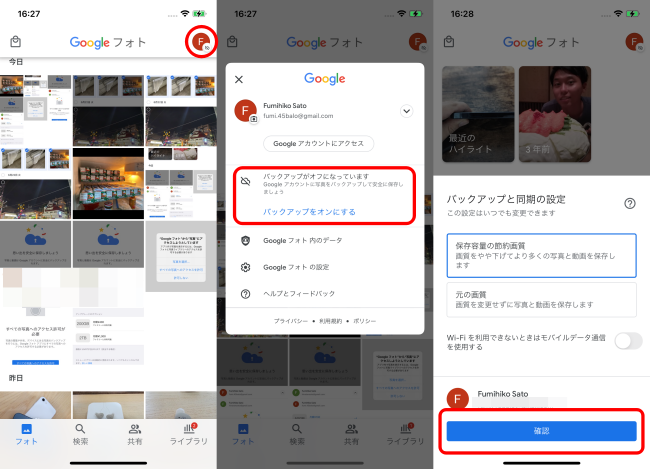
Googleフォトアプリを開き、右上に表示されているアイコンをタップ。中段に「バックアップがオフになっています」と表示があるはずなので、その下の「バックアップをオンにする」をタップします。
続いてポップアップが表示され、バックアップをする際の設定が選択できます。書かれている通り、「保存容量の節約画質」を選択すると画質をやや下げて保存することで、容量をあまり圧迫しないようになります。
設定の確認をしたら、下部の「確認」をタップすれば自動バックアップの設定が完了します。
※データは2021年8月中旬時点での編集部調べ。
※情報は万全を期していますが、その内容の完全性・正確性を保証するものではありません。
※製品のご利用はあくまで自己責任にてお願いします。
文/佐藤文彦















 DIME MAGAZINE
DIME MAGAZINE













