目次
ウィジェットは、今日のヘッドラインや天気、リマインダーやバッテリー残量などの最新の情報がひと目で確認できて便利です。
ホーム画面やロック画面上に置いたウィジェットは、アプリを開かずに操作が可能。そこで今回は、iPhoneのホーム画面に配置したいおすすめのウィジェットを紹介していきましょう。
まずは、iPhoneのホーム画面にウィジェットを配置する方法をチェック
iPhoneにウィジェットを配置する方法は以下の通りです。今回は、iOS 17を搭載したiPhone 15を使ってご説明します。
1. ホーム画面で、まだ何も表示されていない部分を長押しし、アプリが小刻みに揺れ始めたら指を放す
2. 上部に表示される「+」をタップ
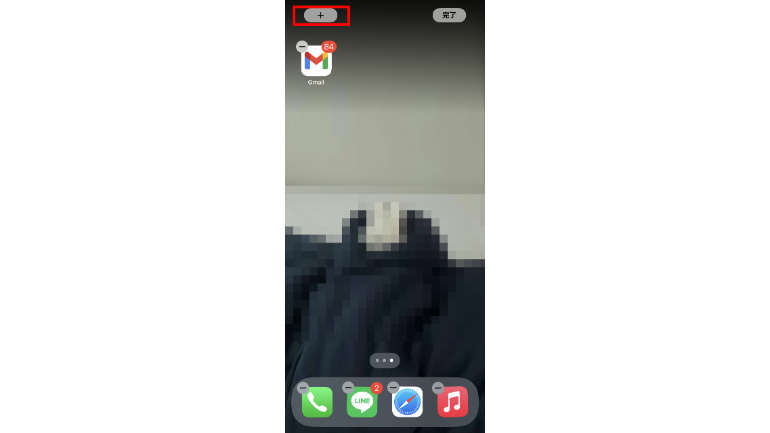
3.スクロールまたは検索で必要なウィジェットを選択してタップ。そのあと、左右にスワイプして好みのサイズを表示させます。
4.「ウィジェットを追加」→「完了」をタップします。
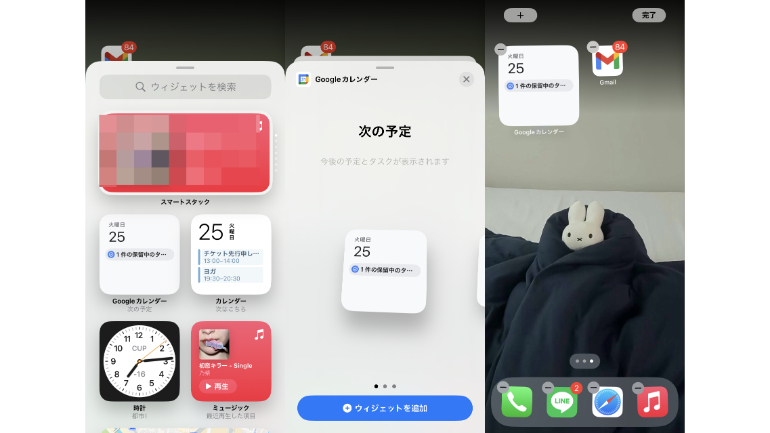
【参照】iPhoneやiPod touchでウィジェットを追加する/編集する/削除する
ホーム画面に置きたいおすすめウィジェット
ウィジェットを配置すると、アプリを開かなくても様々な情報を一目で確認できたりと便利なので、さっそくおすすめのウィジェットを紹介していきましょう。
(1)スマートスタック
「スマートスタック」は、iOS 14以降のiPhoneであれば標準搭載されているウィジェットなので、特別に新しいアプリをインストールしなくてもホーム画面に配置することができます。
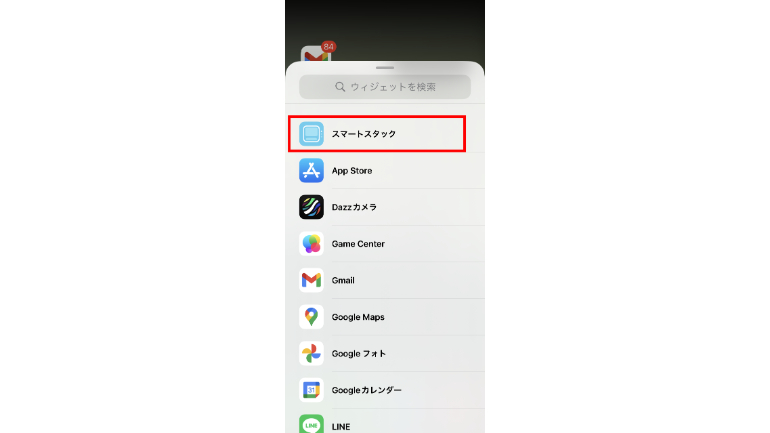
これは時間帯やユーザーのiPhoneの使い方に合わせ、関連性が高いと思われる情報を自動的に表示してくれるウィジェット。
天気やその日のスケジュール、メモなどを提示してくれるため、複数のウィジェットを配置しなくても必要な情報を一目で確認できるようになっています。
また、ホーム画面に配置したウィジェットを上下にスワイプすると、表示する内容を変更することができます。簡単に必要な情報にアクセスできるので便利でしょう。
(2)カレンダー
筆者がスマートフォンの機種変更を行う際、真っ先にホーム画面に配置するのが「カレンダー」のウィジェットです。
ホーム画面にカレンダーのウィジェットを置けば、スマートフォンを開いたときに日付や曜日だけでなく、直近のスケジュールが確認できるので便利です。
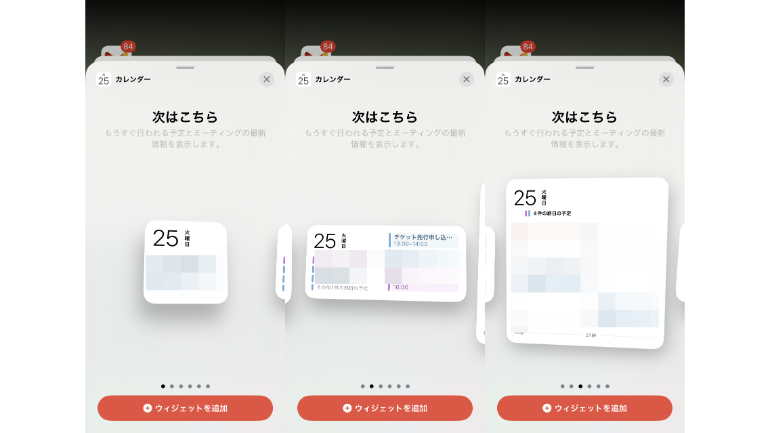
iPhoneにプリインストールされている「カレンダー」アプリでも3サイズからウィジェットが選べます。
「Google カレンダー」といった別のカレンダーアプリでもウィジェットとして配置できるものが複数あるので、自分が使っているカレンダーアプリを確認してみるとよいでしょう。
(3)天気予報
ホーム画面に天気予報を配置するのも便利です。
5サイズあり、降水確率やUV指数、日の出と日の入りの確認ができるタイプもあります。
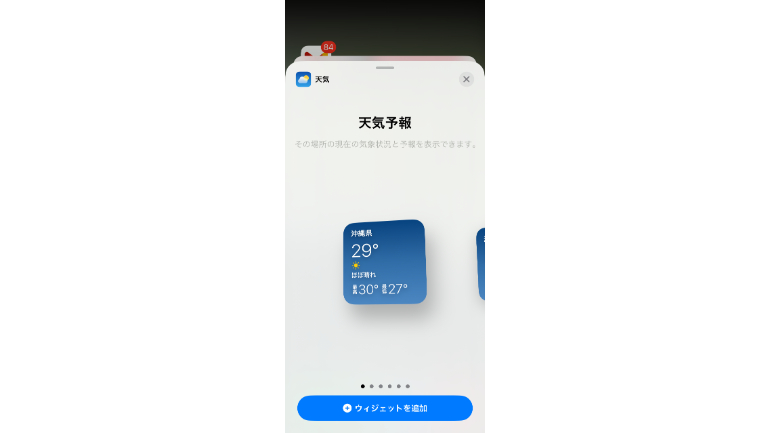
出勤時は晴れていたのに夕方からは大雨……、という経験は誰にでもあるでしょう。
天気予報のウィジェットをホーム画面に配置しておけば、外出前にホーム画面をパッと見たときに当日の天気を確認できるので、あらかじめ傘の準備ができたり、上着を一枚用意するといった対応を忘れる心配が減るでしょう。
(4)決済アプリ
「PayPay」などの決済アプリをウィジェットとしてホーム画面に配置することもできます。
ただし、すべての決済アプリがウィジェット表示に対応しているわけではないので注意しましょう。
(5)LINEのトークショートカット
LINEのウィジェットを配置すると、特定のトーク画面をホーム画面に配置することができます。
よく使用するトーク画面を配置することで、すぐにトークを確認したり、返信できたりするようになるので便利でしょう。
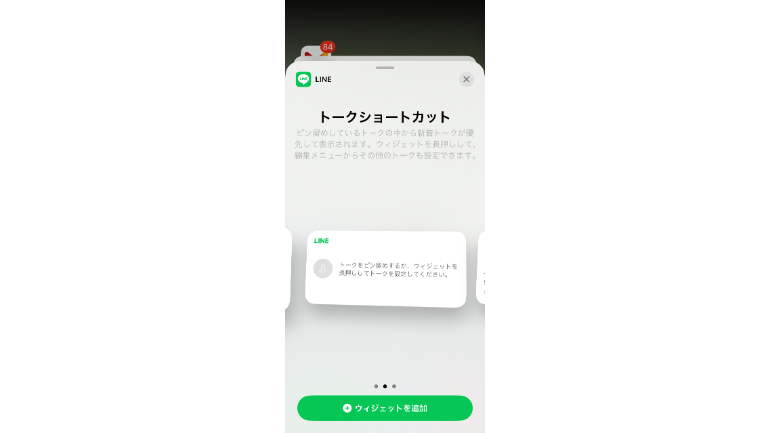
また、トーク画面のほかに「LINE NEWS」をウィジェットとして配置することも可能です。ちょっとした時間にニュースのトピックスが確認できるので、こちらも併せて配置すると良いでしょう。
(6)時計
時計のウィジェットは10種類あります。

デジタル表記や現在地以外の都市の時計、世界時計などもあります。
(7)メモ
急ぎでメモをすることが多いなら、ウィジェットにメモを追加するのもおすすめ。
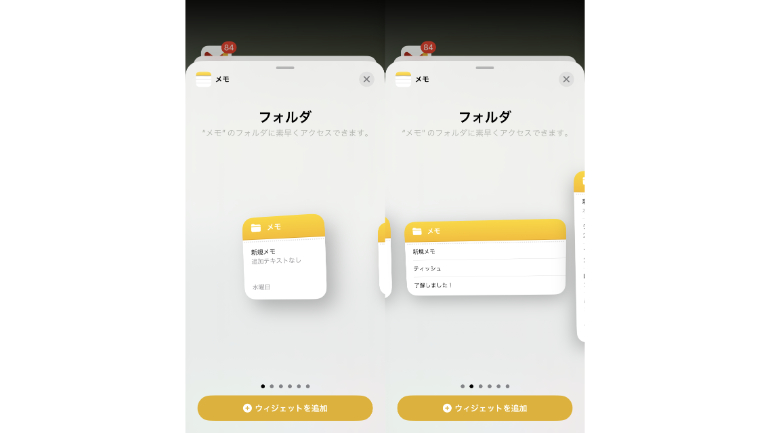
メモのフォルダに素早くアクセスできるものや、メモをすぐ開けるウィジェットもあります。
(8)株価
株価のアプリをウィジェットに追加しておけば、アプリを開かずひと目で確認ができて便利です。
ウォッチリストにある株価を終日表示してくれるだけではなく、このウォッチリストに関するニュースを表示させておくことができるタイプもあります。
ロック画面にもウィジェットの追加ができる!
iOS 16のバージョンから、ロック画面にもウィジェットの追加が可能になりました。ウィジェットの追加方法は以下の手順にて行います。
1:ロック画面をタッチし、画面下部に「カスタマイズ」ボタンと「+」が表示されるまで長押しします。
2:「カスタマイズ」をタップし、「ロック画面」を選びます。
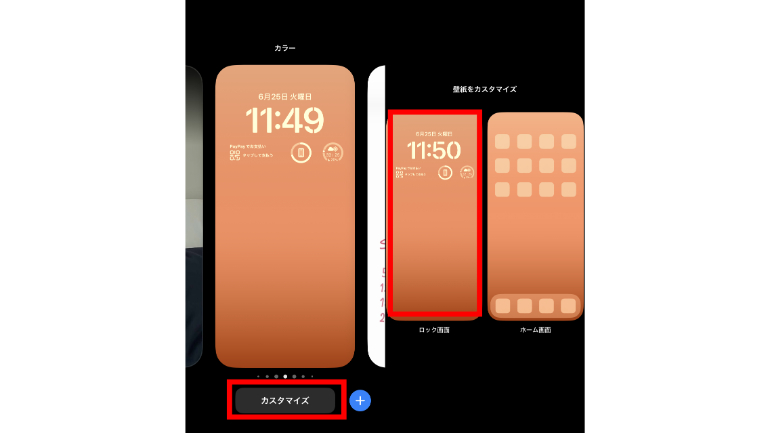
3:「ウィジェットを追加」を選択すると、カスタマイズ可能になります。
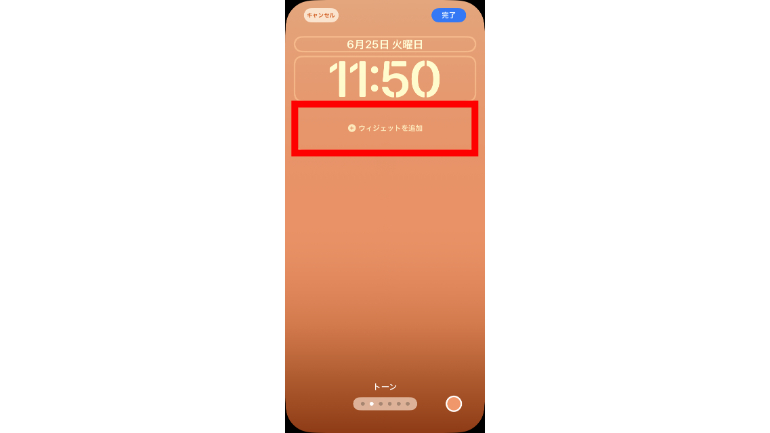
【参考】Apple、iOS 16で導入されるまったく新しいロック画面の体験と、共有とコミュニケーションのための新しい方法を発表
カスタムのiPhoneロック画面を作成する
こちらの記事もチェック
無駄を省いてタイパを上げる!ウィジェットやロック画面などの新機能を活用したiPhoneホーム画面の整理術
進化した「iOS 16」のロック画面から読み解くiPhone 14の新機能
ホーム画面が大きく変わりウィジェットがやってくる!新型iPhoneはiOS 14でどこまで使い勝手が変わるのか
※データは2024年7月時点での編集部調べ。
※情報は万全を期していますが、その内容の完全性・正確性を保証するものではありません。
※製品のご利用はあくまで自己責任にてお願いします。
文/佐藤文彦















 DIME MAGAZINE
DIME MAGAZINE













