
日々のお買い物、電車やバスで財布を取り出さずスマートにお金を支払いたい。そんなAndroidユーザーもいるでしょう。
GoogleウォレットとAndroid Payが合体して新たに誕生した「Google Pay」にクレジットカードなどを登録しておけば、さまざまなお店や交通機関などで財布を取り出すことなく、Androidスマホをかざすだけで支払いができます。
今回はそんなGoogle Payの基本的な使い方を紹介していきます。
Androidスマホが財布になるってどうゆうこと? Google Pay(旧Googleウォレット)とは?
最初にGoogle Payとはなにか? を紹介していきます。
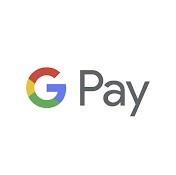
Google PayにはGoogleで使用できるすべての支払い方法が統合されています。クレジットカードなどカード情報を一度登録するだけで、以下の支払い時に使えるようになります。
・Androidスマホでのタップ&ペイを使った購入
※タップ&ペイとはレジでの精算時に専用リーダーにスマホをかざすだけで支払いできる機能のこと
・アプリ内やWebサイトでのアイテムの購入
・Chromeでのフォームへの自動入力
・Googleサービスの購入
また、上記に加えて店舗での買い物に利用できるギフトカード、ポイントカード、チケット、クーポンなどもGoogle Payで利用できます。
【参照】Google Pay とは
Google Payとは何が違う? GoogleウォレットとAndroid Payとは?
従来までは、GoogleウォレットというGmailなどで使える送金サービスと、Androidスマホで使えるAndroid Payという決済サービスがありました。それら2つのサービスが2018年に統合して誕生したサービスがGoogle Payです。
つまりGoogle PayとGoogleウォレット、Android Payの違いは以下のとおりとなります。
◯Googleウォレット:Gmailなどで使えた送金サービス
◯Android Pay:Androidスマホで使えた決済サービス
◯Google Pay:GoogleウォレットとAndroid Payが統合された決済サービス。
ちなみにすべてのAndroidスマホがGoogle Payを利用できるわけではありません。以下の参照サイトを参考に使っているスマホで非接触型決済が利用できるか確認してください。
【参照】お使いのスマートフォンで非接触型決済を利用できるか確認する
超簡単! Google Payに支払い方法(クレジットカード)を追加する方法
それではGoogle Payに支払い方法を登録するテクニックをご紹介します。
今回はクレジットカードを支払い方法に追加してみましょう。
まずはGoogle Payを起動します。Androidスマホの場合は基本的にGoogle Payが最初からインストールされているはずですが、もし見つからない場合はGoogle Play ストアからインストールしましょう。
手順1 Google Payを起動して画面下部の「支払い」をタップします。
手順2 画面下部の「お支払い方法」をタップします。
手順3 支払い方法を選択します。今回はクレジットカードを登録するため、「クレジット/デビット/プリペイド」を選択します。
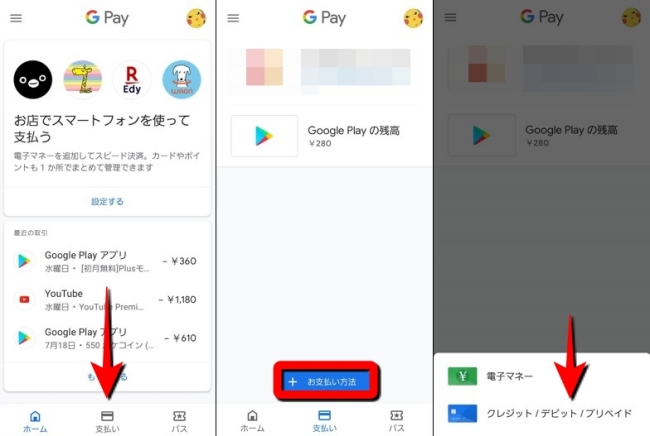
手順4 カメラが起動するので登録したいクレジットカードをカメラの枠内に写します。

※写真ではカードにスマホをかざすように置いていますが、実際はスマホの画面内にカメラが映るので、その枠内にカードが写り込むようにしてください。
手順5 カードの登録情報を入力し、さらに住所情報を登録します。
手順6 利用規約をよく読み、同意します。
以上の操作でクレジットカードをGoogle Payに登録できます。
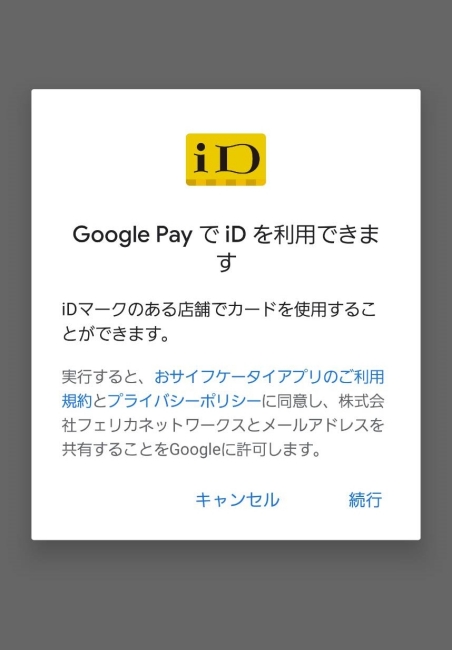
クレジットカードが無事Google Payに登録できると、上の写真のような画面が表示され、「iD」のマークがあるお店や後ほどご説明する電子マネーのマークがあるお店であればGoogle Payで支払いができるようになります。
Google Payにキャリア決済を追加する方法
Google Payの支払い方法にはキャリア決済(ドコモ、KDDI、ソフトバンク、楽天など)を登録することも可能です。ただし操作はGoogle PayではなくGoogle Play ストアから行います。
手順1 Google Play ストアを開いて画面上部のアカウントアイコンをタップします。
手順2 「お支払いと定期購入」をタップします。
手順3 「お支払い方法」をタップします。
手順4 「◯◯◯◯払いを追加」(任意)をタップします。
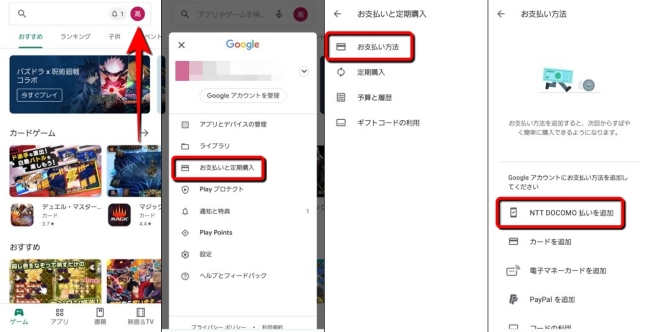
以上の操作を行った後「有効」をタップ。数秒後にGoogle Payの支払い方法にもキャリア決済が追加されます。
Google PayにはSuicaなどICカードや電子マネーも追加できる?
Google Payには交通系ICカードのSuicaをはじめ、nanaco、楽天Edy、WAONなどの電子マネーも追加できます。Google PayでSuicaを使いたい場合は、以下の関連記事を参考に操作を進めてください。
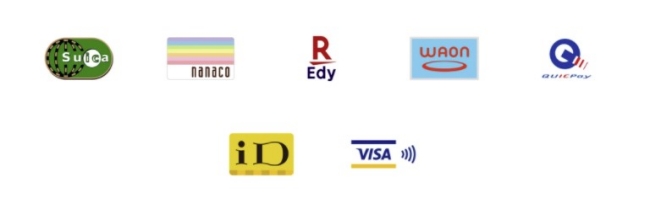
【関連記事】カードがなくてもAndroidスマホがあれば使える!Google PayでSuicaを利用する方法
Google Payで利用できる電子マネーはSuica、nanaco、楽天Edy、WAON、QUICKPay、iD、VISAの7種類。登録した電子マネーをお店で使う際は電子マネー名を店員さんに「Suicaで支払います」といったように伝えるだけでOKです。
Google Payの取引履歴を確認する方法
Google Payの取引履歴を確認したい時は、以下の手順で操作してください。
手順1 Google Payを起動して画面左上の三本線をタップします。
手順2 「ご利用履歴」をタップします。
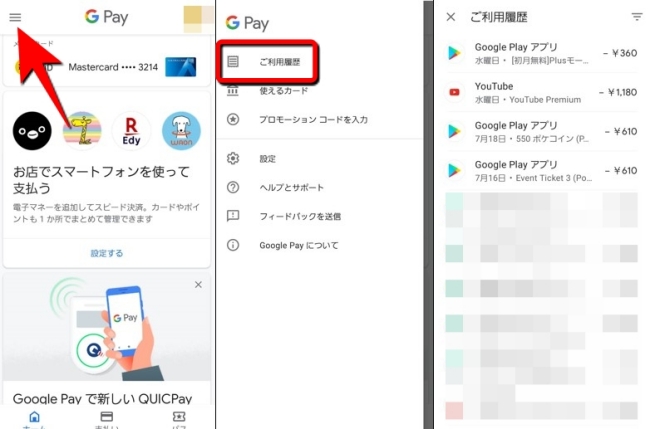
以上の操作でGoogle Payの利用履歴を確認できます。利用履歴にはGoogle Play ストアで購入したアプリの課金アイテムなども表示されます。
Google Payはコンビニなどで使える
Google Payはセブン-イレブンやローソンをはじめとするコンビニで利用できるのはもちろん、ビックカメラやコジマといった家電量販店などでも利用できます。
詳細は以下の公式サイトをご参照ください。
※データは2021年7月下旬時点での編集部調べ。
※情報は万全を期していますが、その内容の完全・正確性を保証するものではありません。
※製品のご利用、操作はあくまで自己責任にてお願いします。
文/髙見沢 洸















 DIME MAGAZINE
DIME MAGAZINE













