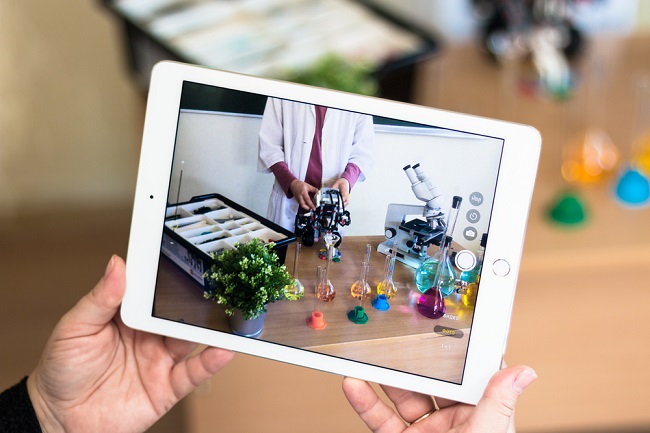
AlesiaKan / Shutterstock.com
最近は写真を撮影する道具として、iPadを使う人も多いのではないでしょうか。せっかく撮影した写真なら、アルバムを分けて整理整頓したり様々な人と共有したりして、あとで見返しやすいようにしておきたいですよね。
そこで今回は、iPadで撮影した写真の編集、保存、共有などの基本的な操作方法を解説します。高度な編集機能を備えた無料アプリもご紹介していますので、ぜひご覧ください。
iPadの標準アプリを使った写真編集方法
iPadに標準搭載されている「写真」アプリを使えば、手軽に写真の編集・加工を行えます。編集できる内容は主に以下の通りです。
■明るさ等の基本補正、彩度、色味、シャープネス、ノイズ除去
■フィルタエフェクトの追加
■写真のトリミング、回転、反転、傾き補正、遠近(水平・垂直方向)の調整
iPadでの写真加工方法
写真を全画面に表示させて、画面右上の「編集」をタップすると、加工ができます。それぞれの編集・加工方法は以下の通りです。
明るさや色の調整
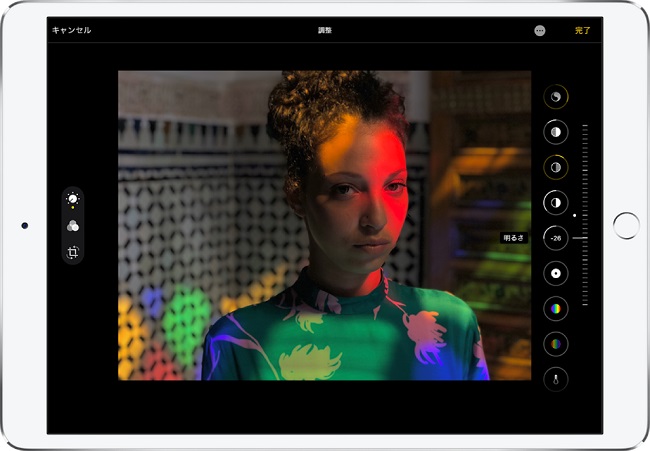
[1]右側に表示される「露出」「彩度」「シャープネス」などの編集メニューから調整したい項目をタップ
[2]メニューの右側に表示されているスライダをドラッグして、各種効果を調整
※調整中にその項目のボタンをタップすると、エフェクト適用前・適用後のショットが切り替わる。
[3]画面右上の「チェックマーク」をタップして編集内容を保存
[4]調整をやり直したい場合は、画面左上の「×」または「キャンセル」をタップし、変更内容を破棄する
※編集内容を保存後も、再度編集画面を開き右上の「元に戻す」をタップすると、オリジナルの画像に戻すことが可能
フィルタエフェクトの追加
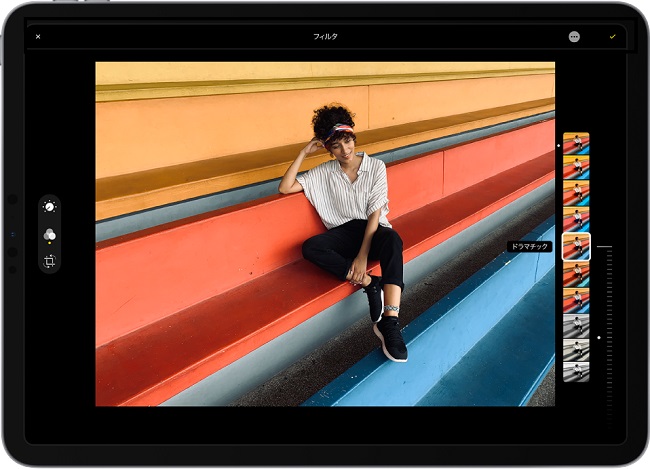
[1]画面左側に表示された3つのアイコンの真ん中をタップ
[2]画面右側に表示される「フィルタ」を選択し、スライダをドラッグしてエフェクトのかかり具合を調整
トリミング
[1]画面左側の「トリミング」マークをタップ
[2]画像の四隅をドラッグし、写真に残したい領域を囲んだら、画面右上の「チェックマーク」をタップして編集内容を保存
※画面右上にある四角のアイコンをタップすると、比率が選択できる
回転・反転、傾き補正・遠近の調整
■回転や反転は、画面左上の「回転」「反転」いずれかをタップ
■傾き補正、遠近(水平・垂直方向)の調整は画面右側のメニューから「傾き補正」「縦方向」「横方向」いずれかをタップし、スライダをドラッグして調整する
エフェクトの適用前・適用後を比較する方法や、編集内容の保存方法、変更内容を破棄する方法は「明るさや色の調整」と同じ手順です。
iPadで撮影した写真の保存先は?
iPadで撮影した写真は、そのまま「写真」アプリ内のフォトライブラリに保存されます。設定を変更すれば、iCloudへのアップロードも同時に行えます。
撮影した写真を自動でiCloudへアップロードするには、「設定」→「ユーザー名」→「iCloud」→「写真」→「iCloud写真」の順にタップして設定を変更してください。同じApple IDでサインインしているデバイスであれば、どこからでもiPadで撮影した写真を閲覧できます。
※iCloud写真を使用するには、iOS 8.1、iPadOS 13、OS X 10.10.3以上を満たすデバイス、またはiCloud for Windows 7がインストールされたPCが必要です。
【参考】画面が大きいからやっぱり便利!iPadでスクリーショットを撮る方法
iPadで撮影した写真をPDF化する方法
iPadで撮影した写真は、以下の手順でPDF化できます。
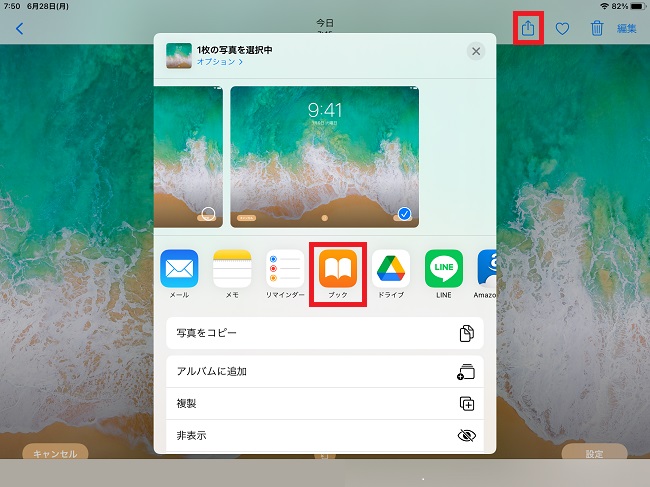
[1]「写真」アプリ内フォトライブラリからPDF化したい写真を選ぶ。
[2]画面右上の「共有」ボタン→「ブック」アプリの順にタップする。
[3]「ブック」アプリのライブラリに移動するので、選択した写真がPDF化されたことを確認する
iPadでも一眼レフ並みの写真が仕上がる! RAW形式で写真編集できるアプリ「Lightroom」
無料でダウンロードできる写真加工アプリのなかでも、自由度の高い加工が楽しめるアプリが「Lightroom」。Adobeが開発したプロユースな写真加工ソフトで、アプリ版もリリースされています。
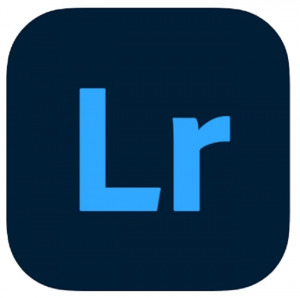
iPad用のLightroomでは、RAWやDNG形式での写真撮影が可能です。RAWやDNGとは、一眼レフをはじめとするデジタルカメラで採用されている画像形式で、JPGよりも幅広く、本格的な編集が行えるようになります。
プロフェッショナル撮影モードでは、露出、ISO、ホワイトバランス、マニュアルフォーカスなどの様々なモードが選べ、一眼レフにも引けを取らない写真が撮影できます。
【参考】PHOTOSHOP LIGHTROOM(Adobe)
PCなしで仕事もこなせて超便利!写真のデザインやレタッチに最適なiPadアプリ「Adobe Photoshop Fix/Mix」
iPadの達人が伝授!メモ、画像編集、アイデア整理、仕事がはかどるiPad神アプリ8選
iPadをより見やすく、使いやすく! 不要な写真を削除して写真整理をしよう
手軽に写真が撮れるiPadだからこそ、気がつけばフォトライブラリに何百枚もの写真が無造作に保存されている……といった状況に陥った方も多いのではないでしょうか?
撮影に失敗した写真や不要になった写真は、こまめに削除して整理整頓しておきたいものです。そこでここからは、iPadで撮影した写真の削除方法や整理方法を説明します。
全削除は可能? iPad内の写真を削除する方法
iPad内の写真を一括削除はできませんが、写真を複数選択して削除はできます。
「写真」アプリのフォトライブラリで画面右上の「選択」をタップし、削除したい写真を選択します(複数可)。あとは画面右下の「ゴミ箱」マークをタップすれば完了です。
iPad内の写真を削除できない時はどうしたらいい?
Mac OS用のファイルマネージャであるFinderでパソコンと同期した写真は、iPadで直接削除できません。これらの写真を削除するには、以下の手順を踏んでください。
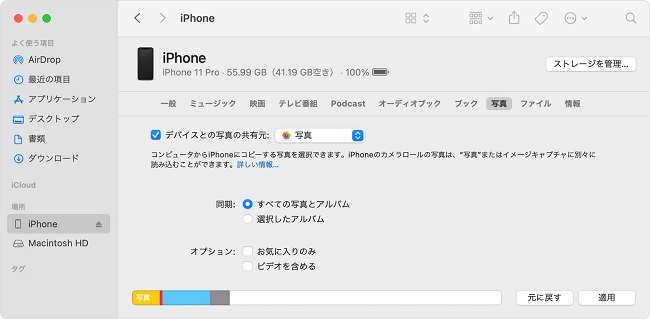
[1]パソコンでFinderを立ち上げ、USBケーブルでパソコンとiPadを接続
[2]Finderのメニューバーに表示されたデバイス名をクリック
[3]デバイス情報下の「写真」タブをクリック
[4]「デバイスとの写真の共有元」の横にあるチェックボックスをオンにし、「写真」を選択
[5]同期:「選択したアルバム」を選択し、同期をやめたいアルバムあるいは写真の選択を解除
[6]画面右下の「適用」をクリック
また、iTunesで同期した写真もiPad側からは削除できません。同期を解除してから削除しましょう。
【参考】Finder を使って写真を手動で同期する(Apple)
削除してしまったiPad内の写真を復元する方法は?
誤って必要な写真を削除してしまっても、30日以内であれば復元できるのでご安心ください。「写真」アプリ内フォトライブラリの「最近削除した項目」から「選択」をタップし、復元したい写真を選んで画面下の「復元」をタップするだけでOKです。
iPadで写真を非表示にする方法
フォトライブラリに見られたくない写真がある場合は、特定の写真を非表示にできます。「写真」アプリ内フォトライブラリで非表示にしたい写真を選び、画面右上の「共有ボタン」>オプションリスト内の「非表示」を順にタップしましょう。
非表示にした写真は、「写真」アプリ内の「“非表示”アルバム」に移動されます。この“非表示”アルバムも表示されないようにするには、「設定」アプリで「写真」の項目をタップし、「“非表示”アルバムをオフにします。
誰かと写真共有するには? iPadの写真を共有する方法
iPadで撮影した写真を他人と共有する主な方法は、「メッセージやメール機能を使う」「共有アルバムを使う」です。
<メッセージやメール機能を使って共有する方法>
共有したい写真を開き、右上の「共有」ボタンをタップして、「メッセージ」や「メール」など利用したい共有方法をタップして共有します。
<共有アルバムを使って共有する方法>
[1]「設定」アプリで「ユーザー名」→「iCloud」→「写真」の順にタップし、「共有アルバム」をオンにする
[2]「写真」アプリのサイドバー下部にある「新規共有アルバム」をタップ
[3]アルバムに名前をつけ、「次へ」をタップ
[4]宛先にメールアドレスや電話番号を入力するか、「+」をタップして連絡先から招待したい人を選択し、「作成」をタップ
「写真」アプリのサイドバーに「新規共有アルバム」ボタンがない場合は、「設定」アプリの「写真」→「共有アルバム」をオンにすれば表示されます。
iPadの共有アルバムを使って写真共有しない方法
前述した共有アルバムを使って共有していた写真は、以下のいずれかの手順で共有を解除できます。
■「写真アプリ」で該当アルバムを削除する。
■「設定」→「写真」を順にタップし、「共有アルバム」をオフにする。
共有アルバムを削除すると、作成者の全てのデバイス・共有アルバム参加者全員のデバイスから写真が自動的に削除されます。
iPadとiPhone間で写真を勝手に同期しない方法
iPadとiPhoneなどのほかのデバイスが勝手に写真を共有(同期)して困っている、という方は、「設定」アプリ→「写真」→「iCloud写真」をオフにすれば、写真の共有を止められます。
iPadで撮影した写真をパソコンに取り込みたい場合は?
iPadで撮影した写真をパソコンに取り込みたい場合は、「iCloud写真」を使うと便利です。「設定」アプリで「ユーザー名」→「iCloud」→「写真」を順にタップし、「iCloud写真」をオンにしましょう。iCloud写真を有効にすることで、撮影した写真は自動的にiCloudへ保存されます。

iCloudからパソコンに写真をダウンロードするには、iCloud.comにアクセスし、「写真」の画面から取り込みたい写真を選択、画面右上の「ダウンロード」ボタンをクリック(長押し)します。ダウンロード形式を選択して、「ダウンロード」をクリックしましょう。
【参考】iCloud.com
パソコンからiPadの写真が取り込みできない時の対処法
iPadで撮影した写真をパソコンに取り込もうと思っても、一部の写真がパソコンに表示されないことがあります。このような事態に陥ったら、以下の手順で対処しましょう。
[1]「設定」アプリから「ユーザー名」→「iCloud」→「写真」を順にタップ
[2]「iPadのストレージを最適化」にチェックが入っていたら、「オリジナルをダウンロード」にチェックを入れる
[3]再度iPadとパソコンを接続し、取り込みたい写真が表示されたらダウンロード
上記の方法を試しても写真が取り込めない場合は、iPadのOSおよびパソコンのOSが最新バージョンかどうか確認しましょう。
iPadで撮影した写真の編集、保存、共有方法をご紹介しました。iPadの使い方を学んで、より便利に活用してくださいね。
※データは2021年7月下旬時点での編集部調べ。
※情報は万全を期していますが、その内容の完全性・正確性を保証するものではありません。
※製品のご利用、操作はあくまで自己責任にてお願いします。
文/ねこリセット















 DIME MAGAZINE
DIME MAGAZINE













