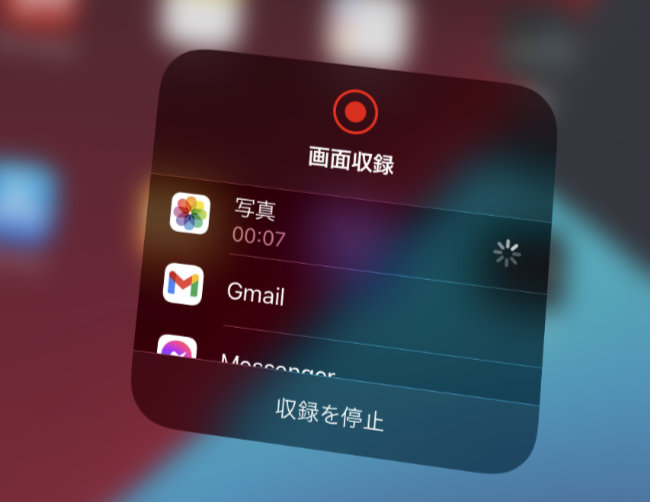
面を録画したものが使われているものもあります。そんな動画を自分でも作ってみたいという方のために、この記事ではiPadで画面録画する方法を紹介します。iPadOSの標準機能だけで簡単にできますよ。
まずは隠し機能の表示から! iPadで画面録画をする方法
iPadの画面を録画する機能は、初期状態だと隠れた状態となっています。まずはこの機能を表示させましょう。
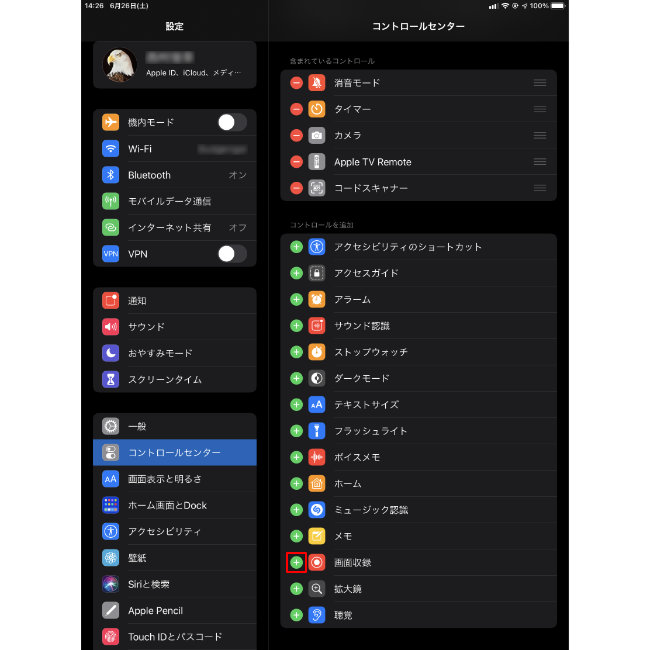
「設定」アプリを開き、「コントロールセンター」に進みます。「コントロールを追加」セクションにある「画面収録」の「+」をタップすれば、「画面収録」が使えるようになります。
ボタンを押すだけ! 長時間録画も可能! iPadで画面録画をする方法
実際に画面を録画するには、まず右上から下にスワイプしてコントロールセンターを開きます。
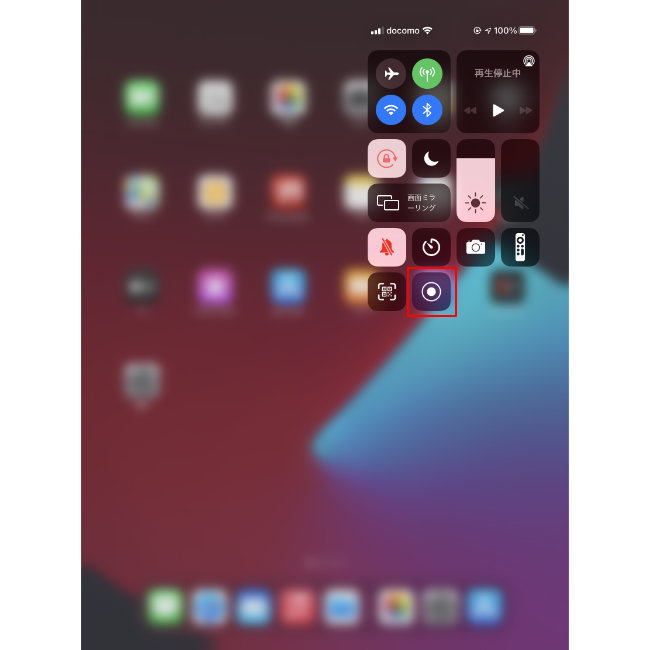
「画面収録」ボタンをタップすると、3秒間のカウントダウンのあと、画面の録画が始まります。カウントダウン中に、録画したい画面に切り替えましょう。
本当に時間制限なしで録画できるの? iPadの画面録画をストップさせる要因
画面収録は、機能的には時間制限がありません。長時間でも録画は可能ですが、バッテリーがなくなれば録画はストップします。また、ストレージの空き容量がなくなった場合も、それ以上録画の継続はできません。
iPadの画面録画をする時はストレージの空き容量に注意しよう
録画時間に制限はありませんが、ストレージ容量には上限があります。動画はデータサイズが大きいので、ストレージの空き容量には十分注意しましょう。
ナレーションも入れられる! マイクによる音声の同時収録も可能なiPadの画面録画
iPadの画面収録は、iPad内蔵のマイクで外部音声も同時収録可能です。コントロールセンターの画面収録ボタンを長押しすると、画面収録のメニューが開きます。
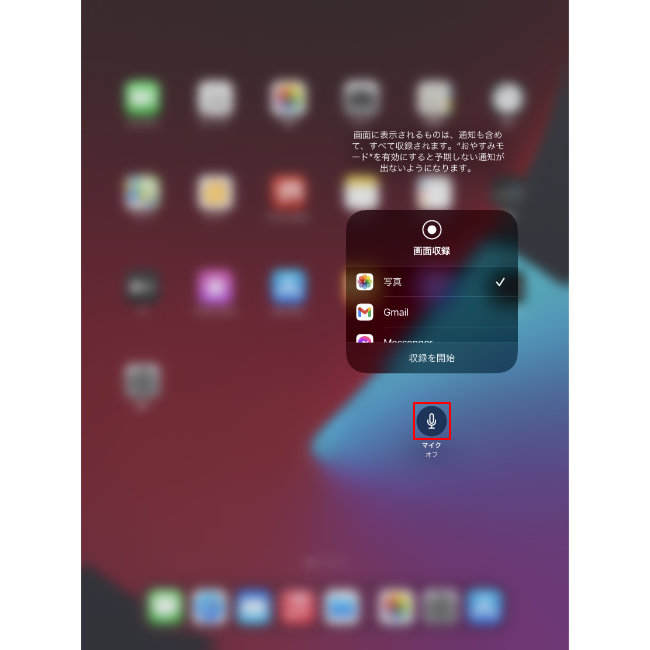
「マイク」がオフになっていたら、タップしてオンにしましょう。マイクによる外部音声が収録できるようになります。
iPadの画面録画では一部のアプリを除いて内部音声も収録可能
iPadの画面収録は、「ミュージック」アプリなど一部のアプリを除いて、内部音声の収録も可能です。ボタン1つでゲーム音声なども一緒に収録できます。
iPadの画面録画で音声が入らない時はどうすればいい?
外部音声が取り込めない時は、コントロールセンターの画面収録メニューで、「マイク」がオンになっているか確認しましょう。
内部音声が入らない場合は、「消音モード」がオンになっている可能性があります。コントロールセンターで「消音モード」がオンになっていたら、タップしてオフにしましょう。
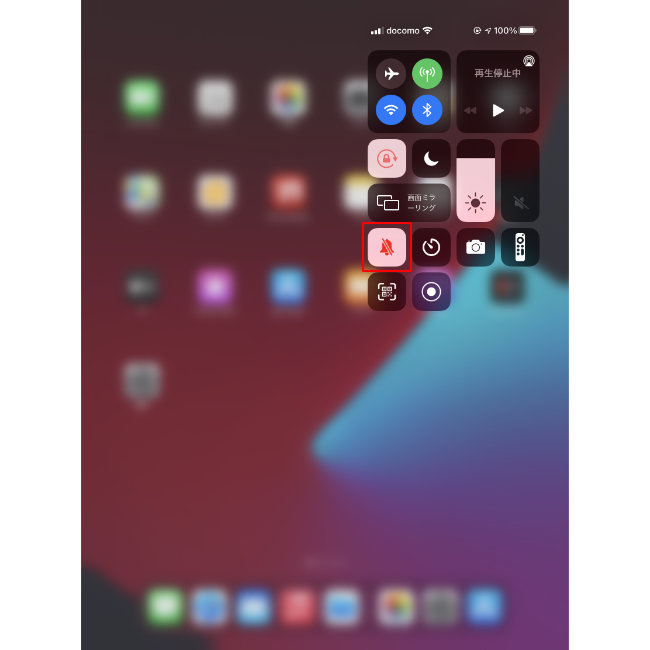
なお、著作権保護のため内部音声の収録が禁止されているアプリは、画面収録を開始すると音声がストップするようになっています。
【参考】今さら聞けない!?iPhoneやAndroidスマホで画面キャプチャを保存する方法
iPadで画面録画した動画の保存先はどこ?
画面収録した動画は「写真」アプリに保存されます。録画を終了したら、「写真」アプリを開いて確認してみましょう。
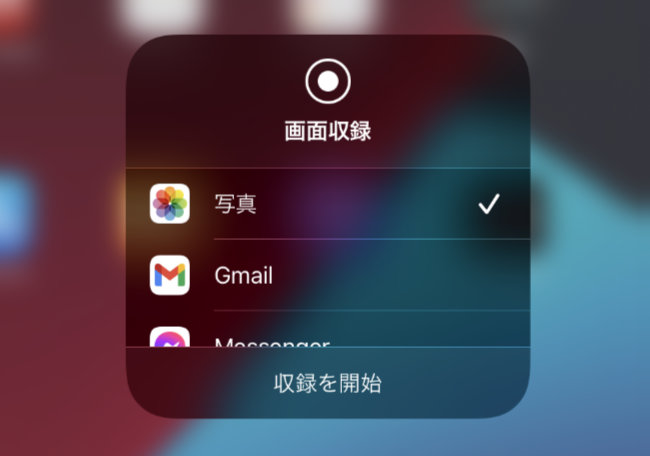
また、コントロールセンターの画面収録メニューでは、出力先を画面収録に対応したアプリに切り替えられます。LINEやZoom、Google Meetなどの通話中にメニューを開くと、切り替えが可能です。動画の保存はできませんが、通話相手と画面を共有する使い方が可能となります。
iPadの画面録画で内部音声の収録ができないアプリがあるのはなぜ?
映像や音楽のプレーヤーアプリは、画面収録によって画面を録画すると、簡単にコピー動画を作成できてしまいます。このような行為を防ぐために、内部音声の収録が制限されています。
YouTubeを閲覧中にiPadの画面録画を行う場合には要注意
YouTubeアプリは、機能上は動画の再生中でも音声の収録ができます。しかし、配信されている動画を画面録画すると、著作権侵害にあたる可能性も。録画は控えましょう。
こだわりたいならアプリを使ってiPadで画面録画してみよう
iPadOSの画面収録はシンプルな機能ですが、サードパーティ製の画面録画アプリには、高画質録画ができたり編集機能が充実していたりというものがあります。
ゲーム実況の配信におすすめしたいiPad用画面録画アプリ「DU Recorder」
「DU Recorder」は、画面の録画機能に加えて、YouTube、FacebookやTwitchなどの各種サービスを利用した生配信にも対応。様々な編集操作も可能で、BGMや字幕も簡単に追加できます。
また、前面カメラによるfacecam機能(胸から上のアップ)にも対応しているので、ゲームプレイ中のリアクションをワイプで挿入するのも可能です。無料でも使えるアプリですが、有料版では全ての機能が利用できます。
【参考】DU Recorder – 画面レコーダ(App Store)
iPadの画面録画機能は、操作手順のメモからハウツー動画の作成、ゲーム実況の配信など、様々な用途に利用できます。自分なりの便利な使い方を試してみてください。
※データは2021年7月下旬時点での編集部調べ。
※情報は万全を期していますが、その内容の完全性・正確性を保証するものではありません。
※製品のご利用、操作はあくまで自己責任にてお願いします。
文/ねこリセット















 DIME MAGAZINE
DIME MAGAZINE













