
Mahod84 / Shutterstock.com
スマホやPCに表示されている画面を画像として保存するスクリーンキャプチャ(以下キャプチャ)。インターネットサービスの契約内容を保存しておきたい時や、ウェブページの写しなどを資料に添付したい場面などに、とても便利です。この記事では、iPhone・Androidでのキャプチャのやり方をご紹介します。
スマホに表示された画面をキャプチャする(スクリーンショットを撮る)方法
早速、スマホで画面をキャプチャする方法を、iPhone/Androidそれぞれご紹介します。
iPhoneでキャプチャする(スクリーンショットを撮る)方法
iPhoneは、モデルによってキャプチャの方法が異なります。
【参考】iPhone でスクリーンショットを撮る(Apple)
スクリーンショットが取れない、アプリのインストールができない、復元途中で同期が進まなくなった、よくあるiPhoneのトラブル対処法
【Face ID 搭載モデル】
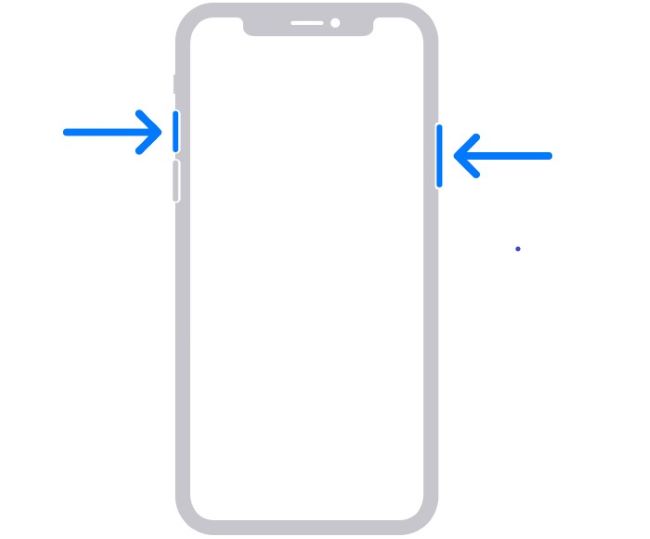
音量を上げるボタンとサイドボタンを同時に押して、すぐに離します。
【Touch ID およびサイドボタン搭載モデル】
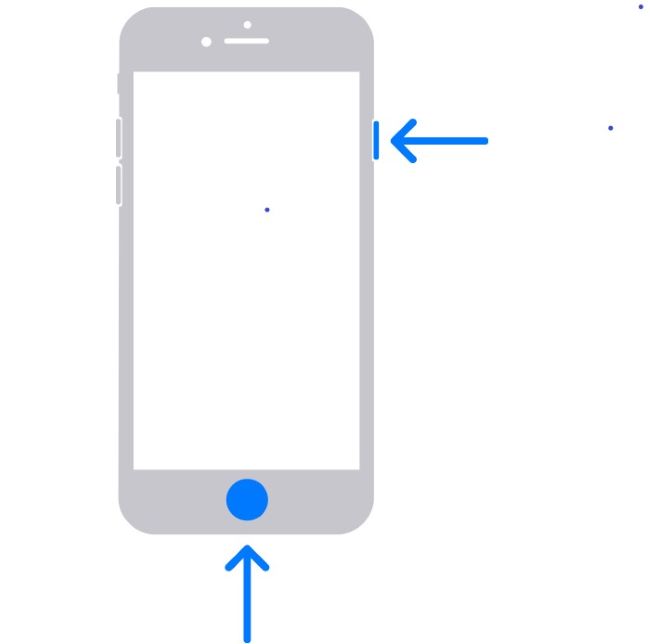
サイドボタンとホームボタンを同時に押して、すぐに離します。
【Touch ID およびトップボタン搭載モデル】
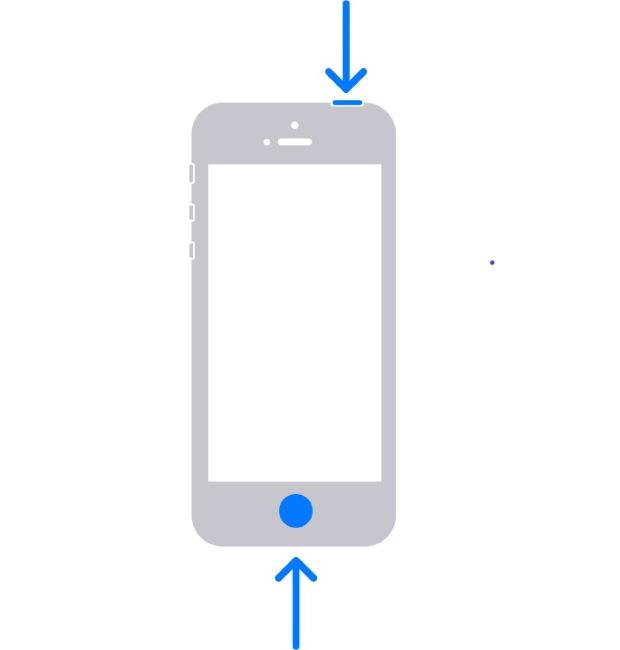
トップボタンとホームボタンを同時に押して、すぐに離します。
Androidスマホでのキャプチャ(スクリーンショット撮影)方法
Androidのほとんどの機種では、電源ボタンと音量を下げるボタンを同時に長押しすることで撮影できます。
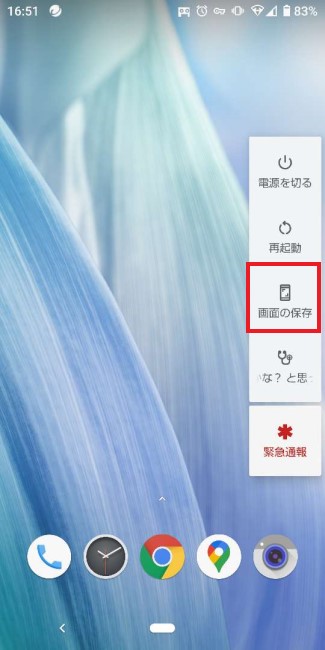
また、最新モデルでは、電源ボタンを数秒間長押しして「スクリーンショット(画面の保存)」のアイコンを選んで撮影できることも多いです。
そのほか、機種独自の撮影機能が搭載されているものもあります。詳しくは、取り扱い説明書を確認してみてください。
スマホでページ全体(全画面)をキャプチャする方法
iOS 13以降のiPhoneでは、スクリーンショットを利用してウェブページ全体をPDFとして保存できようになりました。方法は以下の通りです。
[1] Safariで撮影したいページを表示し、通常と同じ方法でスクリーンショットを撮影
[2]画面左下に表示されるサムネイルをタップ
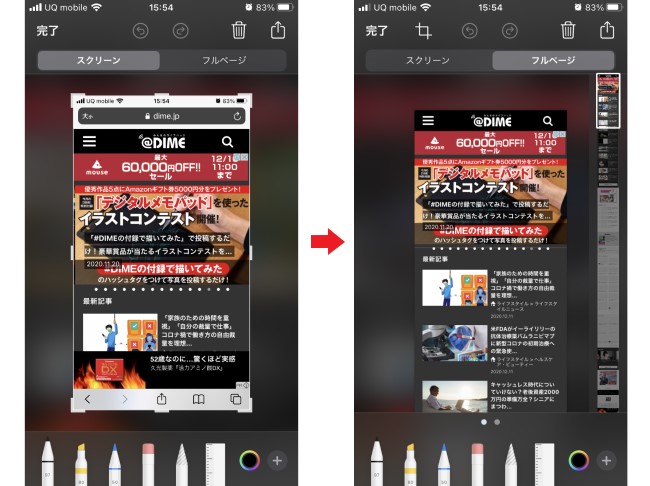
[2] 編集画面で上部に表示される「フルページ」を選択
[4]左上の「完了」をタップして「PDFを”ファイル”に保存」を選択し、保存する場所を決定
Androidではデフォルトの機能でキャプチャすると、画面に収まる範囲しか画像化できません。ページ全体をキャプチャしたい時はアプリを利用しましょう。
そもそもスマホでの“キャプチャ”とは? スクリーンショットとの違いはある?
キャプチャとは英語の「capture」(捕まえる、補足する、取る等)に由来しているといわれ、一般的にはスクリーンキャプチャを略して「キャプチャ」ということが多いです。「PCやスマホなどの端末の画面に表示された内容を画像データとして保存すること」、つまりスクリーンショットはスクリーンキャプチャと同じ意味と考えてよいでしょう。
アプリを使えばキャプチャの範囲指定もできる! iPhone/Androidスマホのおすすめアプリ
App StoreやGoogle Play ストアには、キャプチャ用のアプリも多数あります。アプリを使えば、Androidでもウェブページを全体撮影できたり、範囲を指定して保存することも可能です。iPhone、Androidそれぞれのおすすめアプリをご紹介します。
スマホ画面のキャプチャ(スクリーンショット)を自動で結合するiPhone用アプリ「Tailor」
繋げたい複数のキャプチャを撮影してからTailorを起動すると、自動的に画像を識別して結合できます。
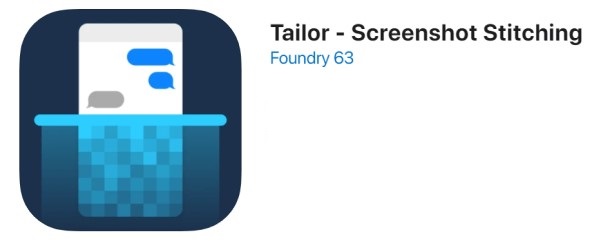
Safari以外のアプリのキャプチャも繋げられるので、メッセージアプリで長いトークを画像化したい時などにも便利です。
【参考】App Store
キャプチャ(スクリーンショット)のトリミングもできるAndroid用アプリ「スクリーンショットイージー」
「スクリーンショットイージー」を使えば、Androidでページ全体の撮影が可能です。
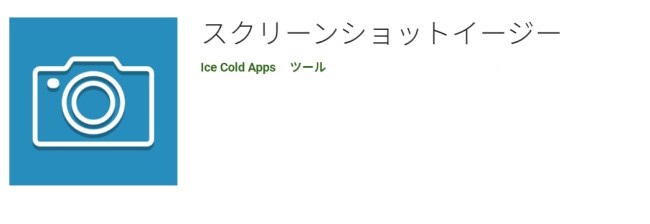
撮影後には、好きな範囲を指定してトリミングをしてから画像を保存できます。
【参考】Google Play ストア
動画も画面キャプチャ(スクリーンショット)で保存可能! iPhone・Androidそれぞれの方法を紹介
画面を操作していく様子やゲームのプレイ実況など、動画としてキャプチャを保存することも可能です。ここからは、iPhone、Androidそれぞれで動画をキャプチャする方法をご紹介します。
iPhoneで動画を画面キャプチャする方法
iOS 11 以降を搭載したiPhoneには「画面収録」の機能がデフォルトで入っています。
[1]「設定」から「コントロールセンター」を選択して「コントロールを追加(コントロールをカスタマイズ)」と進みます。
[2]「画面収録」の項目にある「+」をタップすると、コントロールセンターに画面収録のボタンが追加されます。
[3]録画したい画面にして、コントロールセンターを表示します。
[4]画面収録のボタンを強めに押して「マイク」をタップします。
[5]3秒のカウントダウンのあと、画面収録が始まります。
[6]録画を止める時は、コントロールセンターを表示して画面収録のボタンを押すか、画面上端の赤いステータスバーをタップして「停止」を選択します。
【参考】iPhone、iPad、iPod touch で画面を録画する方法(Apple)
Android 11にも動画で画面キャプチャする(スクリーンショットを撮る)機能がある
Google PixelシリーズなどAndroid 11を搭載する機種には、画面を操作していく様子などを動画で撮れる「スクリーンレコード」機能が付いているものもあります。
[1]画面上部から下に向かってスワイプし「クイック設定パネル」を表示します。
[2]「クイック設定パネル」に「スクリーンレコード」のアイコンがない場合は、編集ボタンをタップし、表示されたメニュー一覧の中から「スクリーンレコード」のアイコンを選択して、クイック設定パネルに追加。
[3]画面を録画したい時はクイック設定パネルを開き、スクリーンレコードのアイコン→開始をタップすると録画が始まります。
[4]録画を止めたい時は、通知欄のスクリーンレコードの表示をタップすると撮影が終了。キャプチャは「Movie」フォルダなどに保存されます。
Androidのスクリーンレコード機能で画面録画しながら音声も撮る方法
スクリーンレコード機能では、設定によって音声も同時に録音できます。
前述した方法の[3]で、「録音 マイク」の右側にある「▼」をタップすると、「マイク」(外部音)、「デバイスの音声」(内部音)、「デバイスの音声とマイク」(外部音・内部音、両方)から撮りたい音声を選択できます。
スクリーンレコード機能がないAndroidスマホなら「AZ スクリーンレコーダー」アプリがおすすめ
スクリーンレコード機能がないAndroidでは、アプリを使えば画面録画が可能になります。
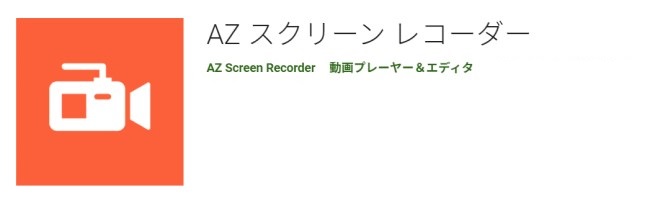
「AZ スクリーンレコーダー」は、Android 5.0以降で使用できます。時間制限なく画面を録画でき、同時に音声を録音したり、動画をSDカードへ保存することも可能です。
【参考】Google Play ストア
なお、キャプチャした画像・動画を使用する際には注意点があります。誰かの著作物の内容を無断でキャプチャしてインターネット上で発信するのは、「無断転載」として法的に問題のある行為になる可能性が高いです。私的利用(個人での利用)に留めるか、著作者の許可を得ましょう。
キャプチャの方法を知っておくと、共有したい場面や保存したい情報があった時に、素早く操作できてとても便利です。お手持ちのスマホでの撮影方法を、ぜひ覚えておいてください。
※データは2021年1月上旬時点での編集部調べ。
※情報は万全を期していますが、その内容の完全性・正確性を保証するものではありません。
※製品のご利用、操作はあくまで自己責任にてお願いします。
文/ねこリセット















 DIME MAGAZINE
DIME MAGAZINE













