
Worawee Meepian / Shutterstock.com
iPadに標準搭載されているメモアプリ。「テキスト入力くらいはするけど、そんなに使っていない」という方が多いのではないでしょうか。実は、このメモアプリには知っているとiPadがより便利に使える機能が満載なんです。
そこで今回は、メモアプリの基本的な使い方や手書きでメモを残す方法などをご紹介します。後半では、標準搭載されているもの以外のおすすめメモアプリも紹介していますので、ぜひ最後までご覧ください。
※本記事で紹介している内容はiPadOS 14を基準にしています。
【参考】iPadの達人が伝授!メモ、画像編集、アイデア整理、仕事がはかどるiPad神アプリ8選
iPad純正メモアプリの使い方
iPadに標準搭載されている純正のメモアプリについて、まずは基本的な使い方をおさえましょう。メモアプリを正しく使用するためにも、まずiPadOS が最新バージョンになっているか確認しておいてください。
iPadのメモアプリの使い方01:メモの新規作成方法
まずは新規メモの作成、保存、削除の方法を解説します。
<新規メモの作成・保存方法>
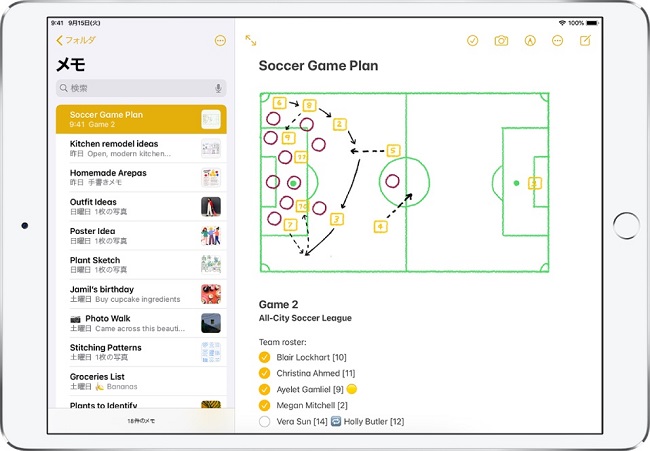
[1]画面右端の「新規作成アイコン」をタップする。
[2]表示されたページにテキストを入力する。 ※メモの1行目がタイトルになります。
[3]画面右上の「完了」ボタンをタップして保存完了。
入力したテキストの書式設定を変更するには、キーボードの右上にある「Aa」マークを押します。文字サイズを変更できるほか、太字、イタリック体、番号付きリストなどが適用できます。
<メモの削除方法>
画面左側にあるメモ一覧から、不要になったメモのタイトルを右から左にスワイプするか、長押しします。「削除」または「ゴミ箱マーク」をタップすると削除完了です。
iPadのメモアプリの使い方02:To Doリスト、表の作成方法
To Doリストの作成方法は、画面右上の「チェックマークボタン」をタップします。すると、メモエリアにチェックマークが出現するので、マークの横にテキストを入力しましょう。
<表の作成方法>
[1]メモエリアをタップしてキーボードを表示する。
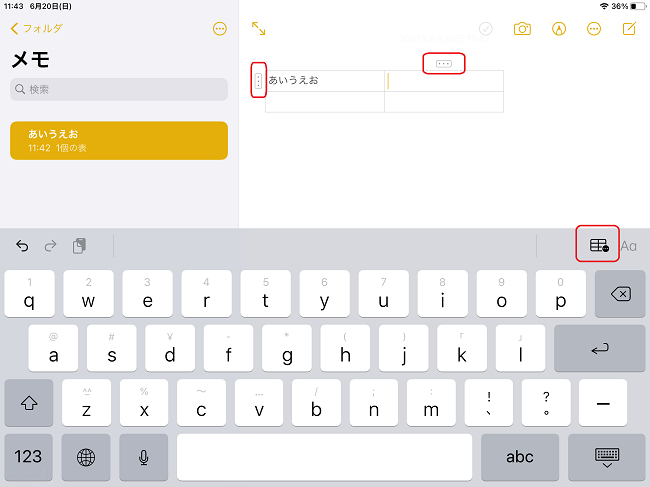
[2]キーボード右上の「表マーク」をタップすると、メモエリアに2×2マスの表が出現。
[3]各セル内にテキストや数字を入力。
行や列が足りない場合、あるいは不要になった場合は、「…」マークをタップして追加または削除します。
iPadのメモアプリの使い方03:手書きでメモする方法
メモアプリでは、Apple Pencilや指先を使って手書きのメモを残せます。

[1]画面右上アイコンの中の「ペンシルマーク」をタップする。
[2]画面下に「マークアップツールバー」が表示されるので、ペン、マーカー、鉛筆のいずれかをタップする。
[3]Apple Pencilまたは指先で画面上をなぞり、テキストや図形を描画する。
【参考】iPadのメモでスケッチを描く/文字を書き込む(Apple)
色や太さも決められて、定規も使える! iPadのメモアプリでのペンシルの使い方
マークアップツールバー内のペン、マーカー、鉛筆のいずれかを選択すると、Apple Pencilなどのスタイラスペンや指先で画面上をなぞるだけでテキストや図形が描画できます。
描画ツールをタップしたあと、もう一度ペン(またはマーカー、鉛筆)をタップすると、太さや不透明度を調整できます。カラーはマークアップツールバーの右側にあるカラーピッカーから選びます。
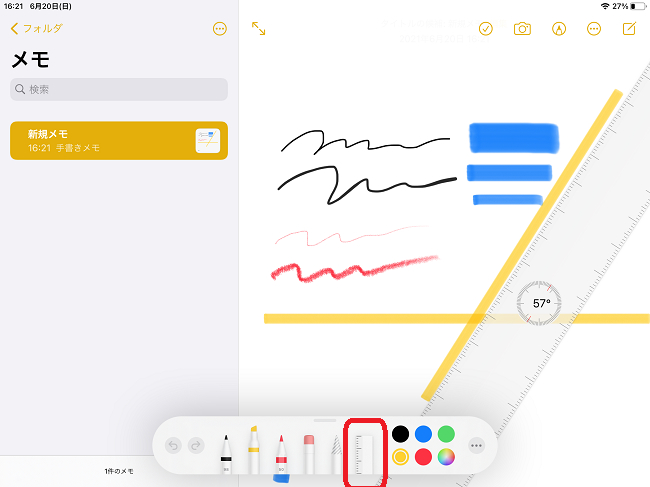
手書きで直線を描きたい場合は、マークアップツールバーのルーラツールを選択し、画面上に定規を表示させます。ペン、マーカー、鉛筆のいずれかを選択した状態で定規のふちをなぞれば直線が描けます。定規は2本指でタッチしたまま回転させると角度を自在に変更できます。
iPadのメモアプリで手書きした文字をテキスト変換する方法
Apple Pencilを使って手書きした文字をテキスト化する方法は、2パターンあります。
■マークアップツールバーの「A」と書かれたペンマークをタップして文字を書く。
■すでに手書きした文字を選択し、テキストに変換する。
後者の具体的な操作方法は以下の通りです。
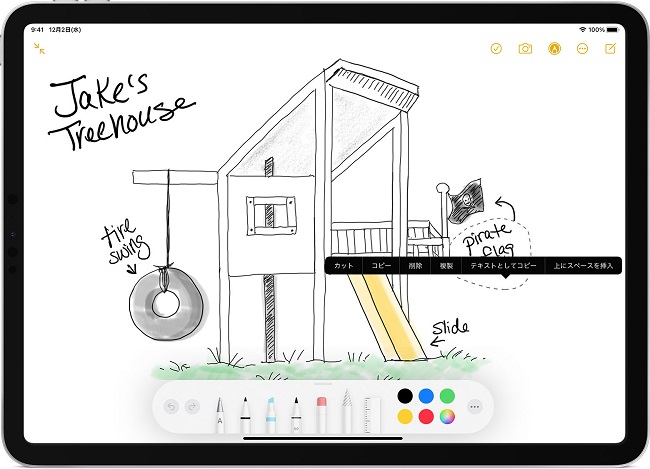
[1]テキスト化したい単語をダブルタップまたは長押ししたあと、範囲を選択。
[2]選択範囲をタップする。
[3]表示されるメニュー内の「テキストとしてコピー」をタップ。
[4]コピーしたテキストを好きなところにペーストする。
【参考】iPadでApple Pencilを使う(Apple)
iPadのメモアプリの使い方04:ファイルの添付・写真やビデオの追加方法
iPadのメモアプリで写真やビデオを追加するには、画面右上のカメラマークをタップして 「写真またはビデオを撮る」もしくは「写真またはビデオを選択」を選択します。
写真を撮影するか、もしくはフォトライブラリから画像を選択するとメモに写真やビデオが追加されます。
iPadのメモアプリの使い方05:ピンで固定する方法
重要なメモは、ピンで固定しておくといざ必要となった時に見つけやすくなります。
画面右上の「…」→「ピンで固定」をタップするか、メモを一覧画面で右にスワイプすると固定できます。ピンを解除したい時は、「…」→「ピン固定を解除」をタップするか、メモを再び右にスワイプすればOKです。
iPadのメモアプリで作成したデータの保存先は?
メモアプリで作成したデータの保存先は、iCloudとローカルの2パターンがあります。
「設定」アプリから「ユーザ名」→「iCloud」をタップして、「メモ」の設定がオンになっているか確認しましょう。設定がオンになっていれば、メモアプリで作成したデータは「iCloud」に保存されます。したがって、同じApple IDでサインインしている全てのApple製デバイスでメモが共有化されます。この設定をオフにすれば、作成したデータはiPad本体にのみ保存されます。
iPadのメモアプリ内でのフォルダ作成方法
メモアプリで作成したデータは、以下の手順でフォルダを作成し、整理しておくとあとから探しやすくて便利です。
[1]画面左上の「<フォルダ」をタップ。
[2]出現したフォルダリストの左下にある「新規フォルダ」アイコンをタップ。
[3]フォルダの名称を入力し、「保存」をタップする。
すでに作成済のメモを別のフォルダに移動させる場合は、メモ一覧で右上の「…」→「メモを選択」と順にタップし、該当するフォルダを選択すると移動できます。
iPadのメモアプリ内でメモを検索する方法
メモアプリには検索機能が搭載されており、入力したテキスト、手書きテキスト、イメージ内に表示されるオブジェクト、スキャンした書類内のテキストなど、全てのメモが検索できるようになっています。メモリストにある検索フィールドをタップしてから、検索したい文字列を入力しましょう。
純正以外にもいろいろ! おすすめのiPadメモアプリ
ここまではiPadに標準搭載されているメモアプリの使い方を紹介しましたが、純正以外にも使い勝手のいいメモアプリはたくさん存在します。ここからはiPadで使えるおすすめのメモアプリをご紹介します。
無料で使える広告のないおすすめiPadメモアプリ
無料で利用できるメモアプリの中でも、こちらの「Notebook」は広告表示なしで利用できます。

テキスト入力やチェックリスト作成、画像の貼りつけなど基本的な操作はもちろん、音声録音機能も搭載。iOS 10以降では、音声を自動的に文字に書き起こす機能も使えます。
【参照】ZOHO Notebook
書き心地最高! 手書き向けのおすすめiPadメモアプリ
「GoodNotes5」の最大の魅力は、まるで本物の紙にメモをしているような滑らかな書き心地です。
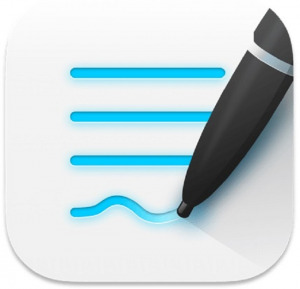
ペンの種類も複数あり、万年筆やボールペンなど、好みのタイプを選べます。さらにシェイプツールを活用すると、より正確な形や線が描けるように。普段から手書きでメモアプリを使用する人にとって、より使いやすくなる機能が満載です。
【参照】GoodNotes
文字サイズを拡大できるiPadメモアプリ
老眼や遠視で画面の文字が見づらい方におすすめなのが「文字拡大メモ」。画面下に表示されるスライダーを指で左右に動かすだけで、文字の大きさを変えられます。
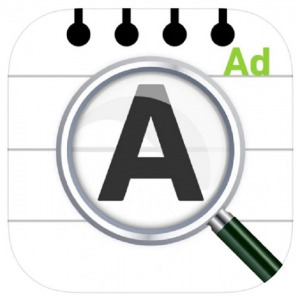
メモの作成画面はかなりシンプルで、テキストを打ち込むだけ。iPadの操作に慣れていない方でも手軽に使えます。メモの保存時には文字サイズも保存できるので、一度拡大しておくと、読み直す時に見やすくて便利です。
【参考】App Store
PDFファイルにも対応したiPadメモアプリ
「MetaMoJi Note」では、PDFファイルを読み込んで手書きで注釈や校正を書き込めるほか、メモデータをPDFファイルに変換して送信できます。

メモを書きながらの録音も可能です。文字と録音がリンクされて頭出しができるので、会議内容の聞き直しも簡単。こちらは有料版ですが、広告表示ありで無料版の「MetaMoJi Note Lite」もあります。
【参照】MetaMoJi Note
便利すぎる!手書きメモはもちろん、図や写真にも自由に書き込めるiPadアプリ「MetaMoji Note」
iPadに標準搭載されているメモアプリの使い方や、そのほかのおすすめメモアプリをご紹介しました。今までテキストを入力する程度だった方は、この機会にぜひ使いこなしてみてください。お手持ちのiPadがさらに便利になりますよ。
※データは2021年7月中旬時点での編集部調べ。
※情報は万全を期していますが、その内容の完全性・正確性を保証するものではありません。
※製品のご利用、操作はあくまで自己責任にてお願いします。
文/ねこリセット















 DIME MAGAZINE
DIME MAGAZINE













