
New Africa / Shutterstock.com
外付けキーボードをiPadにつなげると、まるでノートパソコンのような感覚で使えるようになります。外付けキーボードは、形や接続方法も様々な種類がありますが、どのように選ぶといいでしょうか? 今回は、iPad用キーボードの選び方から基本的な使い方、ポイント別のおすすめ商品などを紹介します。iPadが操作しにくいとお悩みの方や、iPadで仕事を効率よく進めたいと考えている方はぜひチェックしてみてください。
【関連記事】純正、折りたたみ式、変わり種、仕事がはかどるiPad用キーボードおすすめ4選
文字入力をもっと快適化する「iPad Air」で使えるキーボードの選び方
持ち運びに便利? キーボード設定が楽? ポイント別iPad用外付けキーボードのおすすめ4選
ひと口にiPad用キーボードといっても、ケース一体型タイプやキーボード単体の分離型、Bluetooth接続型、Smart Connector接続型、有線型など、形や接続方法の違いは多岐にわたります。
携帯性を重視するならケース一体型、機能性を重視するならキーボード単体の分離型を選ぶといいでしょう。
また、iPadだけではなくiPhoneなどでもキーボードを使いたいなら、あらゆる機種に対応したBluetooth接続型を選ぶのがおすすめです。対応機種を持っているなら、ペアリング設定や充電の必要がないSmart Connector接続型のキーボードを選ぶと便利です。
以上のことを踏まえて、重視したいポイント別に無印iPad第8世代で使えるキーボードのおすすめを紹介します。
Smart Connector接続に対応した純正のiPad用キーボードケース
まずは、絶対に外せないApple純正のキーボード「Smart Keyboard」です。

Smart Connector接続に対応しており、磁力でiPadにくっつけるだけで使用できます。ペアリング設定やキーボードの充電が不要なため、純正にこだわる人だけではなく、少しでも面倒な作業を減らしたい方にもおすすめです。
タッチパッド(トラックパッド)を搭載したBluetooth接続型のおすすめiPad用キーボード
キーボードによっては、表面を指でなぞることでマウスポインタを操作できる「タッチパッド(トラックパッド)」と呼ばれる機能が搭載されているものもあります。より快適に作業したいなら、タッチパッド付きのキーボードを選ぶのも手です。

iClever「IC-BK08」はBluetooth接続型で、キーボード単体の分離型にタッチパッドが搭載された商品です。分離型ですが、折りたたみ式なので持ち運びのしやすさも考慮されたデザインとなっています。タッチパッドはキーボードの右側に付いています。
見た目も重視したいならかわいいiPad用キーボードケースがおすすめ
「せっかく購入するならデザインにもこだわりたい」という人に紹介したいのが、こちらのキーボードケース。

HENGHUIのキーボード付きカバーは、丸型のキーがかわいらしい印象を与えてくれます。画面操作がしやすいタッチパッドを搭載していたり、ペンホルダーが付いていたりと、デザインだけでなく機能面も充実。ケース一体型なので持ち運びにも便利です。カラーバリエーションは、ブルー、ピンクをはじめとしたパステル調の全6種類。
マウスが同時に使える! ファンクションキーも搭載したBluetooth接続タイプのおすすめiPad用キーボード
キーボードと同時にワイヤレスマウスを操作したいなら、Bluetooth接続でこれら2つが同時に使えるものを選ぶといいでしょう。

SBARDA ワイヤレスキーボード マウスセットは、キーボード単体の分離型で、ファンクションキーやテンキーなどが搭載されたフルキーボードとなっています。ノートパソコンと変わらない操作性を望む方にぴったりです。カラーバリエーションは黒と白の2種類。
どうやってiPadに接続するの? Bluetoothキーボードケースの使い方
Bluetooth接続型のキーボードを手に入れたら、まずはiPadに接続しましょう。ここでは基本的な接続設定と、うまく接続できない時の対処法をご紹介します。
キーボードとiPadをつなげてみよう! Bluetooth接続設定方法
Bluetooth接続型のキーボードとiPadの接続方法は以下の通り。
[1]キーボードの電源をオンにする。
[2]iPadで「設定」→「Bluetooth」→Bluetoothをオンにする。
[3]「その他のデバイス」リストに該当するデバイスが表示されたら選択する。
再接続する場合は、キーボードのスイッチをオンにするか、キーボードとiPadを通信圏内に戻してからいずれかのキーをタップすればOKです。
【参考】Magic KeyboardをiPadとペアリングする(Apple)
キーボードが反応しない? iPad にBluetooth接続できない時の対処方法
キーボードが反応しない時は、iPadとうまくBluetooth接続ができていない可能性があります。手順通りに操作しても接続できない場合、以下の対処方法をお試しください。
■iPadとキーボードを近づける。
■キーボードの充電が十分になされているか確認する。
■キーボードの電源を一度切り、入れ直す。
■以前Bluetooth接続をしていた場合は、キーボードのペアリングを解除し、再度ペアリングし直す。
■そもそもキーボードが手持ちのデバイスに対応しているか確認する。
それでもうまく接続ができない場合はキーボードのメーカーに問い合わせ、キーボードが正常である・お手持ちのiPadに対応している機種であることが確認されたら、Appleサポートに問い合わせましょう。
【参考】他社製の Bluetooth アクセサリを iPhone、iPad、iPod touch とペアリングする(Apple)
Bluetooth接続型のiPad用キーボードの日本語切り替え方法
iPadと外付けキーボードをBluetooth接続すると、ソフトウェアキーボードが画面上に表示されなくなります。今までソフトウェアキーボード上で行っていた日本語への切り替えは、外付けキーボードのControlキーとスペースキーを同時に押して行いましょう。
ソフトウェアキーボードの設定を変えるだけで段違いに使いやすい! おすすめのiPadキーボード設定は?
外付けのキーボードを持っていなくても、iPadの操作性を向上することは可能です。
iPadにはもともと画面上にキーボードを表示する「ソフトウェアキーボード」と呼ばれる機能が備わっています。この設定を変えることによって、自分にあった入力環境を整えることができます。
ここからは、ソフトウェアキーボードがもっと使いやすくなるおすすめの設定をご紹介します。
【参考】入力効率が劇的に変わる!?iPadのソフトウェアキーボードの設定を変更する方法
iPadのキーボード設定を変えてキーボードを「分割」する方法
iPhoneと同じようにフリック入力したい人は、ソフトウェアキーボード設定の「分割」を利用してみましょう。設定方法は以下の通り。
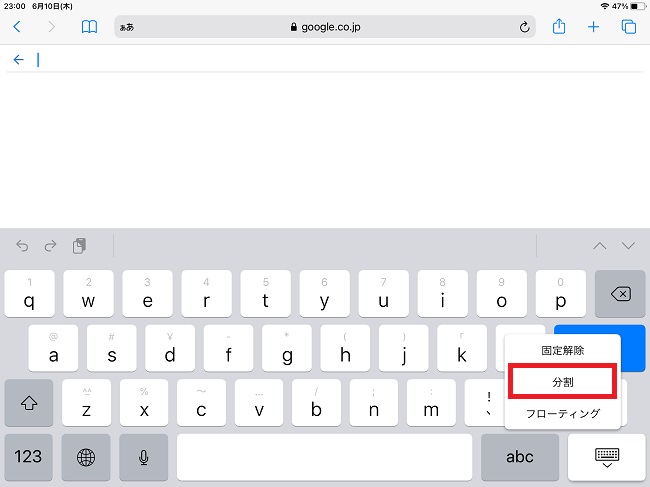
ソフトフェアキーボードの右下にあるキーボードマークを長押し、「分割」の文字をタップします。ソフトウェアキーボードが左右に分割されたら完了です。元に戻したい場合は、同じくキーボードマークを長押しし、「結合」をタップすればOK。
ソフトウェアキーボードの分割は、現行機種ではiPad(第8世代)とiPad mini(第5世代)のみ利用可能です。
iPadのキーボードの位置を変える方法
ソフトウェアキーボードが大きすぎて画面が見づらいという時は「フローティングキーボード」を使ってみましょう。フローティングキーボードとは、画面上で自由に位置を変えられる小さなキーボードのことです。設定は以下の通り。
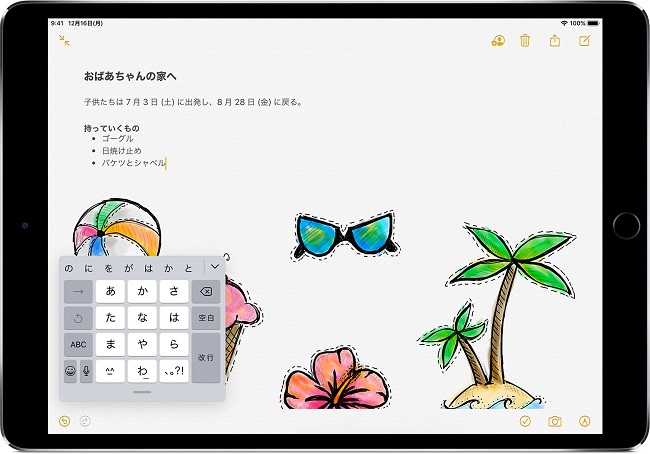
ソフトウェアキーボードを表示させ、キーボードをピンチインします(※2本指でスクリーンをつまみ、縮小するように操作すること)。現れたフローティングキーボードはスワイプすれば自由に移動できます。
元に戻す時は、フローティングキーボードをピンチアウトします(※2本指でスクリーンをつまみ、拡大するように操作すること)。
【参考】iPad でフローティングキーボードを使う(Apple)
自由に変えられる!iPadのソフトウェアキーボードの位置を変更する方法
iPadのキーボード設定を「ローマ字入力」にする方法
パソコンで文字を打つ際、おそらくほとんどの人がローマ字入力をしているのではないでしょうか。iPadのソフトウェアキーボードもあらかじめローマ字入力に設定しておくと、慣れ親しんだ環境で作業ができます。
入力方式の変更を行うには、まず「設定」を開きます。
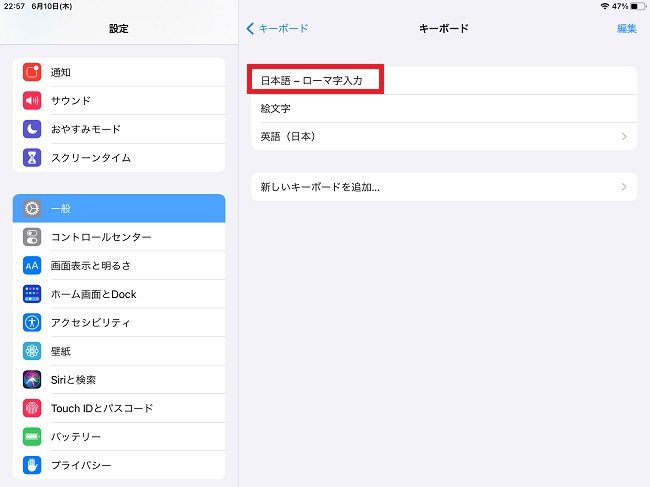
「一般」→「キーボード」と進み、「日本語-ローマ字入力」をタップします。
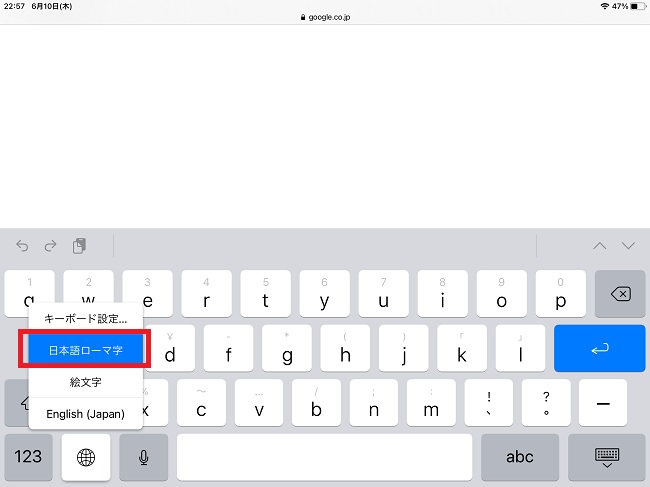
入力画面を表示し、左下の地球マークを長押しして「日本語ローマ字」を選択すれば、切り替えが完了します。
iPad用キーボードの基本的な使い方と、おすすめの商品をご紹介しました。お手持ちのiPadでより快適に作業が行えるよう、便利なアクセサリを活用してみてはいかがでしょうか。
※データは2021年7月上旬時点での編集部調べ。
※情報は万全を期していますが、その内容の完全性・正確性を保証するものではありません。
※製品のご利用、操作はあくまで自己責任にてお願いします。
※Bluetoothは米国Bluetooth SIG, Inc.の登録商標です。
文/ねこリセット















 DIME MAGAZINE
DIME MAGAZINE













