
iPadは単体で便利に使える機器ですが、キーボードやマウスをつなぐとPCのような使い心地になります。無線接続ならコードが邪魔にならず、カバンに入れて移動先で仕事をするのにも便利です。また、Bluetooth接続できるイヤホンなら、作業をしながらでもコードを気にせずに音楽を楽しめます。今回はiPadのBluetooth接続設定の方法や、おすすめのワイヤレス端末を紹介していきます。
キーボードとiPadをつなぐには? Bluetooth設定を確認しよう
ワイヤレスのキーボードをiPadで使えるようにするには、接続の設定が必要です。まずは、iPadとBluetooth端末を接続するための基本動作を紹介します。
iPad Bluetoothキーボードの接続方法と使い方
[1]iPad側のBluetoothをオンにします。
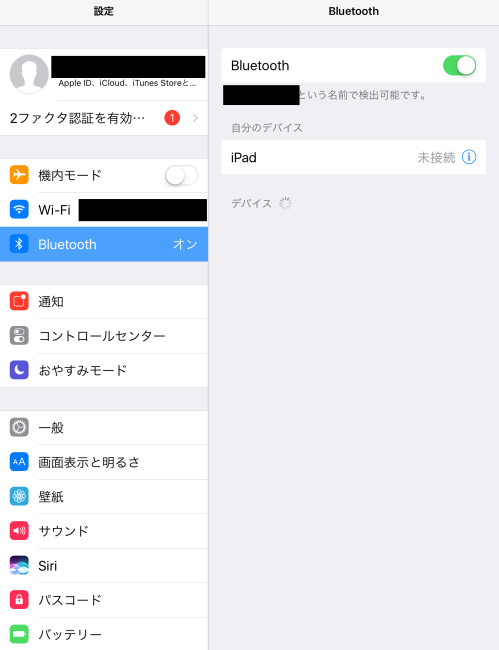
[2]キーボード側の電源をオンにしてペアリングモードにします(メーカーやモデルによって方法が異なるので説明書をご確認ください)。
[3]iPadの「設定」→「Bluetooth」の画面にキーボード名が表示されるので、タップすれば接続完了です。
文字を打ち込んでみて、きちんと接続できているか確認しましょう。
【参考】他社製の Bluetooth アクセサリを iPhone、iPad、iPod touch とペアリングする(Apple)
Bluetooth接続時にデバイスが見つからない、オンにならない場合
Bluetoothが接続できない時や、Bluetooth機能がオンにならない時には、以下を試してみてください。
■OSを最新にアップデート
■端末の再起動
■全てのペアリングを解除してやり直す
■接続時に端末同士が離れすぎていないか確認
上記で直らない場合は、故障の可能性も考えられます。まずはメーカーに問い合わせてみましょう。
【参考】iPhone、iPad、iPod touch に Bluetooth アクセサリを接続できない場合(Apple)
なぜかペアリングできない!そんな時に役立つBluetoothイヤホンの接続トラブル解消法
iPadでBluetoothキーボードの動作が遅延する時
文字入力でキーボードの動作に遅延が発生する時は、「設定」→「一般」→「キーボード」と進み、以下の設定を変更してみましょう。
■自動修正をオフ
■入力補助をオフ
■スマート句読点をオフ
バージョンによっては「スマート全角スペース」もあるので、こちらもオフにします。
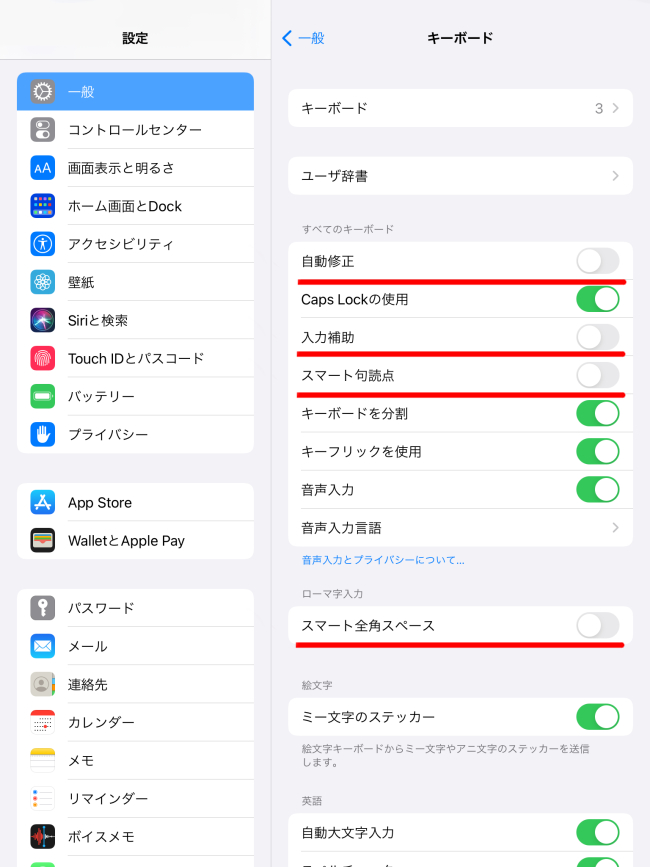
ほかにも、不要だと思う設定項目はオフにしましょう。また、再起動すると改善するケースもあります。
iPadのBluetoothバージョン確認方法
イヤホンなどをBluetoothで接続する場合、対応しているBluetoothバージョンでなければ使えない時があります。Bluetoothバージョンは端末ごとに異なるため、説明書やメーカー公式サイトで確認しましょう。
iPadにBluetoothで複数のイヤホンを接続できる?
iPadには複数のイヤホンをペアリングできますが、2つ以上のイヤホンで同時に音楽は聴けませんでした。しかしiPadOS 13から、AirPodsやBeats ヘッドフォンなどの特定のイヤホンを使えば2台のイヤホンで音をシェアできるようになっています。使うイヤホンごとに接続方法が異なるので、公式サイトを確認しましょう。
【参考】AirPods や Beats ヘッドフォンでオーディオを共有する(Apple)
AirPods や AirPods Pro を iPhone に接続する(Apple)
対応しているiPadは、10.5インチiPad Pro、11インチiPad Pro、12.9インチiPad Pro(第2世代以降)、iPad Air(第3世代)、iPad mini(第5世代)です。
iPadのBluetoothでテザリングができない時
携帯会社と契約しているiPadの場合、モバイル通信データをほかのデバイスと共有できる“テザリング”が使えます。
「設定」→「インターネット共有」→「オンにする」で使用できますが、もしできない時は以下の方法を試してください。
■契約でテザリングが使えるかどうか確認
■iPadOSのバージョンが最新か確認
■「設定」→「一般」→「リセット」→「ネットワーク設定をリセット」をタップ
■「設定」→「インターネット共有」→「ほかの人の接続を許可」をオンにする
これでも解決しなければ、以下を試しましょう。
■Bluetoothを利用してテザリングしている場合、iPad側とiPadに接続したいデバイスの両方でBluetoothをオフにしてからオンにする
■ペアリングを一旦解除して再度接続
■全てのデバイスの再起動
【参考】iPhone や iPad でインターネット共有を設定する方法
【参考】iPhoneやiPad(Wi-Fi + Cellular)でインターネット共有が機能しない場合(Apple)
iPadを拡張しよう! Bluetoothでつなぐ周辺端末のおすすめ
iPadの大きさやスペックによっては、キーボードやマウスを外付けしてノートPCのように使えます。ここからは、Bluetooth接続して使える周辺端末を紹介していきましょう。
iPadでおすすめのBluetoothスピーカー、Anker「Soundcore Mini 3」
Ankerの「Soundcore Mini 3」は、1回の充電で最大15時間の音楽再生が可能です。

一時的に水没しても内部に浸水しないIPX7に対応。キッチンや浴室でも水濡れの心配がなく使えます。大きさはマグカップほどでコンパクトですが、Soundcore独自のテクノロジーで低音がよく響くのが特徴です。
iPadでおすすめのBluetoothイヤホン「AirPods」
イヤホンなら、Appleの「AirPods」がおすすめ。

iPadで使用する際に接続が簡単。また、AirPodsにしか対応しない機能をiPad側で実装しています。ワイヤレス充電ケースつきは2万5080円、標準充電ケースは1万9580円。
iPadでおすすめのBluetoothマウス
ロジクール「M585 MULTI-DEVICE」は、iPadOSでも動作するマウス。

Bluetooth接続にはiPadOS 13.1以降が必要なので注意しましょう。単三形乾電池1本で約2年使え、オン/オフスイッチにより電池の節約も可能です。手のひらにフィットして疲れにくい設計なので、長時間使う人にもおすすめです。
iPadでおすすめのBluetoothキーボード
「Magic Keyboard」は、iOS 9.1以降のデバイスで使えるApple純正品のキーボード。iPadとも互換性があります。日本語JIS配列でかな表記されているモデルです。

1回の充電で1カ月以上使えます。また、27.9(幅)×11.49(奥行き)×0.41~1.09(高さ)cmとコンパクトで、持ち運びにも便利です。
ノートPC並みに便利!iPadの使い勝手が劇的に向上するキーボード付きケース5選
iPadでおすすめのBluetoothテンキー付きキーボード
テンキーが必要なら、Appleの「Magic Keyboard(テンキー付き)」はいかがでしょうか。

フルサイズの矢印キー付きでゲームの操作にも適しているため、幅広い用途で使えます。キーボードは1回の充電で約1カ月稼働可能。iOS 10.3以降のiPadで使用できます。
iPadはタッチ操作で手軽に使えるだけでなく、キーボードなどの周辺機器を拡張してパソコンのようにも使えます。Bluetooth接続のコツを覚えて、自分好みの環境でiPadを活用してくださいね。
※データは2021年6月中旬時点での編集部調べ。
※情報は万全を期していますが、その内容の完全性・正確性を保証するものではありません。
※製品のご利用、操作はあくまで自己責任にてお願いします。
※Bluetoothは米国Bluetooth SIG, Inc.の登録商標です。
文/ねこリセット















 DIME MAGAZINE
DIME MAGAZINE













