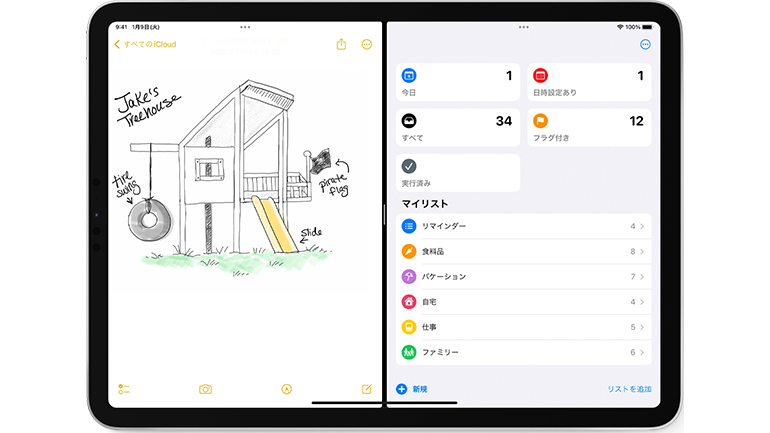
目次
パソコンは、複数のウインドウを切り替えながら作業できるのが便利です。
iPadでもマルチタスク機能を使うと、2つのアプリを同時に操作したり、簡単に切り替えたりできるようになります。
本記事では、iPadで画面分割する方法やその解除の仕方などを解説していきます。
マルチタスク機能って何? どんなやり方なの? iPadで画面分割する方法とは
マルチタスク機能とは、複数のアプリを同時操作できる機能です。iPadでマルチタスク機能を使うには、以下の3種類があります。
■Slide Over
■Split View
■ピクチャインピクチャ(センターウインドウ)
Slide Overは、いま開いているアプリの手前に2つ目のアプリを滑り込ませて使える機能です。
開いているアプリの内容を見ながら、メールを書いたりWebを参照したりできます。
Split Viewは、いわゆる画面分割ができる機能です。左右2つに分割した画面で、アプリを並べて操作できます。
Slide Overの場合は、手前のアプリで背面のアプリが一部隠れてしまいますが、Split Viewは、アプリの表示領域を小さくして全体を表示させられます。
ピクチャインピクチャは、動画やビデオ通話など対応アプリの画面を縮小して、そのまま別のアプリの手前に小画面で表示する方法です。
なおSlide OverとSplit Viewは、iPad Pro、第5世代以降のiPad、iPad Air 2 以降、iPad mini 4 以降で使えます。センターウインドウは、対応アプリのみで利用できます。
使い方はそれぞれありますが、ここではDockを使って複数のiPadアプリを開く方法をご紹介します。
資料を見ながらのビデオ会議やゲームしながらのビデオ通話も可能! iPadを画面分割するメリット
iPadを使い込むほど、複数のアプリを頻繁に切り替える場面が多くなります。また、Webを見ながらメールを書く場合など、同時に2つのアプリを表示できると、作業効率が飛躍的にアップするでしょう。
資料を見ながらのビデオ会議や、ゲームしながらのビデオ通話など、アプリの切り替えでは実現できなかった使い方もできるようになります。
開いているアプリの手前に別のアプリを置ける! iPadのSlide Over
Slide Overを使うには、まずアプリを開いている状態で画面の下部から軽く上にスワイプしてDockを開き、Slide Overしたい2つ目のアプリを長押しして画面上にドラッグします。
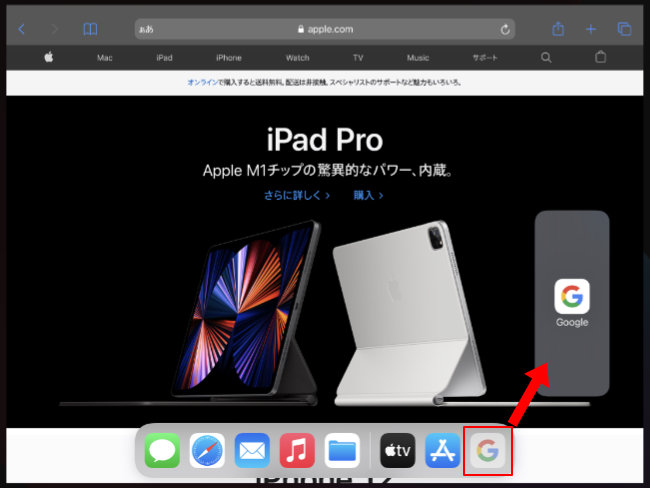
これだけで、Slide Overができます。2つ目のアプリ画面のハンドル部分を押しながら動かすことで、画面を任意の場所に移動することも可能です。
【参考】iPadのSlide OverでAppを開く(Apple)
iPadの画面分割を解除したい! Slide Overの終了方法
Slide Overの終了方法は2つあります。
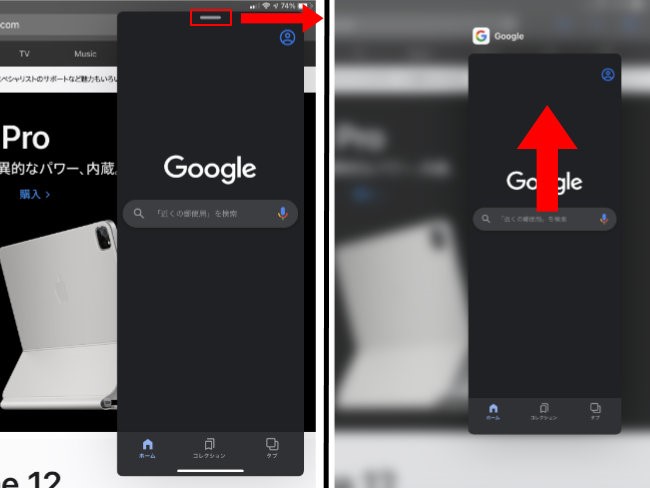
1つは、Slide Overウインドウ上部のハンドル部分をiPadの画面外方向にスワイプします(画像左)。
もう1つの方法は、画面下部のハンドル部分を上にスワイプしてSlide Overアプリの選択画面に切り替え、終了したいSlide Overアプリを上にスワイプします(画像右)。
Slide Overアプリが複数ある場合は、全て上にスワイプすればSlide Overは終了します。
左右に並べてアプリを操作できる! iPadのSplit Viewのやり方
Split Viewでアプリを並べて表示させるには、まずアプリを開いている状態で、画面の下部から軽く上にスワイプしてDockを開きます。
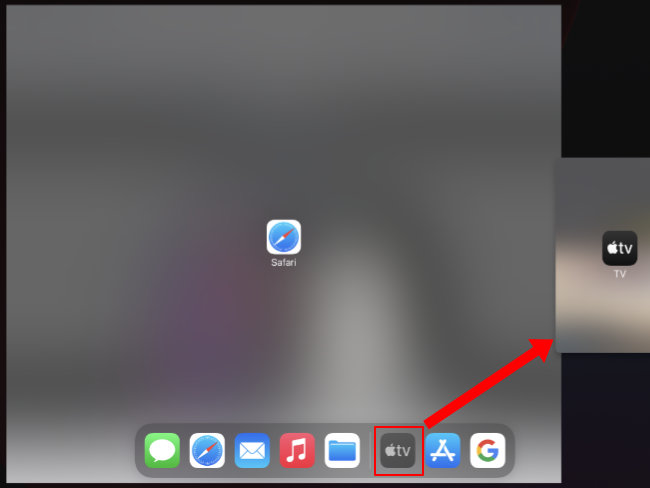
Split Viewしたい2つ目のアプリを長押しして画面の左端または右端にドラッグします。これだけで、画面左側にSafari、右側にApple TVといったSplit Viewが可能です。
【参考】iPadのSplit Viewで2つの項目を開く(Apple)
iPadのSplit Viewは同じアプリを2画面表示もできる
横に並べて見比べられるSplit Viewでは、同じアプリの画面を2つ開くことも可能です。例えば、メッセージアプリのウインドウを並べて開けば、2つの会話を同時に進行できます。
iPadのSafariだけ閉じて画面分割を解除したい! Split Viewの終了方法
例えば、下の画像のように画面分割したSplit Viewで、境界部分のハンドルを左右にスワイプすると、分割位置を変えられます。
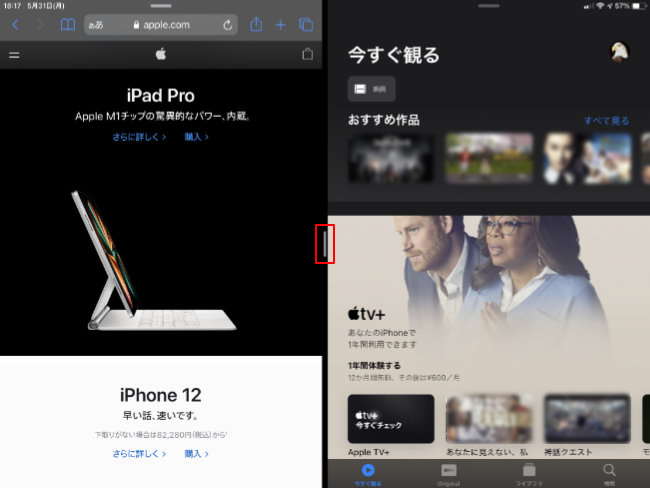
この画面では、左側にSafari、右側にApple TVを表示させています。ハンドルを左端までスワイプすると、Safariだけ閉じられます。逆に、右端までスワイプすれば、Apple TVを閉じることが可能です。
iPadの設定でSlide Overできないようにすることも可能
Dockの操作ミスなどで、意図せず複数のアプリを表示すると困る場合は、Slide OverやSplit Viewを設定でオフにできます。
「設定」アプリを開き、「マルチタスクとジェスチャ」へ進み、「複数のAppを許可」をオフにしましょう。
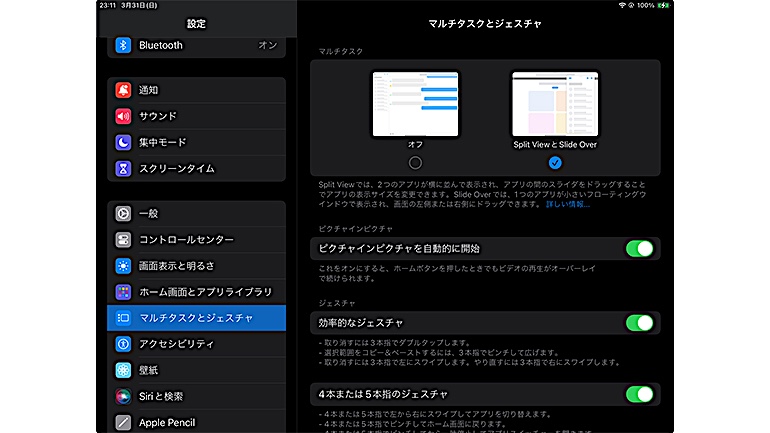















 DIME MAGAZINE
DIME MAGAZINE













