目次
圧迫されるiPadのストレージを増やすには、アプリや写真を削除するほか、iCloudをはじめとするクラウドサービスの利用、バージョンによっては外付けストレージを使う方法があります。
iPadを快適に使うために、ストレージを増やす方法を覚えておきましょう。
iPadのストレージを増やすには?
アプリのインストールや写真などでiPadのストレージは埋まってしまいがちです。容量が足りないとiPadOSがアップデートできなくなるなど、問題が発生しやすくなるので、可能な限りストレージは増やしておきたいところです。
空き容量が少なくなってきたな……と感じた時は、これから紹介する方法を試してみてください。
App(アプリ)を管理してiPadのストレージを増やす
「設定」→「一般」→「iPadのストレージ」に進むと、iPadに入れているアプリやその容量を確認できます。
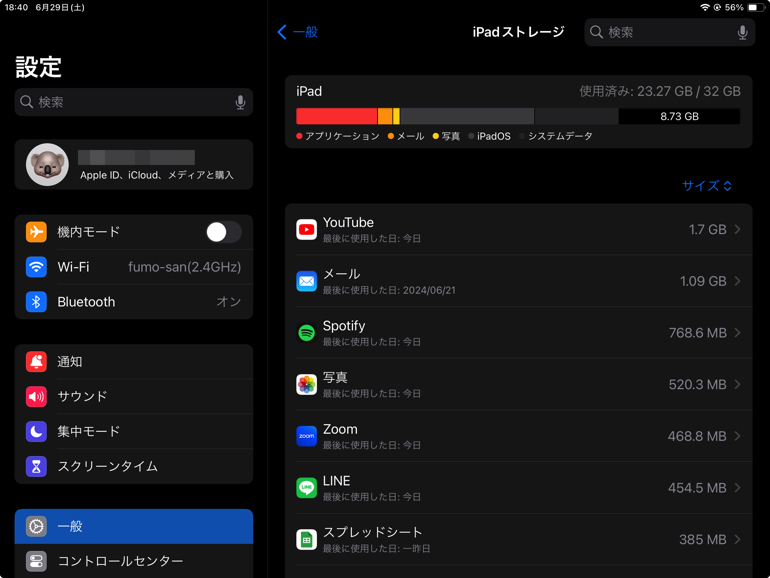
アプリ名の下には前回使用した日付が表示されているので、しばらく使っていない不要なアプリは削除をおすすめします。
空き容量を増やすためにアプリを取り除く
アプリにはデータごと削除する方法と、データはそのままにストレージを解放する方法があります。上画像の「iPadのストレージ」で各アプリをタップすると「アプリを取り除く」または「アプリを削除」の操作が可能です。また、アプリによっては、データの一部だけを削除できる場合もあります。
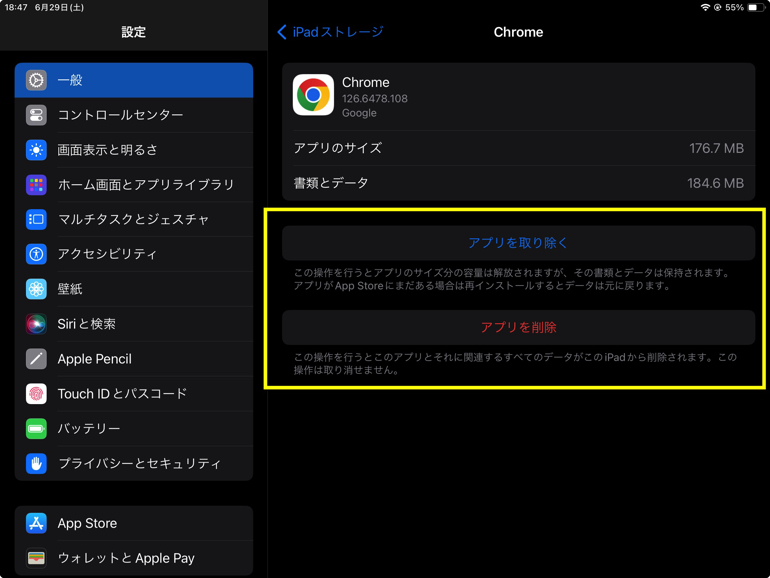
「アプリを取り除く」ではデータを保管したままでアプリ本体が使っているストレージを解放し、「アプリを削除」ではアプリと関連するデータをすべて削除します。
まずは「アプリを取り除く」でストレージを解放し、それでも容量を圧迫する時はアプリ本体の削除に進むのがおすすめです。
「iPadのストレージ」下部にある「システムデータ」には、キャッシュデータなどのシステムデータが保存状況が表示されています。
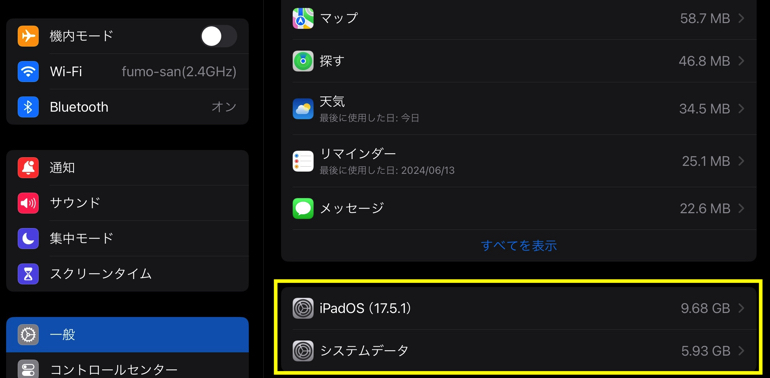
このシステムデータサイズがあまりに大きくなっていると感じたら、iPadを再起動すると減らせる可能性があります。
必要のないメディアを削除してストレージを増やす
メディアとは、iPad内にある音楽やビデオなどです。不要な音楽やポッドキャストのデータなどを削除するとストレージを増やせます。
iCloudでiPadのストレージを増設する方法
iCloudを活用して写真や動画を保存すれば、ある程度はiPad内の容量圧迫を抑えられます。iCloudの使い方を確認していきましょう。
外付けストレージをにつなげない端末でも便利! iPadはiCloudを使おう
クラウド上にデータを保管できる、便利なiCloud。外付けストレージに対応していないモデルは特に、iPad内の写真容量などの節約にはiCloudを利用しましょう。
設定から「iPadのストレージを最適化」を選択すると、iCloudにはオリジナルの写真やビデオが高解像度で保存されます。
iCloud写真を使うと、iPadのストレージ容量を最大限に活用できます。「iPadのストレージを最適化」がオンになっていると、フル解像度の写真やビデオがオリジナルのフォーマットでiCloudに保存され、iPadには必要な容量に応じてストレージ節約バージョンが残ります。
「iPadのストレージを最適化」は、デフォルトでオンになっていますが、確認するには、
1.「設定」の[自分の名前]をタップ
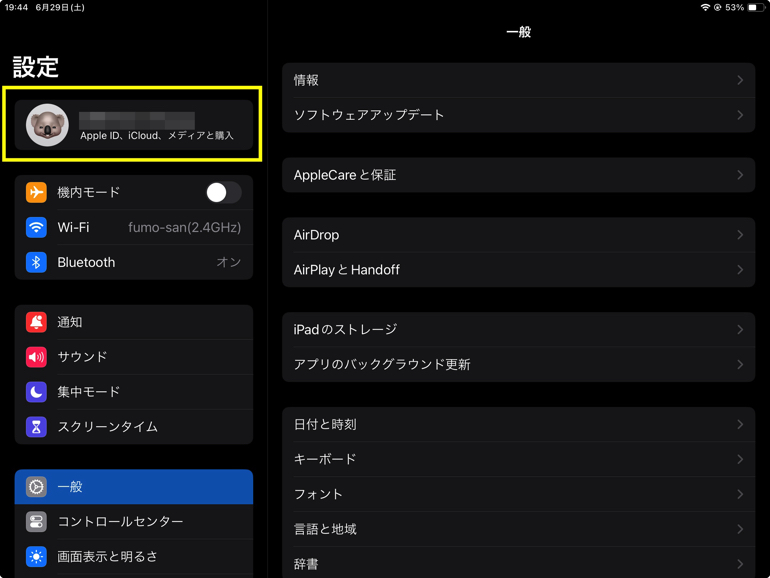
2.「iCloud」をタップ
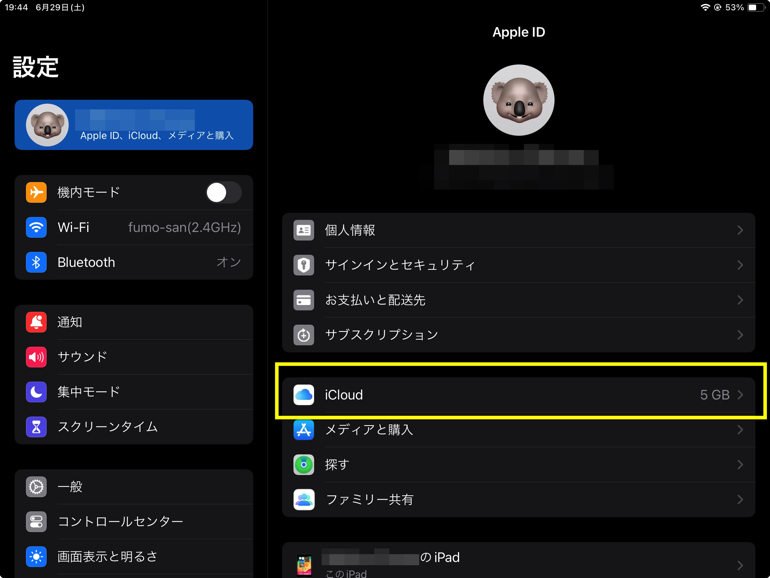
3.「写真」をタップ
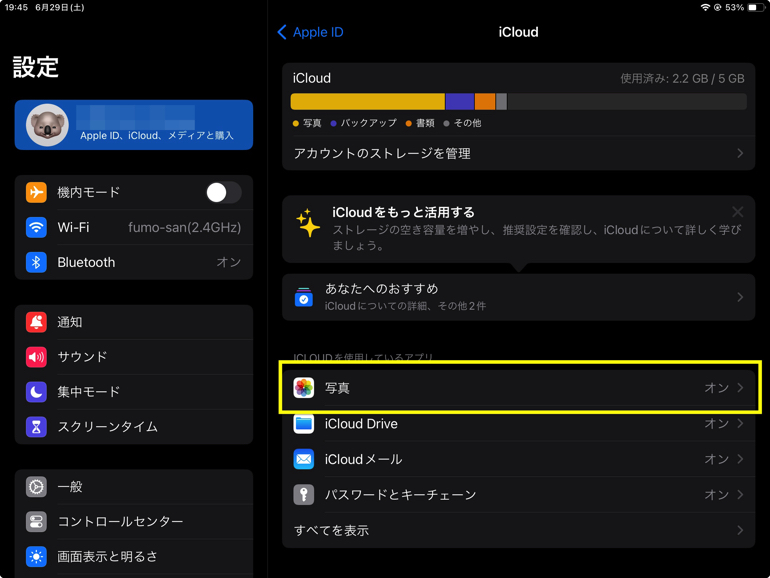
4.「iPadのストレージを最適化」を確認します。
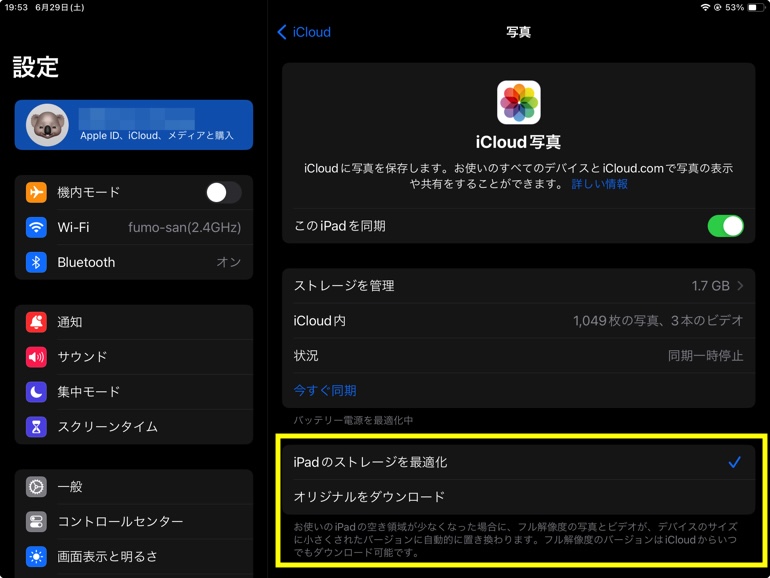
iPad本体にはサイズの小さいバージョンが保存され、容量を圧迫しないので節約につながります。
「iPadのストレージがいっぱいです」が消えない時
アプリや写真を消しても「ストレージがいっぱいです」「空き容量がありません」の表示が出る時は、写真を削除したあと、写真アプリの「最近削除した項目」からデータを完全に削除します。そして、端末を再起動してみましょう。















 DIME MAGAZINE
DIME MAGAZINE













