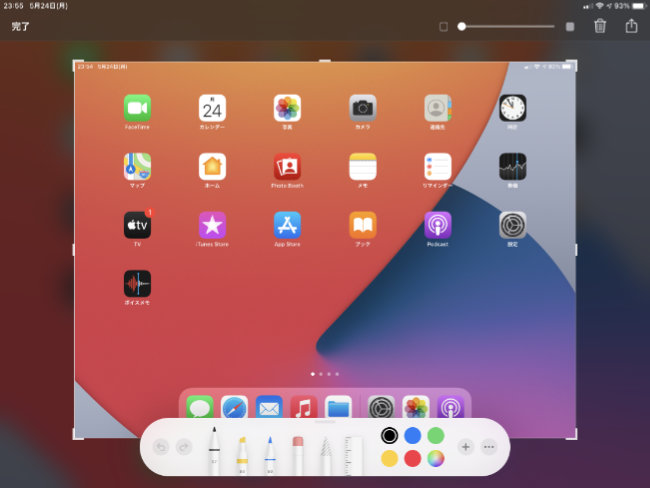
調べものをしていて、重要な情報を見つけた時など、その場で画面をサッとスクリーンショットしておくと、あとから見直したり別の情報と比較したりできて便利です。iPadでもiPhoneやスマートフォン端末と同様、簡単にスクリーンショットを撮影できます。iPadは、画面が大きいので表示できる情報量が多いのが特徴。本記事ではiPadでスクリーンショットを撮る方法や、困った時の対処法などを紹介します。
意外と簡単にできちゃう! iPadでスクリーンショットを撮る方法
それでは、さっそくスクリーンショットの撮影方法を見ていきましょう。撮影方法は、ホームボタンを搭載しているかどうかで若干異なります。
現行iPad Proなどホームボタン非搭載機種のスクリーショット撮影方法
11インチiPad Proや第3世代以降の12.9インチiPad Pro、第4世代のiPad Airには、ホームボタンがありません。
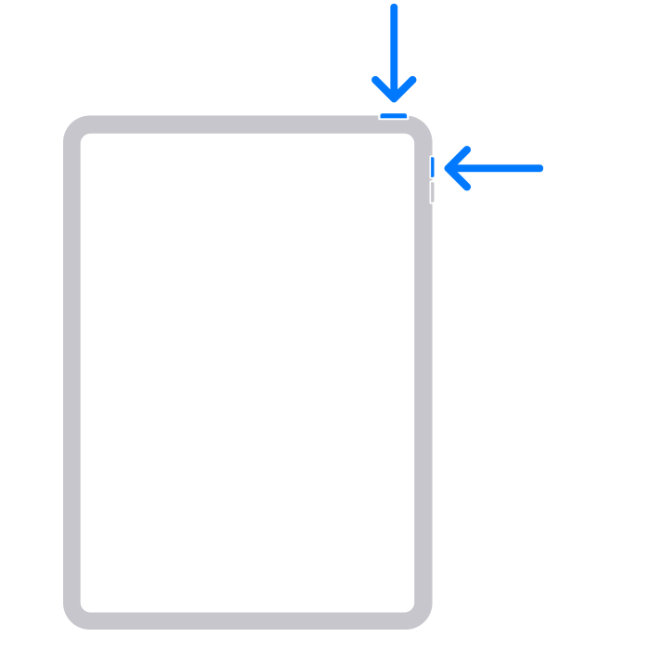
ホームボタンがない機種では、トップボタンと音量を上げるボタンを同時に押してすぐに放すと、撮影したスクリーンショットのサムネイルが画面の左下隅にしばらく表示されます。これが消えるまで待つか、左にスワイプすると、スクリーンショットが保存されます。タップして開くと、その場で編集も可能です。
無印iPadなどホームボタン搭載機種のスクリーンショット撮影方法
現行の機種では、いわゆる無印iPadとiPad miniにホームボタンが搭載されています。
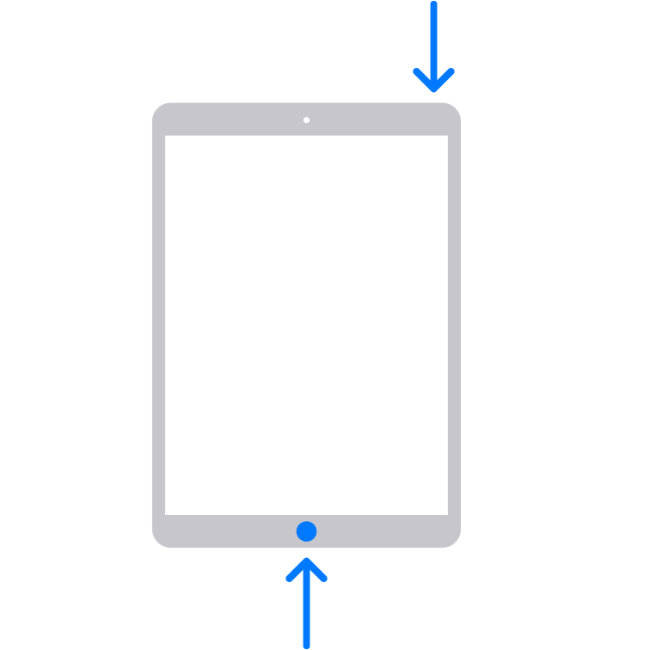
ホームボタンがある機種では、トップボタンとホームボタンを同時に押してすぐに放します。すると、サムネイル画面が左下隅にしばらく表示されます。あとはホームボタンがない機種と同じように、サムネイルが消えるまで待つかスワイプすることで、スクリーンショットの保存が可能です。
Apple PencilでiPadのスクリーンショットが簡単に撮れる!
Apple Pencilを使うと、実に簡単にスクリーンショットが撮れます。
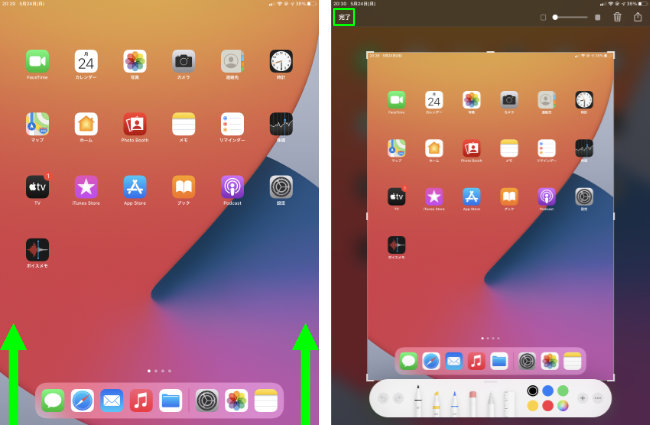
操作方法は、Apple Pencilで画面の左下もしくは右下から上にスワイプするだけ(画像左)。しかも、すぐにテキストや図形、手書き文字などが加えられる編集画面になり、そのままApple Pencilで編集できます。保存する時は、左上の「完了」をタップしましょう(画像右)。
【参考】iOS 14は背面タップだけでOK!覚えておきたいiPhoneでスクリーンショットを撮る方法
iPadのスクリーンショットは範囲指定もできちゃう!
Apple Pencilでスクリーンショットを撮った時は自動的に、編集画面に移ります。なお、前述の通り、ボタンを使ってスクリーンショットを撮った時は表示されたサムネイルをタップすると編集画面に移行します。
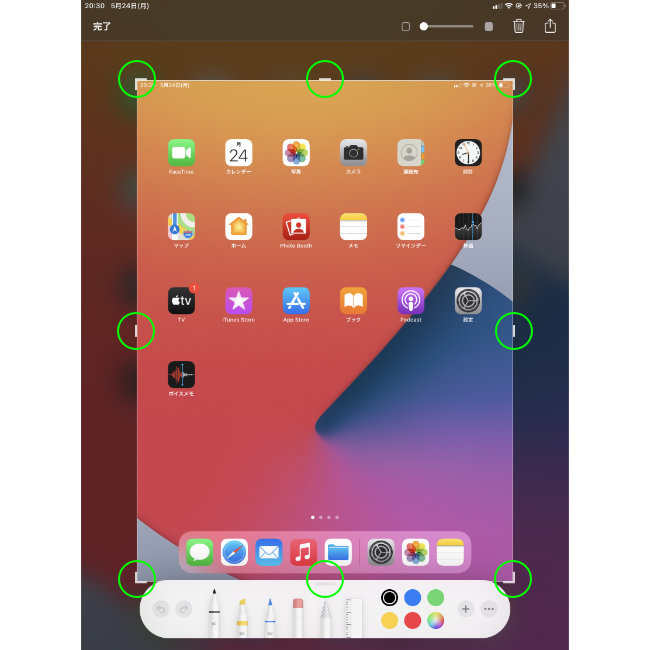
スクリーンショットの編集画面で、境界部分にある8箇所のハンドルを動かすと、保存する範囲を指定できます。画面の一部分だけを保存したい場合に便利です。
iPadで撮影したスクリーンショットの保存先はどこ?
iPadで撮影したスクリーンショットの保存先は、「写真」アプリの「アルバム」>「スクリーンショット」に保存されます。
設定を変更すると画面上のホームボタンでiPadのスクリーンショットが撮れる
画面上にホームボタンを表示できる「Assistive Touch」機能を利用しても iPadのスクリーンショットを撮影できます。
まず、「設定」から「アクセシビリティ」を選択し「タッチ」をタップしましょう(※機種によっては「設定」→「一般」→「アクセシビリティ」の場合も)。「Assistive Touch」をタップしてオンに切り替えると、画面上に白い丸のボタンが表示されます。
次に、スクリーンショットの設定をします。同じく「設定」の「一般」から「アクセシビリティ」と進み、「Assistive Touch」をタップ。「カスタムアクション」の項目から「シングルタップ」「ダブルタップ」「長押し」それぞれにアクションを設定できるので、好きなものに「スクリーンショット」を設定しましょう。
iPadのSafariならページ全画面のスクリーンショットも撮れる!
iPadでSafariを起動している時にスクリーンショットを撮影すると、画面に映っている部分を撮影するだけでなく、Webページ全体を1つのPDFファイルとして保存することもできます。
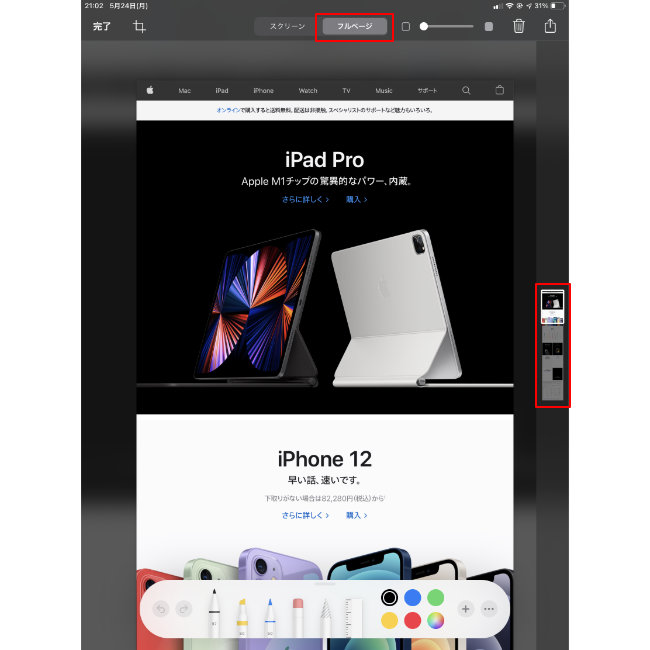
スクリーンショットを撮影して編集画面を開き、上部にあるタブで、「フルページ」をタップすると、Webページ全体のスクリーンショットに切り替わります。画面右にあるガイドで、現在どの部分が表示されているかもわかります。
ゲーム実況や操作方法の解説にも! 動画も撮れるiPadのスクリーンショット
iPadのスクリーンショットは、「画面収録」という機能を使えば動画としても撮影できます。初期の状態だと画面収録機能は隠れていますので、まずは設定を変更しましょう。
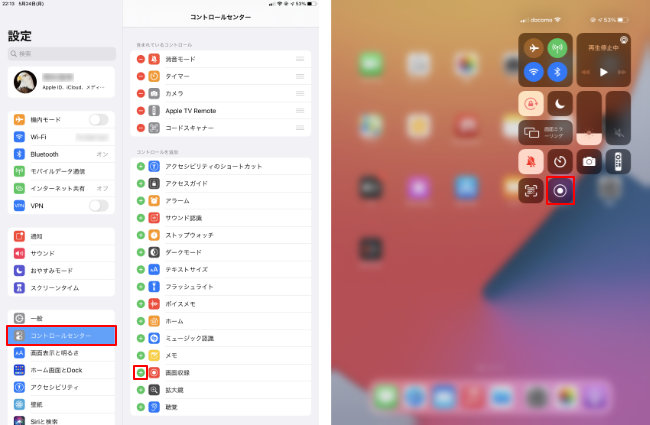
「設定」アプリを起動して、「コントロールセンター」の「コントロールを追加」セクションの中にある「画面収録」の「+」をタップします(画像左)。これでコントロールセンターにボタンが追加されますので、撮影の準備をしてからコントロールセンターを開き、「画面収録」のボタンをタップしましょう(画像右)。撮影した動画は、スクリーンショットと同じく「写真」アプリに保存されます。
なお、アプリによってはコンテンツ保護などの観点から、スクリーンショットの撮影を禁止しているものもあります。
【参考】こんなに簡単!スマホやPCでスクリーンショットを撮る方法と保存方法
iPadでスクリーンショットが撮影できない場合はどうすればいい?
スクリーンショットが撮影できない時は、まずiPadを再起動してみましょう。iPadOSが最新でない場合や、ストレージの残容量が少ない時もスクリーンショットを撮影できないことがあります。ボタンの同時押しがうまくいかない場合は、トップボタンを少しだけ先に押すようにするとうまくいきやすいです。
iPadのスクリーンショット撮影を禁止しているアプリもある
アプリのなかには、コンテンツ保護などの観点から、スクリーンショットの撮影を禁止しているものも。ほかのアプリでは撮影できるのに、特定のアプリだけ撮影できない場合は、このような状況が考えられます。
スクリーンショットは、メモ代わりに使ったり、操作方法の説明に使ったり、様々な利用方法があります。Apple Pencilも使えば、撮った画面に手書きでマークアップすることも。画面収録による動画保存も利用すれば、使い道はさらに広がります。スクリーンショットを使いこなして、iPadをさらに便利に活用してください。
※データは2021年6月中旬時点での編集部調べ。
※情報は万全を期していますが、その内容の完全性・正確性を保証するものではありません。
※製品のご利用、操作はあくまで自己責任にてお願いします。
文/ねこリセット















 DIME MAGAZINE
DIME MAGAZINE













