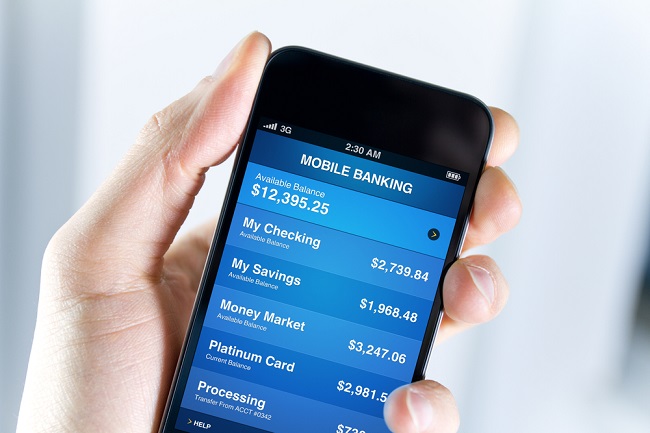
見ている画面をそのまま画像データとして保存できるスクリーンショット。乗換案内や駅からのルートなどを保存して友達と共有したり、インターネットネットショッピングの確認メールやイベントに関する大切なメールなどを保存したり、活用方法は様々です。この記事では、スマホやパソコンでのスクリーンショット撮影・保存方法を紹介します。
iPhoneとAndroidのスマホスクリーンショット撮影方法
まずは、iPhoneとAndroidスマホでスクリーンショットを撮る方法をそれぞれ紹介します。
スマホスクリーンショットの撮り方~iPhoneの場合~
iPhoneは機種によって撮影方法が異なります。
【参考】iPhone でスクリーンショットを撮る(Apple)
Face ID 搭載モデルの場合
左側の音量アップボタンと、右側のサイドボタンを同時に押し、すぐに離します。

Touch ID およびサイドボタン搭載モデルの場合
ホームボタンと、右側のサイドボタンを同時に押し、すぐに離します。
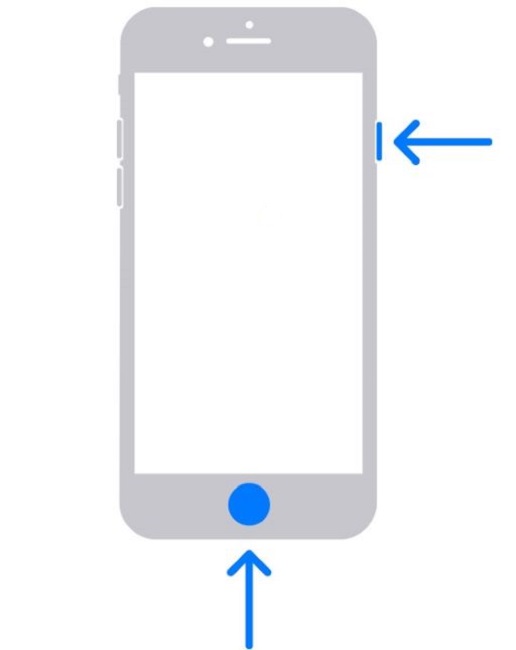
Touch ID およびトップボタン搭載モデルの場合
ホームボタンと、上にあるトップボタンを同時に押し、すぐに離します。
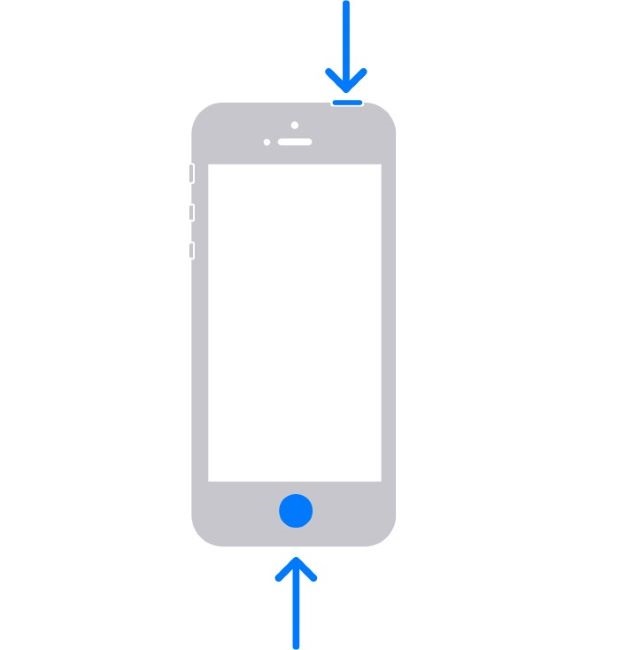
【参考】知ってる?iPhone Xシリーズのスクリーンショットの撮り方
iPhoneで撮ったスクリーンショットを写真アプリ以外へ保存する方法
iPhoneで撮ったスクリーンショット画像は、写真アプリへ保存されます。
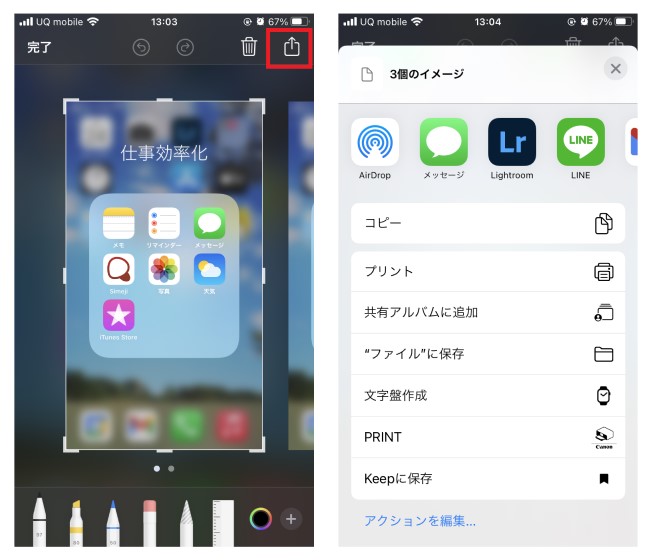
画面左下に表示されるサムネイルをタップすると編集画面に。右上の共有アイコンから「共有アルバムに追加」「ファイルに保存」「Keepに保存」も選択可能です。
スマホスクリーンショットの撮り方~Androidの場合~
Androidでスクリーンショットを撮影するには、基本的に、電源ボタンと音量小ボタンを同時に長押しします。もしくは、電源ボタンを数秒間長押しして「スクリーンショット(画面の保存)」を選んでも撮影可能です。機種によってはこの方法で撮影できない場合があるので、詳しくは説明書を確認してください。
独自の方法でスクリーンショット撮影ができる機種もあります。Android Galaxyシリーズでは、以下2つの方法でも撮影可能です。
【参考】Galaxyスマホでスクリーンショットを撮る(Galaxy)
【側面のボタンを使う方法】
右側の電源ボタンと左側の音量ダウンボタンを同時に長押しします。
【手の側面を使う方法】
画面に手の小指側の側面を軽く触れさせた状態で、右から左、または左から右へ軽くなぞることによりスクリーンショットを撮影できます。これは「設定」→「高度な機能」から「スワイプキャプチャ」をONにすると有効になる機能です。
AndroidスマホのGalaxy(ギャラクシー)なら、「スクロールキャプチャ」機能で長いページのスクリーンショットも1枚で撮れる
Galaxyシリーズでは、スクリーンショット撮影直後に画面に表示される操作オプションから「スクロールキャプチャ」を選べば、長い記事なども1枚の画像として撮影可能です。スクロールキャプチャは「設定」→「高度な機能」から「スマートキャプチャ」をONにすると有効になります。
スマホスクリーンショットを印刷するには?
iPhoneもAndroidスマホも、撮影されたスクリーンショット画像は、基本的に本体へ保存されます。

通常の写真印刷と同様に、コンビニ、写真店のプリントサービスやネットプリントサービス、また自宅のプリンターでの印刷も可能です。
スマホでスクリーンショットを撮影できない原因
スクリーンショットを撮影できない場合、その原因は様々です。スマホ本体に不具合がないか、撮影方法が間違っていないか、容量不足になっていないかなどを確認してみましょう。また、スクリーンショットの撮影を禁止しているサイトやサービスもあるため、注意が必要です。
【参考】iPhoneでスクリーンショットを取れない時の対処法
スマホで撮ったスクリーンショットの保存先はどこ?
iPhoneもAndroidスマホも、撮影されたスクリーンショット画像は、通常では本体に保存されます。スマホの容量を圧迫したくない時には、撮影後に画像をSDカードやクラウドなど外部へ保存すると良いでしょう。
スクリーンショットの保存先を変更するには原則アプリが必要
Androidスマホで撮影したスクリーンショットのデータは、通常、スマートフォン本体の内部ストレージの専用フォルダに保存されます。デフォルトの機能では、一部の機種を除いて保存先の変更はできません。 サードパーティ製のスクリーンショットアプリには、SDカードをはじめとした好きなフォルダへ保存先を変更する機能が搭載されているものも多くあります。
iPhoneはカードリーダー等を使用しないとSDカードが使えないため、クラウド上にアップロードしましょう。
スマホで見ている動画をスクリーンショットで撮影できる?
iOS 11 以降を搭載した iPhoneでは、画面の録画と音声の録音が可能です。 また、2020年9月にリリースされたOS「Android 11」を搭載した多くのAndroid スマホには「画面録画(スクリーンレコード)」機能が標準装備されています。
Android「画面録画(スクリーンレコード)」機能の使い方
[1]画面上部から下に向けてスワイプし「クイック設定パネル」を表示させる。
[2]「クイック設定パネル」の中から「スクリーンレコード」のアイコンを選択。
[3]「録音」と「画面上のタップも記録する」から録画の設定をしたのち、「開始」をタップすれば3秒後に録画がスタートします。
[4]通知バーから「タップして中止」をタップすれば録画終了。動画は「フォト」アプリや「Files」アプリなどから再生できます。
なお、App StoreやGoogle Playストアには、画面録画用のアプリも多数あります。
iPhone、iPad、iPod touch で画面を録画する方法(Apple)
パソコンでのスクリーンショットのやり方と保存先設定
パソコンでもスクリーンショットを撮影できます。パソコン初心者に操作方法を説明する時や、パソコンにトラブルが起きて問い合わせをする時などにとても便利です。

Windowsのパソコンでスクリーンショットを撮るには、「Print Screen(PrtSc)」キーを押すだけでOKです。パソコンの機種によっては「Print Screen」キーと同時に「Alt」キーと「Fn」キーなどを押す必要がある場合も。
通常、この方法では画像は自動的には保存されず、クリップボードにコピーされている状態です。「ペイント」などの画像加工ソフトに貼り付けて保存しておくと良いでしょう。ペイントでの保存方法は後述します。
パソコンでスクリーンショットができない時はキー操作を確認しよう
「Print Screen」キーだけで撮影できない時は、手持ちのパソコンのスクリーンショット撮影方法を確認してみましょう。どうしてもスクリーンショットが撮れない時は、勤務先などのパソコンで情報管理の観点から機能が制限されている可能性も考えられます。また、WEBサイトの管理者がスクリーンショットを無効にしていて、撮影しても真っ暗な画像にしかならないケースもあります。
Windows10や8でのスクリーンショットの保存先は?
Windows8/10では、「Windows」キーと「Print Screen」キーを同時に押して撮る方法もあります。この方法で撮影されたスクリーンショットは、「ピクチャ」フォルダ内の「スクリーンショット」フォルダに直接保存されます。
「Print Screen」キーと「Alt」キーを同時に押せば、最前面のウィンドウのみの撮影も可能。また、「Windows」キーと「Shift」キーと「S」キーを同時に押すことで、撮影範囲を指定できます。

この方法なら、気に入った部分のみのスクリーンショットを残せて便利です。
パソコンで撮ったスクリーンショットの保存先を選ぶ方法
「Print Screen」キーで撮ったスクリーンショットを「ペイント」などの画像加工ソフトで編集したい場合、編集後の画像を好きな場所へ保存できます。「ペイント」を使った例をご紹介しましょう。
[1]「Print Screen」キーでスクリーンショットを撮影したら、「スタート」ボタンをクリックして「Windows アクセサリ」を選択し「ペイント」を開きます。
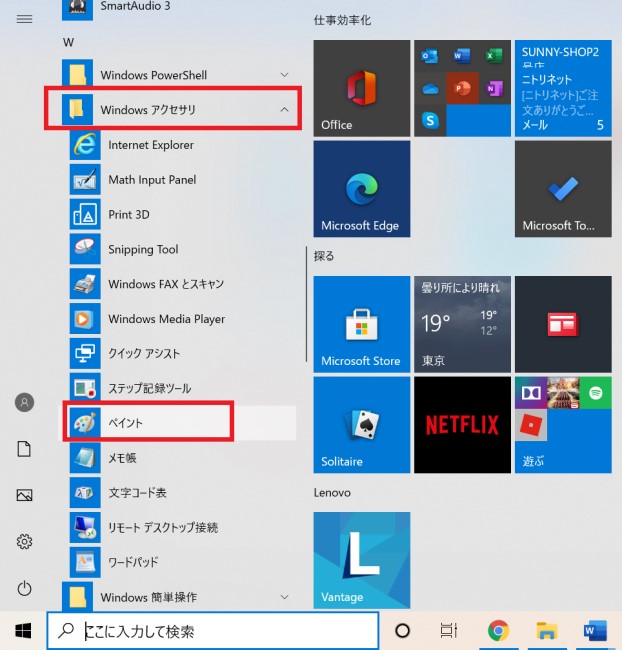
[2]「ホーム」から「貼り付け」を選択すると、撮影したスクリーンショットが表示されます。
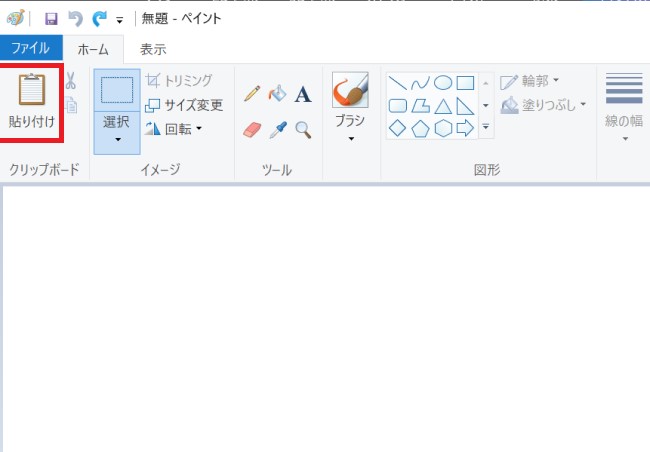
[3]画像の編集後、「ファイル」から「名前を付けて保存」を選択し、任意の場所に保存。パソコン本体だけなく、パソコンに接続したUSBメモリなどの記憶媒体にも保存が可能です。
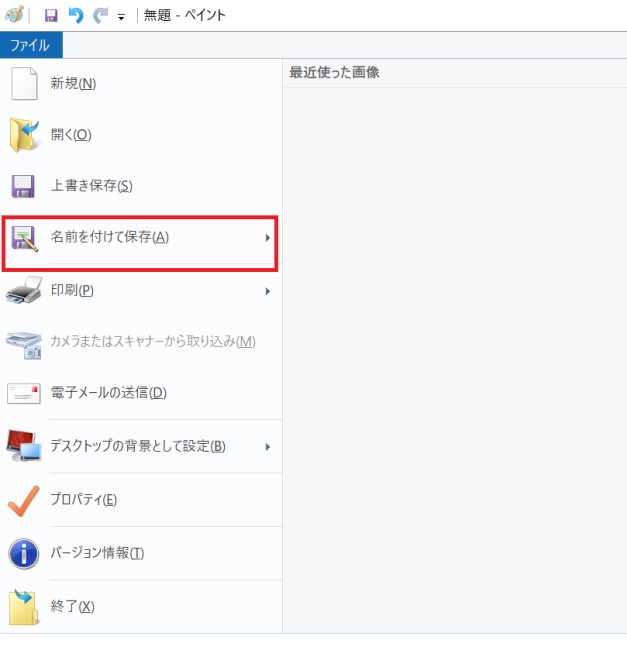
なお、「ピクチャ」フォルダ内の「スクリーンショット」フォルダに直接保存した画像も、「ペイント」で編集できます。

保存されているファイルを右クリックして「プログラムから開く」を選択し「ペイント」をクリックして、ペイントソフトで画像を開きましょう。あるいは、[2]にて「ファイル」→「開く」から任意の画像を呼び出すことも可能です。
Macで撮ったスクリーンショットの保存先は?
Macでスクリーンショットを撮るには、「shift」「command」「3」の 3つのキーを同時に長押しします。画面の隅に表示されたサムネイルをクリックすると、スクリーンショットの編集が可能です。サムネイルをクリックせずにしばらくそのままにしておくと、自動的にデスクトップへ保存されます。
画面の一部を撮るには、「shift」「command」「4」の 3つのキーを同時に長押ししたあと、十字型のカーソルをドラッグして範囲を指定。マウスから手を離せば完了です。また、特定のウィンドウまたはメニューを撮りたい場合には、そのウィンドウまたはメニューを開き、「shift」「command」「4」とスペースキーを同時に長押し。ポインタがカメラのアイコンになったら、撮影したいウィンドウまたはメニューの上でクリックします。
有益な情報、大切な情報を画面そのままに保存できるスクリーンショット。難しそうに感じる人もいるかもしれませんが、使い慣れればとても便利なものです。日常生活に、ぜひ活用してみてください。
※データは2020年12月上旬時点での編集部調べ。
※情報は万全を期していますが、その内容の完全性・正確性を保証するものではありません。
※製品のご利用、操作はあくまで自己責任にてお願いします。
文/ねこリセット















 DIME MAGAZINE
DIME MAGAZINE













