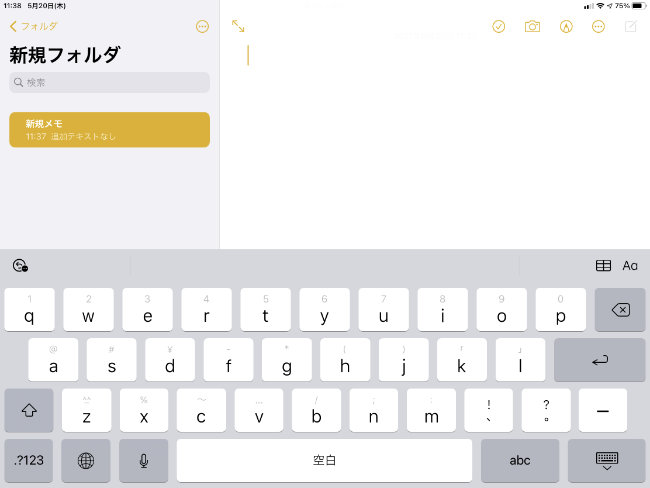
Padを使う際に、文字入力はどのようにしていますか? 外付けキーボードを使えば快適に入力できますが、サッとその場で文字入力するなら、オンスクリーンキーボードが便利です。文字入力が可能な場所をタップすると、画面の下側に現れるオンスクリーンキーボード。本記事では、その便利な使い方をご紹介します。
iPadのおすすめのキーボード設定は? オンスクリーンキーボードの移動や分割方法
画面上で文字入力ができるオンスクリーンキーボード。小さくしすぎると文字が入力しづらいですが、大きくしすぎても、見たい部分に重なるなどして逆に不便に感じることがあります。そんな時は、キーボードを分割したり、移動すると便利です。
オンスクリーンキーボードはiPadOSの機能なので、基本的にどの機種のiPadでも使えますが、一部機種では制限されている機能もあります。
下に固定だけじゃない! iPadのオンスクリーンキーボードは分割・移動が可能
iPadのオンスクリーンキーボードは、分割して表示したり、位置を動かしたりできます。
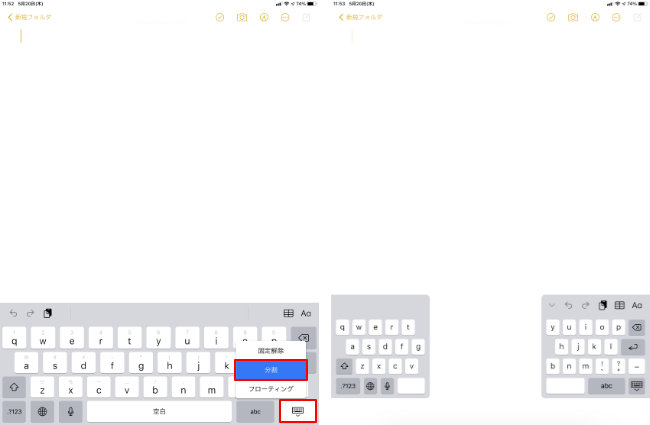
分割するには、まず「設定」から「一般」→「キーボード」と進み、「キーボードを分割」がオンになっていることを確認しましょう。そして、オンスクリーンキーボード右下のキーボードアイコンを長押し、「分割」を選択します(画像左)。すると、左右に分割されたキーボードが現れます(画像右)。分割キーボードだと、キーボードが画面を占有する面積が小さく、iPadを両手で持って親指で入力しやすくなります。
キーボードアイコンの部分に触れたまま指を動かすと、分割したキーボード全体を上下に移動させられます。入力しやすい位置にキーボードを動かして入力できるので、便利ですね。
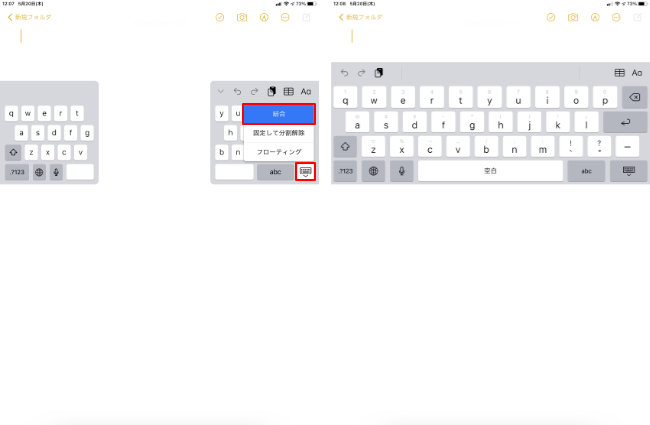
また、キーボードアイコンを長押しして、「結合」または「固定して分割解除」を選択すると(画像左)、元の横長のキーボードに戻ります(画像右)。
iPad ProやAirはキーボードが分割できないので注意
分割キーボードは、ホームボタン搭載モデルのiPadでのみ利用できます。現行の機種でホームボタンがあるのは、iPadとiPad miniです。オンスクリーンキーボードの分割ができないiPad ProとiPad Airは、便利な外付けキーボードケース「Magic Keyboard」に対応していますので、外付けキーボードを選びましょう。
iPadのキーボードを元に戻したい! 分割解除する方法
分割キーボードを横長のキーボードに戻す方法は、上で説明した通り、キーボードアイコンを長押しして「結合」を選択します。また、「結合して固定解除」を選択すると、横長のキーボードを元通りの画面下に配置できます。
分割や位置を変えられるだけじゃない! iPadのキーボードはフローティングが便利
iPadのオンスクリーンキーボードには、フローティングと呼ばれるモードもあります。
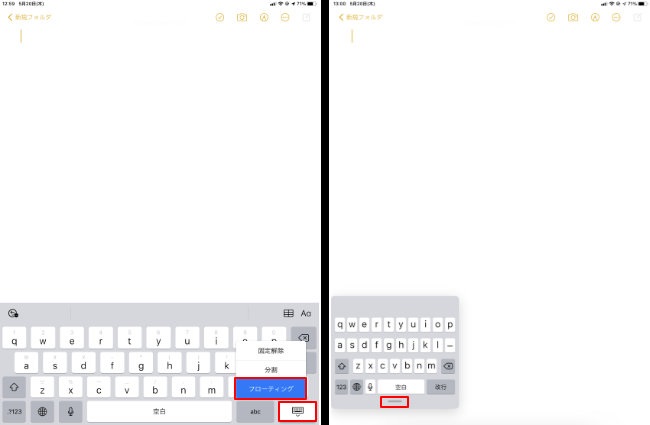
キーボードアイコンを長押しして、「フローティング」を選択します(画像左)。すると、サイズが小さいフローティングキーボードが現れます。フローティングキーボードは、キーボード下部のハンドル部分をドラッグすると、任意の位置に移動させられます(画像右)。
フローティングキーボードは、必要最小限の大きさで任意の位置に配置できるため、キーボードで画面を隠したくない時や邪魔にならない場所に移動させたい時に便利です。フローティングキーボードは、どの機種のiPadでも利用できます。
元に戻らない!? iPadのフローティングキーボードを元に戻す方法
フローティングキーボードを元に戻したい時は、以下のように操作してください。
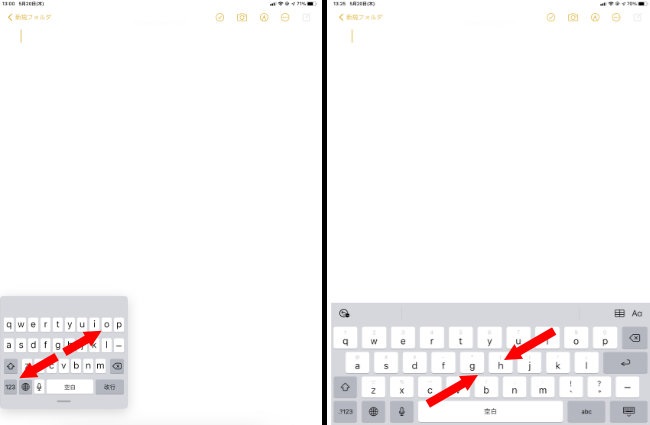
キーボード部分を2本の指で広げるようにしてピンチアウトします(画像左)。逆に、横長のキーボードの状態で指でつまむようにしてピンチインすれば、簡単にフローティングキーボードに変更できます(画像右)。
iPadのオンスクリーンキーボードが表示されない場合はどうすればいい?
iPadにBluetoothなどの外付けキーボードが接続されている場合は、文字入力可能な場所をタップしても、オンスクリーンキーボードは表示されません。外付けキーボードの接続を解除しましょう。外付けキーボードを接続していない場合は、再起動すると改善することがあります。
文字入力をもっと便利に! iPadのキーボードをiPhoneと同じにしたい
iPadのオンスクリーンキーボードは、分割したり移動すると使いやすくなりますが、英字が並んだQWERTY配列(※キーボードの標準的なアルファベット配列)のままで、かつローマ字入力だと、不便な時もあります。そこでここからは、iPhoneと同じようにフリック入力に変える方法を解説します。
iPadのキーボードでもiPhoneと同じフリック入力が可能
実は、iPadのキーボードでもフリック入力ができます。これは上で説明したフローティングキーボードと、かな入力を組み合わせることによって可能となります。
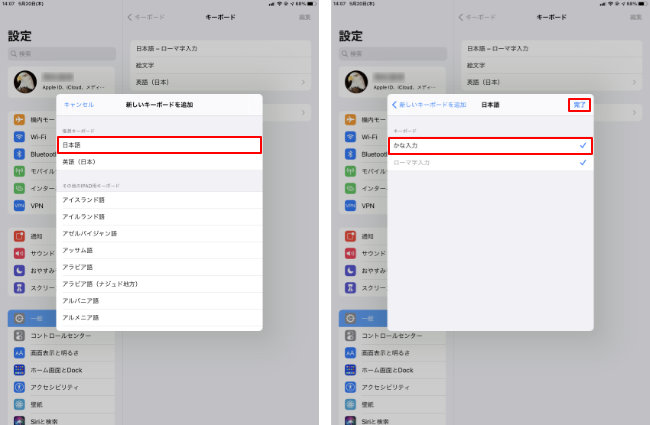
かな入力を行うには、キーボードを追加します。「設定」アプリを起動して、「一般」→「キーボード」→「新しいキーボードを追加」へと進み、「日本語」をタップします(画像左)。続いて、「かな入力」にチェックを入れ、「完了」をタップします(画像右)。
iPadのキーボードで日本語の入力はフリック入力がおすすめ
オンスクリーンキーボードをフローティングにして、かな入力を選択しても、フリック入力が可能になります。

例えばフローティングキーボードを右下に配置して、iPadを保持する右手の親指でフリック入力すると、iPhoneと同じ感覚で日本語入力できます。ローマ字入力よりも打鍵数が少なく、とても快適に入力できるので、おすすめですよ。
かな入力に切り替える際は、キーボード切り替えアイコン(地球儀のアイコン)を長押しして「日本語かな」をタップします。
【参考】入力効率が劇的に変わる!?iPadのソフトウェアキーボードの設定を変更する方法
JIS配列? US配列? iPadに最適なキーボードおすすめ
iPadやMacの外付けキーボードで、“JIS配列(日本語配列)”や“US配列”という用語を見ることがあります。これらには、どんな違いがあるのでしょうか。また、iPadにはどちらが適しているのでしょうか。
iPadのキーボードの配列はJIS(日本語配列)とUSで違いはある?
JIS配列とは、JIS(日本工業規格)で標準化された日本語のキー配列の規格。一方でUS配列は英語の配列となります。
物理キーボードの場合、QWERTY配列であれば、英字キーの並びはJIS配列とUS配列で違いはありません。JIS配列に慣れた人でも、ローマ字入力であればUS配列のキーボードを問題なく使いこなせます。
ただ記号に関しては、若干ですが配列の違いがあります。また、エンターキーの大きさや「半角/全角」や「英数」など入力言語の切り替えを行うキーの有無なども異なります。
iPadで日本語ローマ字入力するならどちらのキーボードでも同じ
したがってローマ字入力なら、JIS配列でもUS配列でも大きな違いは生じません。慣れればどちらでも同じように使えるでしょう。
日本語への切り替えを考えたらiPadのキーボードはJIS配列がおすすめ
JIS配列とUS配列の間の大きな違いは「かな」キーや「英数」キーの有無です。これらのキーを使って日本語と英字の入力モード切り替えが可能なので、特別な理由がなければ、JIS配列のキーボードがおすすめです。
iPadでUS配列の外付けキーボードだと日本語入力できない?
US配列の外付けキーボードだと、「かな」「英数」キーがありません。そこで、入力モードを切り替えたい時は、Ctrl+スペースで入力モードを切り替えましょう。
なお、外付けキーボードを使用すると画面上にオンスクリーンキーボードが表示されなくなりますが、純正のMagic KeyboardやSmart Keyboardといった外付けキーボードを使用している場合はオンスクリーンキーボードも使用可能です。そのため、iPadの画面上でも入力モードを切り替えられます。
【参考】iPadで外部キーボードを使用しているときにキーボードを切り替える(Apple)
ノートPC並みに便利!iPadの使い勝手が劇的に向上するキーボード付きケース5選
iPadの文字入力は、外付けキーボードを使わなくても、分割や移動をすれば入力しやすくなります。また、iPhoneと同じフリック入力も可能なので、「文字入力が面倒……」と感じている人は、ぜひ試してみてください。
※データは2021年6月上旬時点での編集部調べ。
※情報は万全を期していますが、その内容の完全性・正確性を保証するものではありません。
※製品のご利用、操作はあくまで自己責任にてお願いします。
※Bluetoothは米国Bluetooth SIG, Inc.の登録商標です。
文/ねこリセット















 DIME MAGAZINE
DIME MAGAZINE













