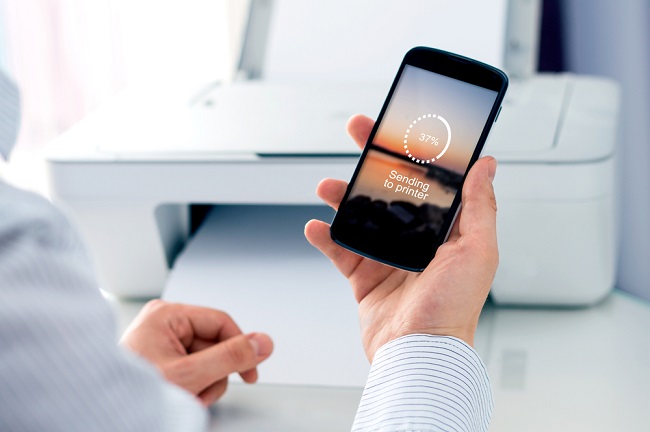
スマホで撮った写真を印刷する時、その都度パソコンを立ち上げてデータを転送して……という手間が省けるとラクですよね。この記事では、スマホとプリンターを直接接続して印刷する方法やおすすめのスマホ対応プリンター、そしてコンビニでスマホから印刷する方法を紹介します。
【関連記事】パソコンがなくてもOK!スマホから写真やPDFファイルを直接プリントする方法
PDFの印刷や写真プリントも簡単! スマホ内のデータを自宅で印刷する方法
自宅にスマホ対応のプリンターがあれば、スマホ内のPDFファイルや写真を、パソコンを介さず直接印刷できます。その方法を見ていきましょう。
iPhoneやAndroidスマホから印刷するには?
スマホから印刷する方法は、スマホの種類ごとに異なります。
iPhoneでは「AirPrint」という機能を使うと簡単です。使用するプリンターがAirPrintに対応していることと、iPhoneとプリンターが同じWi-Fiネットワークに接続されている必要があります。また、後述するプリンターメーカーが提供する印刷用アプリを使う方法もあります。
Androidスマホの場合は、Chromeを使って、Wi-Fiまたはモバイルネットワーク経由で印刷するか、自宅プリンターのスマホ印刷用アプリを使用すると便利です。
例えばキヤノンの「Canon PRINT Inkjet/SELPHY」、エプソンの「Epson iPrint」、ブラザーの「Brother iPrint&Scan」などがあります。手持ちのスマホ対応プリンターに合ったメーカーのアプリを選びましょう。
【参考】AirPrint を使って iPhone、iPad、iPod touch からプリントする
スマホからPDFやWord、Webページなどを印刷する方法
PDFやWordなどの文書やWebページをスマホから印刷するには、iPhoneであれば「AirPrint」で対応できます。手順は次の通りです。
[1] 印刷したいWebページや文書を表示
[2]画面下のタブバー中央にある共有/アクションをタップ
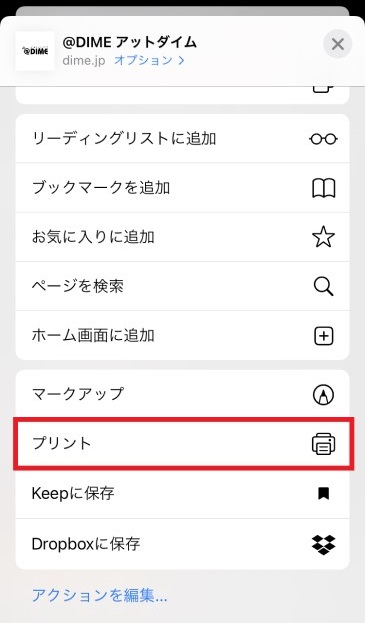
[3]「プリント」をタップ
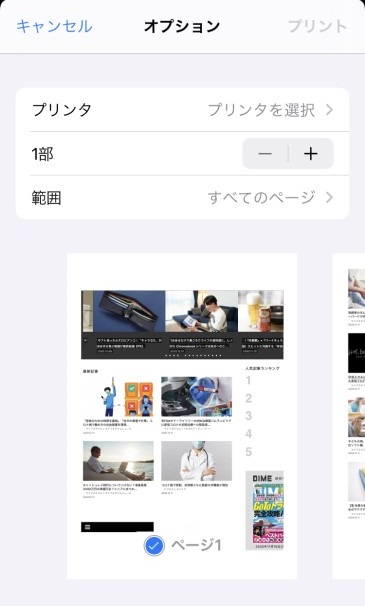
[4]「プリンタを選択」で使用するプリンターを選択
[5]印刷部数などを指定し、「プリント」をタップ
Androidスマホなどプリンターメーカーの印刷アプリを使う場合、使用方法はアプリによって異なりますが、基本的には印刷したい文書やWebページを表示させて印刷をするだけです。詳しい手順は、プリンターの取扱説明書などを確認してください。
スマホの写真プリントも自宅でできる?
スマホ内の写真も、iPhoneは「AirPrint」で、Androidスマホはプリンターメーカーの印刷アプリを使って印刷するとお手軽でしょう。文書やWebページの場合と同じように、対象の写真を選択して印刷するだけなので簡単です。
【参考】撮った写真を簡単に印刷できるスマホ対応プリンターの選び方と活用術
スクリーンショットで簡単! スマホの画面をプリントアウトする方法
スマホの画面上の表示をそのまま印刷したい時は、スクリーンショット機能を使いましょう。印刷したい画面のスクリーンショットを撮れば、写真と同じように印刷できます。
スマホ印刷におすすめのプリンター4選
スマホ対応のプリンターは、各メーカーから販売されています。今回はキヤノン/エプソン/ブラザーといった人気メーカーの製品から、特におすすめの機種を4つ紹介しましょう。
スマホ印刷にぴったりのプリンター Canon(キヤノン)「PIXUS TS8430」
キヤノン「PIXUS TS8430」は、無料アプリ「Canon PRINT Inkjet/SELPHY」に対応したプリンター。スマホから写真や文書を直接印刷できます。

また、iPhone・iPadでは、QRコードを読み込むだけで接続設定ができます。そのほか、LINEなどのトーク画面から印刷したり、スマホから写真をプリントする際に自動で補正する機能がついていたりと、スマホでの使い勝手が抜群のプリンターです。
【参考】キヤノン公式サイト製品詳細ページ
スマホ印刷が簡単にできるプリンター! EPSON(エプソン)「EP-883AW/AB/AR」
エプソン「EP-883AW/AB/AR」は、iPhoneはプリンター本体に表示されるQRコードを読み込むだけ、Androidスマホはアプリでプリンターを選択するだけで接続設定が完了します。

また、スマホ/タブレット専用アプリ「Epson Smart Panel」を使えば、スマホでプリンターを操作できるようになります。無線LAN、Wi-Fiダイレクトで接続可能です。
【参考】エプソン公式サイト製品詳細ページ
充実した内容のスマホアプリが使える印刷機! brother(ブラザー)「DCP-J987N」
スマホの写真やドキュメント、Webページの印刷ができる「Brother iPrint&Scan」や、はがき印刷用テンプレートが多数用意されたスマホアプリ「Brother はがき・年賀状プリント」などが使えます。

NFC対応のスマホやタブレットならスマホをプリンターにタッチするだけで印刷できたり、無線LAN環境がなくてもWi-Fiダイレクトで直接プリンターと接続できたりと、ワイヤレス接続機能も充実しています。
【参考】ブラザー公式サイト製品詳細ページ
スマホ連携で印刷! Canon(キヤノン)カラーレーザービームプリンター「LBP621C」
キヤノンのレーザープリンター「LBP621C」は、Wi-Fi環境になくてもダイレクト接続が可能なアクセスポイントモードに対応しています。

カラー・モノクロともに毎分18枚の印刷が可能。スリープ状態からも素早く立ち上がります。
【参考】キヤノン公式サイト製品詳細ページ
外出中に便利! コンビニでスマホから印刷する方法
自宅にスマホ対応のプリンターがない場合や、外出中すぐに印刷したい時には、コンビニを利用しましょう。ローソン、ファミリーマート、セブン-イレブンでスマホから印刷する方法を紹介します。
【参考】パソコンがなくてもOK!スマホから写真やPDFファイルを直接プリントする方法
ローソンでスマホから印刷する方法
ローソンでは会員登録不要の「PrintSmash」というアプリを使います。手順は次の通りです。
[1]App StoreまたはGoogle Playから 「PrintSmash」のアプリをダウンロード
[2]写真やPDFファイルを登録
[3]ローソンに行き、マルチコピー機のWi-Fiに接続
[4]写真やPDFを印刷
【参考】PrintSmash
ファミマでスマホから印刷する方法
ファミリーマートで写真を印刷する時は、「ファミマフォトアプリ」がおすすめです。
[1]App StoreもしくはGoogle Playから「ファミマフォトアプリ」をダウンロードして開く
[2]「ライブラリから選ぶ」などから印刷したい写真を選択する
[3]「プリント番号取得」をタップ
[4]プリント番号が表示されるので、ファミリーマートのマルチコピー機で印刷する。
なお、PDFの印刷には「PrintSmash」や「ネットワークプリント」を使うか、ウェブサービスの「ネットワークプリントサービス」を利用しましょう。
【参考】ファミマフォトアプリ
セブン-イレブンでスマホから印刷する方法
セブン-イレブンで印刷したい時は「かんたんnetprint」というアプリがおすすめです。手順は次の通り。
[1] App StoreかGoogle Playから「かんたんnetprint」アプリをダウンロードして開く
[2]PDFの場合は「文書ファイルを選ぶ」をタップ
[3]印刷するPDFを選択する
[4]プリント設定画面で用紙サイズやカラーモードなどを設定する
[5]アップロードが完了したら予約番号が発行される
[6]セブン-イレブンのマルチコピー機に予約番号を入力して印刷する
【参考】かんたんnetprint
スマホでできることはどんどん増えているため、今後はますますパソコンを介さずにスマホから直接印刷する機会が多くなるでしょう。家庭にも一台、スマホ対応のプリンターを置いてみてはいかがでしょうか。
※データは2021年1月上旬時点での編集部調べ。
※情報は万全を期していますが、その内容の完全性・正確性を保証するものではありません。
※製品のご利用、操作はあくまで自己責任にてお願いします。
文/ねこリセット















 DIME MAGAZINE
DIME MAGAZINE













