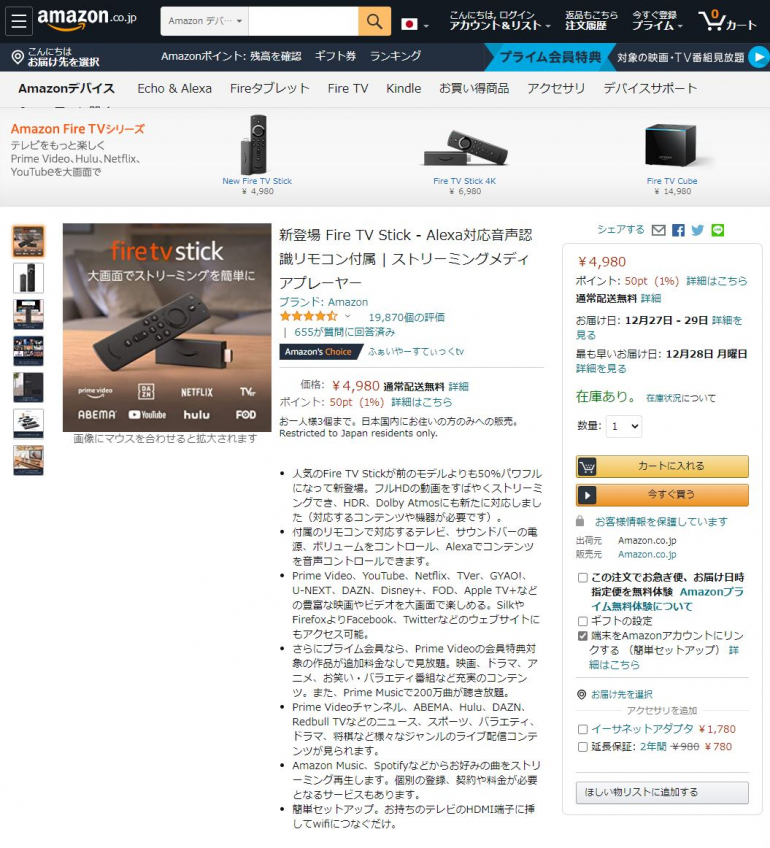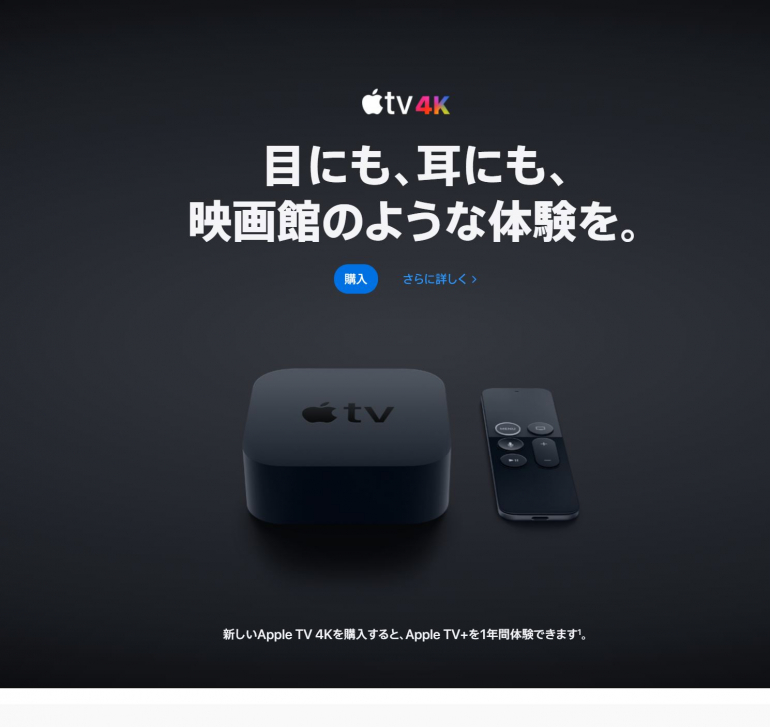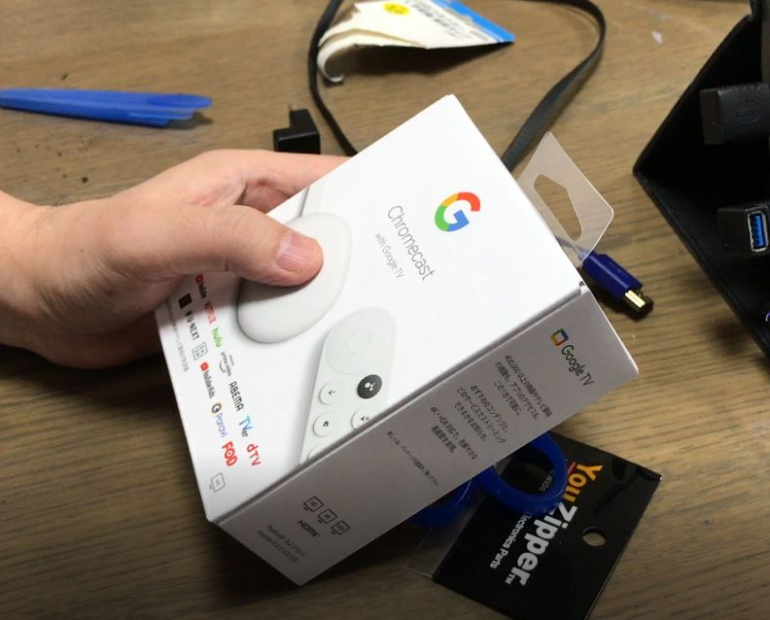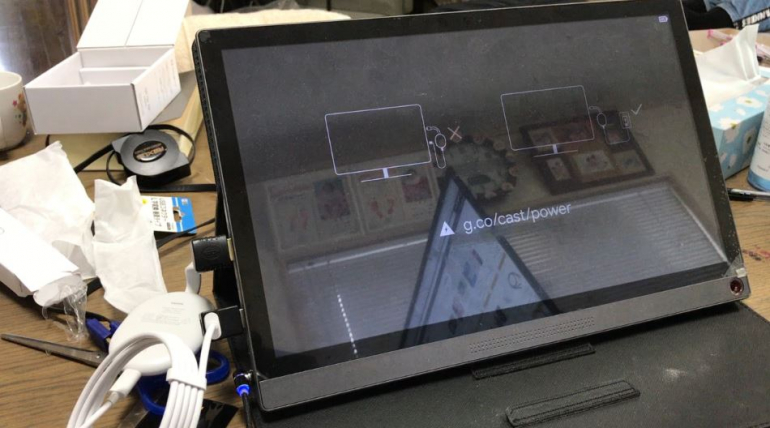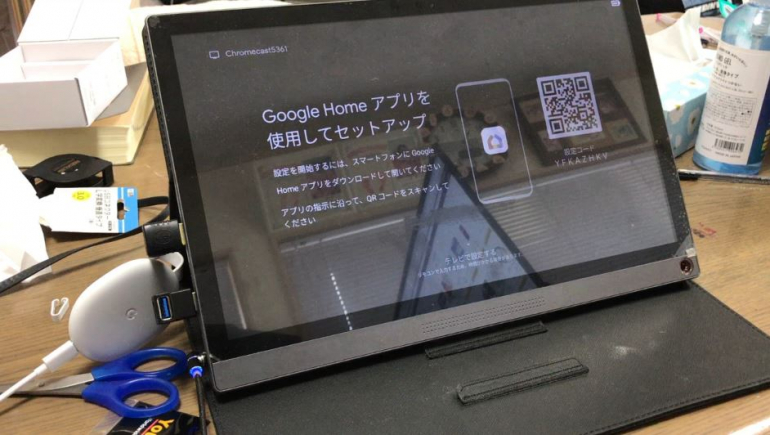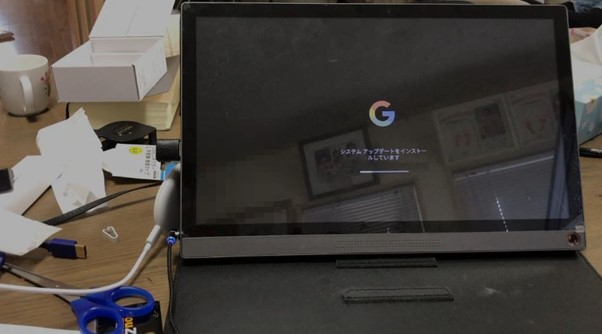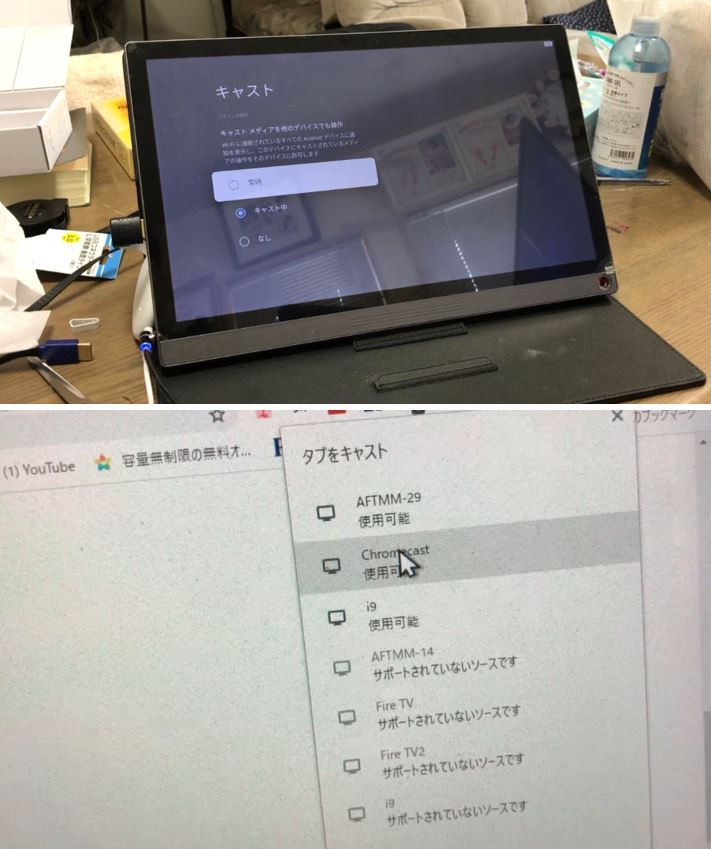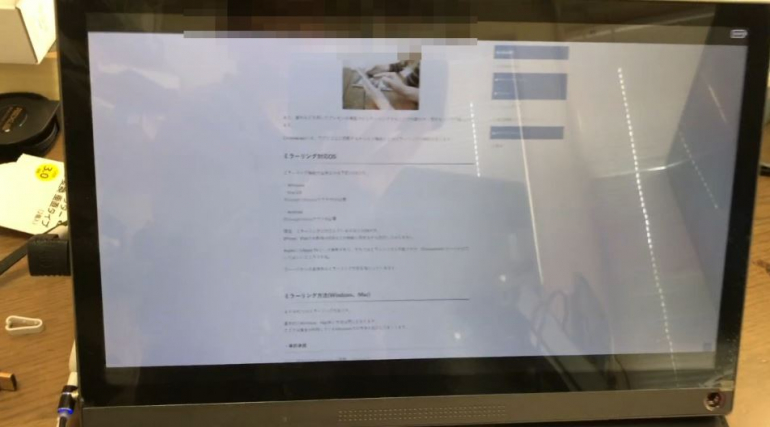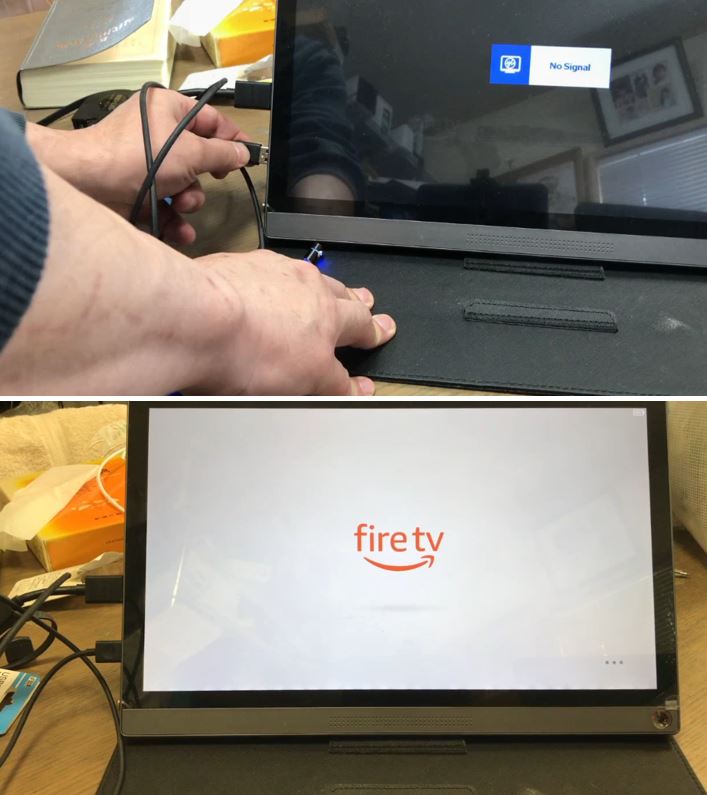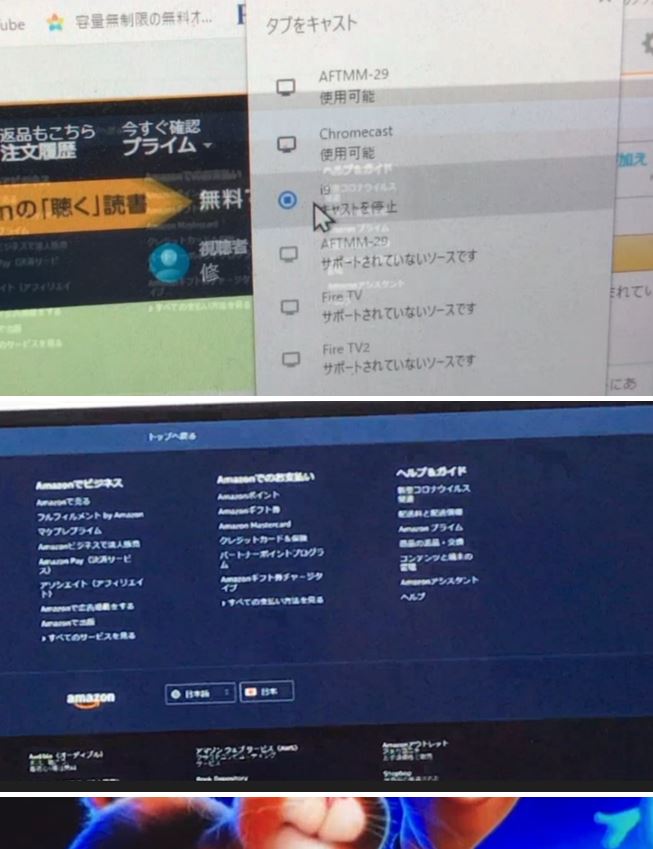ご多忙の中、リア王。もとい、リア充なみな様、おはようございます。
本業では、定期的なリモートワークの折り、各社員にはノートPCの貸与とサブディプレイとして有用な、モバイルディスプレイの供与が進められておりますが、何故(なぜ)か筆者だけは供与の対象外。自腹でディスプレイの購入をセザールを得ず。
ノートPCにモバイルディスプレイを接続するには、ディスプレイ自体の電源ケーブルの接続だけでなく、PCやスマートデバイスと、モバイルディスプレイを、有線のケーブル(HDMIケーブルやDVI、VGAケーブルなど)で接続しなければなりません。
例えば、以前ご紹介した、モバイルバッテリー内蔵で長時間表示が可能なモバイルディスプレイだったとしても……。
オンライン会議中にモバイルモニターをサブディスプレイにしてPowerPoint、Excelの作業をする方法
映像端子同士を有線ケーブルで接続するのはちょっと面倒です。
何か良い方法がないものでしょうか……。実はあります。(即答)
「chomecast(クロームキャスト)」「Miracast(ミラキャスト)」「AirPlay(エアプレイ)」といった、PCやスマホ、タブレットの画像、映像を専用端末に転送して表示させることが可能なシステムである、通称「キャスト端末」が、世の中にはわりかし存在します。
それぞれの機能に専用の端末が存在して、HDMIディスプレイ端子を有するディスプレイと接続可能です。
そして、これらの「キャスト端末」は、おおむね「USB」で給電するのが一般的。
先述のモバイルディスプレイにはUSB端子が内蔵されているので、ここに「キャスト端末」を接続して給電を行い、さらにこの「キャスト端末」へPCの画像や映像を転送すれば、電源供給不要な「ワイヤレスディスプレイ」が構築できるのではないかと、スックと思い立って歩き回りました。
しかも単独で動画配信サービスも楽しめるなんてイカすぢゃ~ん!
こんなオモシロい「でじネタ」を、思い立ったらすぐに行動を起こして無駄遣いをしてしまうのが、いつもの悪い癖です。
だがしかし(駄菓子菓子)……。
そもそもいったい全体全敗乾杯、何を購入すれば良いのでしょう?
たくさん種類がある「キャスト端末」、どれを選べばいいの?
たくさん種類がある「キャスト端末」。色々な仕組みと種類があり、とても悩んでしまい、夜も寝られなくなってきます。そこで、それぞれの端末の特徴、違いなどをざっと調べてみました。
Chromecast
「Chromecast」はGoogleの小型デバイスです。AndroidとiOSのアプリや、Google Chromeをインストール済みのPCから設定すれば利用できます。
そしてこの度、4K HDR/HDRに対応、YoutubeとNetflixのダイレクトボタン搭載のマイク内蔵リモコンが付属する、「Chromecast with Google TV」が発売され、現在話題沸騰中です。
ちなみに、Amazon Prime Videoを視聴するのにとても使いやすい、「Amazon Fire TV」も、Chromecastの機能が使えます。
Miracast
「Miracast」とは、Wi-Fi Allianceによって策定された、1対1の無線通信によるディスプレイ伝送技術です。
Android 4.2から対応しているので、イマドキのAndroid端末はほぼ、ホスト端末として利用可能だといっても過言ではありません。
しかも、Windowsの場合、バージョン8.1から対応しているので、無線LANが使えれば、コチラも利用が可能です。
ようするに、専用のMiracastアダプターを購入して、HDMI端子に接続すれば、そのデバイスの映像を表示可能だというワケです。コレいいじゃん! カンペキ! ……と、思わなくもないのですが、弱点があります。
「Miracast」は、iOSに対応していないのです! ガーン! Apple信者でiPhoneユーザーの筆者的には、「終~了~!」
接続するのがPCやAndroidのみであれば、もちろんアリです。
AirPlay
「AirPlay」とは、iTunesやiPhone、iPod touch、iPadで再生している音楽や動画、画像を、家庭内のネットワークを経由しほかの機器でストリーミング再生するもので、iOS独自の機能です。
iOS機器をメインに各種デバイスを利用されている方にとっては、「AirPlay」のキャスト端末に対する、接続の仕方がムチャクチャカンタンでベンリです。基本的には、メニューから選択してポチるだけです。
Windows PCやAndroidを多用する人には、さすがに第一候補からは外れます。ただし、AirPlay対応のソフトウエアをインストール可能なキャスト端末であれば、AirPlayで接続可能なアプリを稼働できます。
ちなみにApple TVというデバイスをHDMI端子に接続すれば、Appleの動画配信サービスやAirPlayの機能を利用可能です。
ちなみに筆者は、Android端末も、iOS端末も、PCも全~部持っているので、どうしようかな~♡と思ったのですが、せっかく全種類を持っているなら、全部の規格に対応した端末の方がいいかなと思い、今回は、Chromecastに対応する端末を入手することにしました。
ちなみに、Amazon Fire Stickはすでに持っているので、今回は、「Chromecast with Google TV」を自腹で購入してしまいました~!
もちろん奥さんには内緒です~! グーパン待った無し!
ワイヤレスディスプレイに「Chromecast with Google TV」を接続して完全ワイヤレス化は可能?
では早速、ワイヤレスディスプレイに、「Chromecast with Google TV」を接続してみましょう。HDMI端子とUSB端子を、それぞれ接続します。USB端子は、USB-Cのようです。正にイマドキですね!
スイッチオン! ……あれ?
ぬおおおおお! 電力が足りないだと~? 付属のUSB-ACアダプターで電力を供給しないと使えないだと~! 企画失~敗! 松本、アウト~!
……でもせっかく購入したので、一旦モバイルディスプレイからの電源供給は諦め、ACアダプターで給電して続きの設定を進めていきます。
自宅のWi-Fiに繋げたら、システムアップデートのダウンロードが開始。
早速キャスト機能を使ってみましょう。「Chromecast with Google TV」で設定を確認したら、PCなどでgoogle chromeのブラウザを起動して、右上のメニューから「キャスト」を選択、「Chromecast」のデバイスを選択します。
今度こそ無事に、PCの画面が表示されました! お疲れさまでした!
……って、結局、モバイルディスプレイのUSB電源から給電して、完全ワイヤレス環境を構築! が、できてないぢゃん。ダメぢゃん。どうしよう。逃げよっか。
……そこで次に、手持ちのAmazon Fire TV(Fire Stick)を繋いでみたら、何のことはない! すんなりディスプレイからの給電で起動しました。無駄金使ってしまった! オウ、なんてこったい! (ポパイ風に)
ちなみにFire TVに、「AirPlay&UPnP」などの「Chromecast」が再生可能なアプリをインストールすれば「Chromecast」の端末と認識して、PCや各種デバイスからの表示が可能になります。
実は同アプリはiOSでおなじみの「AirPlay」にも対応しているので、ようするに、Fire TV、最強です。
実際の試用動画がコチラ! ▼
バッテリー内蔵のポータブルディスプレイから「キャスト端末」に電源供給してPC接続で完全ワイヤレス運用は可能なのか?
バッテリー内蔵のポータブルディスプレイから「キャスト端末」に電源供給してPC接続で完全ワイヤレス運用は、一応可能!
筆者所有のディスプレイでは「Chromecast with Google TV」はできず、「Fire TV」なら完全ワイヤレス化ができました!
だけどいずれにせよ、メーカーが推奨しない使い方なので、試してみるなら、仕様書をよく読んで自己責任でお願いします!
※資料・画像引用 筆者自身の撮影によるもの、もしくはメーカー・販売店サイト、又はWikipediaなど。
※本記事は、執筆時点でネットに公開された資料や取材による情報に基づく商品やサービスの異訳調の紹介風なテキト~でいい加減な内容のエッセイとなりますが、筆者及び編集部はその内容や継続性などを保障するものではございません。(特に海外メーカーの場合、公開された仕様と実際の仕様が異なる場合があります)
※筆者及び編集部は、記事中の商品やプロジェクトを保障するものではございません。購入は自己責任となります。御注意ください。
※技術基準適合証明(技適)を取れていない商品がある場合、その機器の「使用」を勧めるものではございません。購入、利用においては、あくまでも自己責任となり、筆者及び編集部はその責を負いません。
※健康器具や健康食品の効果については個人差があるため、使用についてはあくまでも自己責任となり、筆者及び編集部はその責を負いません。
※クラウドファンディングには立案会社の問題でプロジェクトが頓挫する可能性や支援金が戻らなくなるリスクも稀にあります。出資に当たっては、御自身で御判断いただきますようお願い致します。
※本記事に登場する、登場人物のキャラクターや言動は炎上しそうな箇所はおおむねフィクションです。
文/FURU
デジタル系ガジェットに散財する、サラリーマン兼漫画描き兼ライター。電脳ねたがテーマの漫画を得意とする→https://www.furuyan.com
amazonランキング17万位! 印税55円を達成した、ゆかいなデジねた漫画「でじ@おた! 」 大ヒット絶賛公開中! →https://amzn.to/2XxEJQS
2020年3月26日(木)J-WAVE 「STEP ONE」の「LIFE IN SMART」に生出演しました!















 DIME MAGAZINE
DIME MAGAZINE