
定期的に訪れるiOSのアップデート通知……。つい面倒だったり、時間がなかったりして後回しにしているという人は多いのでは?
実はiOSをアップデートしないでいると、アプリが起動しなくなったり、不具合が発生したり、最悪の場合データが破損してしまう可能性もあるのです。
そこで今回は5分でわかる、iPhoneのiOSをアップデートする方法を紹介していきます。
【参照】Apple iPhone、iPad、iPod touch をアップデートする
iOS(iPhone)のアップデート…更新しないとどうなるの?
中には新しいiOSが配信されたら、少し待ってからアップデートをした方が良いという人もいます。大きな理由としては配信されたばかりのiOSだと、手持ちのアプリがまだ対応しておらず、不具合が発生する可能性もあるためです。
また、アップデートをすると、新機能などで操作感が変化して使いにくくなるという人もいるようです。
ですがiOSをアップデートしないと便利な新機能が使えなかったり、バグや不具合が解消されない可能性があります。
また、iOSのアップデート時にセキュリティホールが強化されることもあります。つまり、アップデートをしないと、iPhoneのセキュリティが脆弱になってしまうケースもあるのです。
あまりにアップデートをしないでいると、重要なデータが破損して取り返しが付かないことになりかねません。
加えて、iOSが古すぎると今まで使えていたアプリが使えなくなるなどのデメリットもあります。最新のiOSが配信された時はなるべく早めのアップデートをおすすめします。
iPhoneのアップデートのやり方を画像付きで解説!
それでは早速、iPhoneのアップデート方法を見ていきましょう。
iOS(iPhone)をアップデートするやり方
1:「設定」アプリを開いて「一般」をタップします。
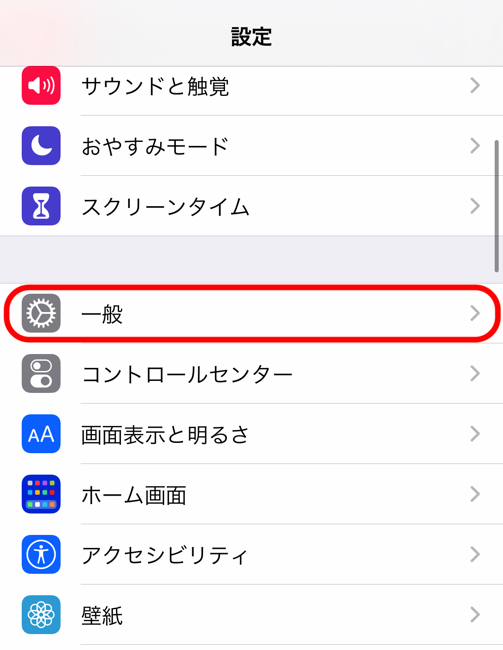
2:「ソフトウェア・アップデート」をタップします。
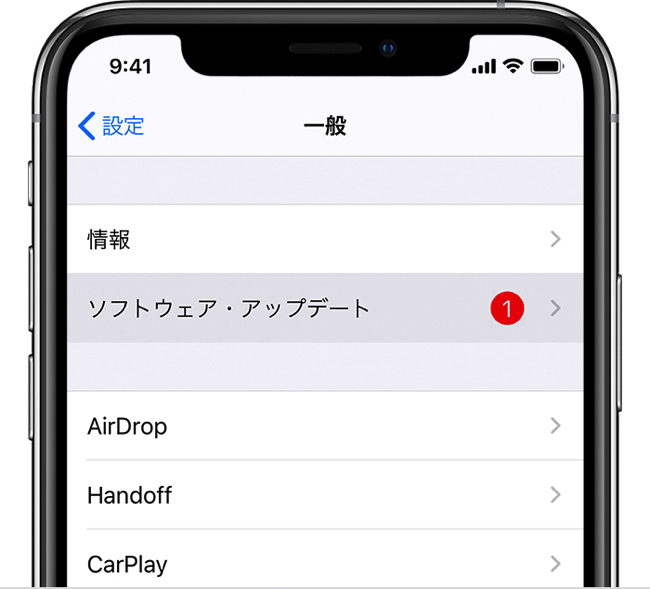
3:「ダウンロードしてインストール」をタップします。
4:すぐにアップデートしたい場合は「インストール」をタップ。後からアップデートしたい場合は「後で」をタップした後、「夜間にインストール」または「後で通知」を選びます。
なお、「夜間にインストール」を選んだ場合は、iPhoneを充電ケーブルに接続しておきましょう。
5:最後にパスコードの入力画面が表示された場合は、正しいパスコードを入力して完了です。
現在のiOSが最新のバージョンか確認する方法
現在のiOSが最新のバージョンなのかどうか、確認する方法はとても簡単です。
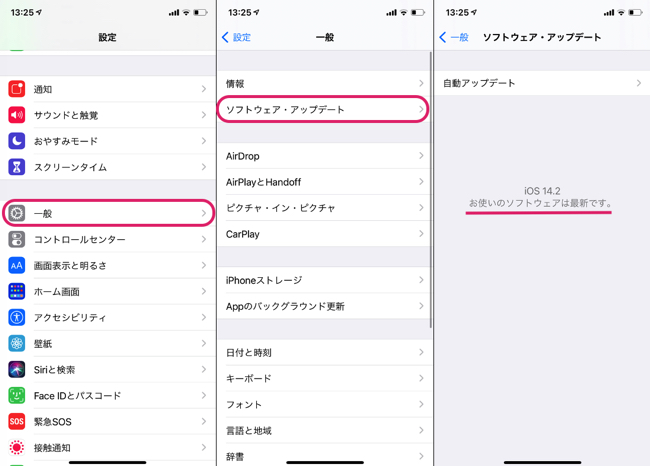
1:「設定」アプリを開いて「一般」をタップ。
2:「ソフトウェア・アップデート」をタップ。
3:最新でない場合はアップデート画面が表示され、最新の場合は右の写真のように「お使いのソフトウェアは最新です。」と表示されます。
iPhoneが古いとできない? iOSのアップデートができない時の対処法
iPhoneが古すぎるとiOSの最新バージョンに対応できず、アップデートできないことがあります。最新のiOS 14はiPhone 12シリーズをはじめ、次の15種類のiPhoneに対応しています。

【参照】iOS 14
ここに記載されているにも関わらずアップデートができない場合は、ストレージがいっぱいだったり、iPhoneがインターネットに接続されていなかったり、電源(バッテリー残量)が不十分な可能性があります。
ストレージがいっぱいな場合は、不要なApp(アプリ)をアンインストールしたり、クラウドストレージを使って空き容量を増やしましょう。
インターネットに接続されていない場合は、コントールセンターを開いて「Wi-Fi」に端末を接続しましょう。
バッテリー残量が低い場合は端末を充電しましょう。
それらすべてに問題がないようであれば、1度iPhoneを再起動してみてください。
iOS(iPhone)を自動でアップデートする方法
事前に設定をしておくことで、端末がWi-Fiに接続されている状態なら、自動でアップデートが行われます。アップデートの手間を減らしたい人は、ぜひ試してみてください。
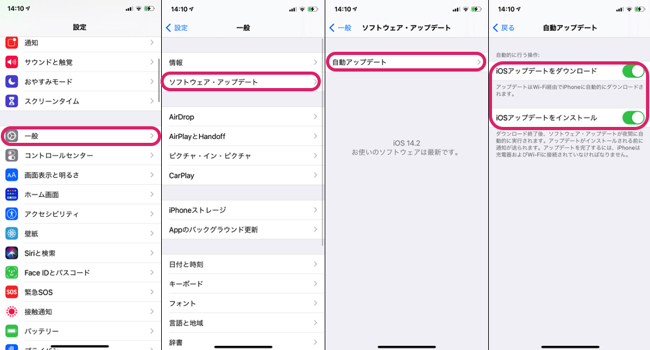
1:「設定」アプリを開いて「一般」をタップします。
2:「ソフトウェア・アップデート」をタップします。
3:「自動アップデート」をタップします。
4:「iOSアップデートをダウンロード」と「iOSアップデートをインストール」を有効にします。
Wi-FiなしでもiOS(iPhone)はアップデートできる?
iOSは基本的にWi-Fi経由でアップデートをします。しかし、場合によっては端末をWi-Fiに接続できない時があるかもしれません。そんな時はインターネットに接続されているパソコンに、USBケーブルでiPhoneを接続してアップデートを行います。
接続するパソコンにはiTunesはインストールしておきましょう。
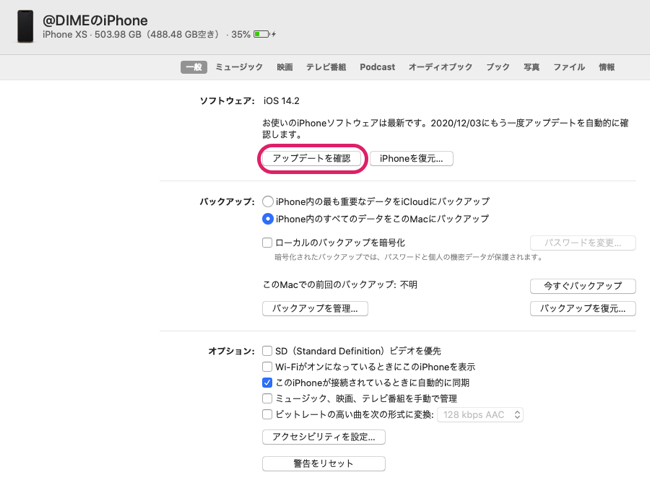
iPhoneをパソコンに接続し、iTunesを開きます。iTunesを開いたらiPhoneのデバイス名をクリックし、「一般」で「アップデート確認」を行います。最新のiOSが配信されている場合は、こちらからアップデートができます。
アプリをアップデートするやり方
ここまではiOSのアップデート方法を紹介してきました。ここからはアプリをアップデートする方法を見ていきましょう。
まずはiOSをアップデートする時と同じく、空きストレージに余裕があるか、端末がインターネットに接続されているかチェックしましょう。アプリはiOSのアップデート時とは異なり、Wi-Fiだけでなくモバイルデータ通信でも行えます。
ただし、モバイルデータ通信でアップデートを行った場合、契約プランによっては通信制限がかかってしまう可能性があるため、なるべくWi-Fi経由でアップデートを行うことをおすすめします。
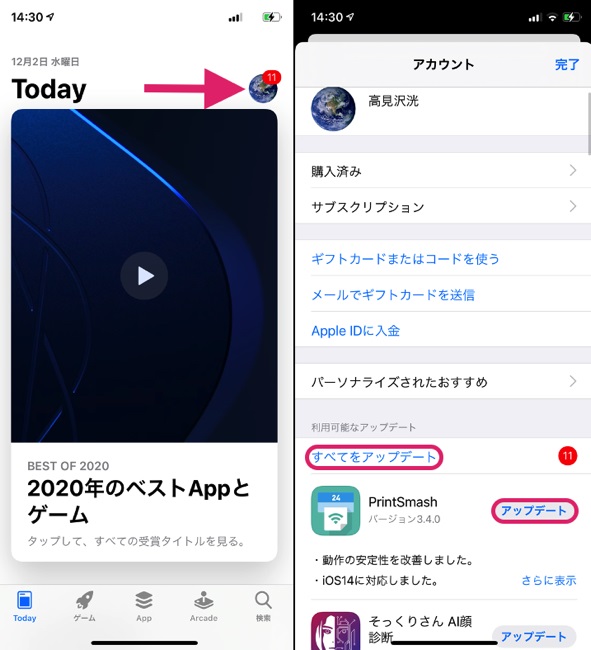
1:App Storeを開いて画面右上のアカウントアイコン(左の写真を参照)をタップします。
2:すべてのアプリをアップデートしたい場合は「すべてをアップデート」をタップします。個別にアップデートしたい場合は、アプリの名前の左にある「アップデート」をタップしていきます。
最新アップデートでiPhoneはどう変わった? iOS 14の主な新機能!
それでは最後に、2020年11月下旬現在、最新の「iOS 14」の主な新機能を見ていきましょう。
ホーム画面にウィジェットを追加
ウィジェットとはアプリのショートカット機能のことです。ホーム画面上に設置することで、アプリの機能を即座に使えるようになります。設置方法は以下のとおりです。
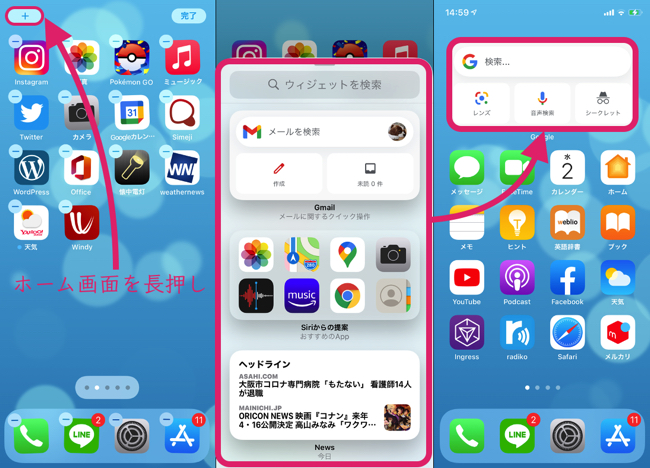
1:ホーム画面を長押ししたら画面左上に表示される「+」マークをタップします。
2:端末にインストールされているアプリのウィジェット一覧が表示されます。設置したいものを長押しして、ホーム画面に設置します。
3:最後に画面右上に表示されている「完了」をタップして終了です。
アプリ一覧を確認
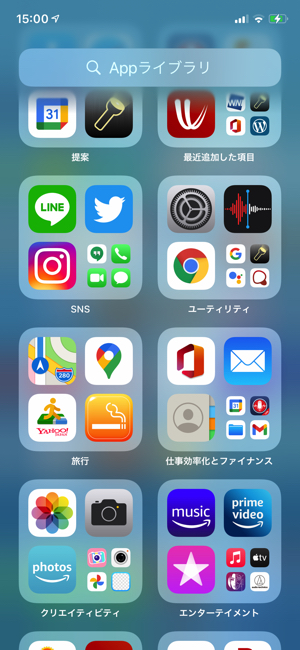
ホーム画面の1番右側で、インストールされているアプリの一覧が確認できます。これらのアプリは自動でフォルダ分けされています。
ホーム画面を1ページ丸ごと非表示にする
ホーム画面を1ページ丸ごと非表示にできます。
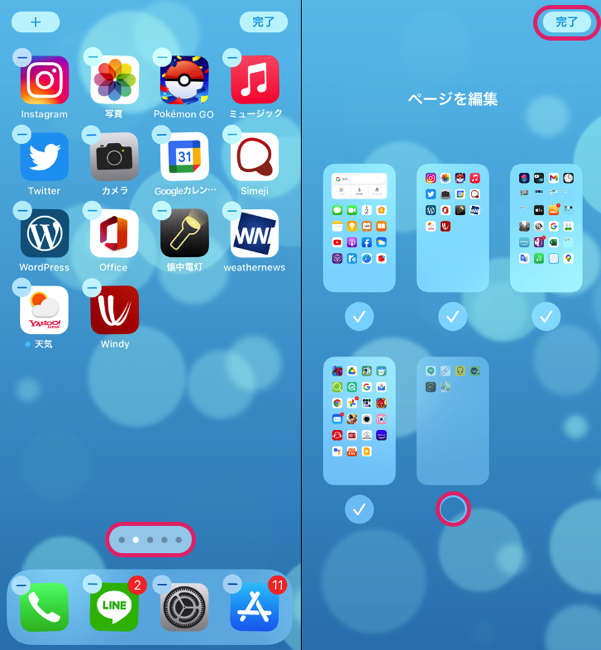
1:ホ——ム画面を長押しして、画面下部に表示される「・・・・」(左の写真を参照)をタップします。
2:非表示にしたいページのチェックマークを外します。
3:画面右上の「完了」をタップします。
【関連記事】注目の新機能は?使用中のiPhoneをiOS 14にアップデートする前におさえておきたいポイント
※データは2020年11月下旬時点での編集部調べ。
※情報は万全を期していますが、その内容の完全性・正確性を保証するものではありません。
※商品・サービスのご利用はあくまで自己責任にてお願いします。
文/髙見沢 洸















 DIME MAGAZINE
DIME MAGAZINE













