目次
出張先や帰宅時などの移動中……iPhoneに突然メールで送られてきたWordの書類を見て、慌ててはいませんか? 安心してください。実はiPhoneなら、無料で簡単にWordのチェックができます。
そこで今回は、iPhoneでWordのデータを見る方法や使い方を紹介していきます。
iPhoneでのWordの使い方
それでは早速、iPhoneでWordの書類を見たり、編集する方法を紹介していきます。
なお、画像はiOS 17を搭載したiPhoneのものになります。
メールで届いたWordのデータを表示する方法
基本的に専用のアプリがインストールされていなくても、「閲覧」だけなら簡単にできます。例えば、「メール」アプリで受信した時は、添付されているWordのデータをワンタップするだけで、書類の閲覧ができます。
「メール」アプリを開いて、添付されているWordファイルをタップ。Wordの書類が確認できます。

また、LINEなどのメッセージアプリで送られてきたWordデータも、同じようにワンタップでチェックできます。
「Microsoft 365」/「Microsoft Word」アプリでWordファイルを編集する方法
送られてきたWordの書類を修正したり、書き加えたりしたい時は、「Microsoft 365」アプリか「Microsoft Word」アプリをインストールしましょう。
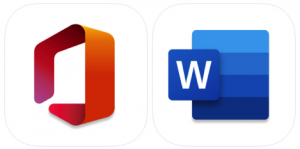
【参照】Microsoft 365 (Office) Microsoft Office
【参照】Microsoft Word
Microsoft WordはWordのみが使えるアプリ。Microsoft OfficeはWordのほか、ExcelやPowerPointも使えます。今回は「Microsoft Office」アプリを使っていきます。
Microsoft Officeをインストールし、アプリを開いたら、Microsoftアカウントにサインインしておきましょう。
Wordファイルで文書作成/保存する方法
Microsoft 365アプリなら送られてきたデータの編集だけでなく、Wordの新規作成/保存もできます。
文書作成
1:「Microsoft 365」アプリを開き、画面下部の「作成」アイコンをタップ。Wordを開きます。
2:「白紙の文書」をタップします。
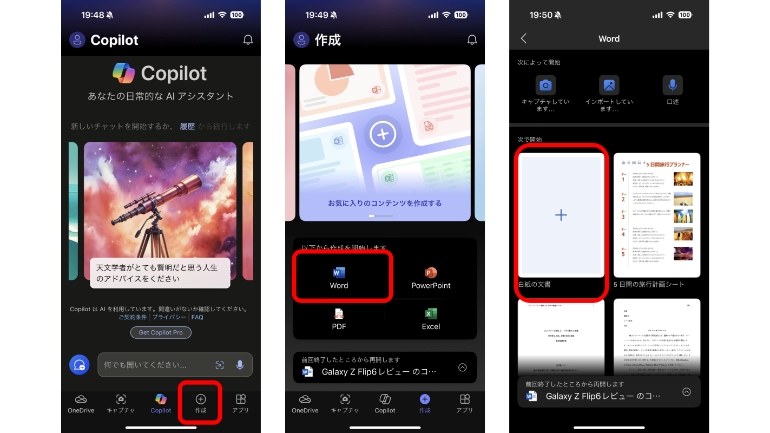
保存
1:画面右上の「…」をタップします。
2:「保存」をタップします。
3:保存先とタイトル(名前)を決めて「保存」をタップします。
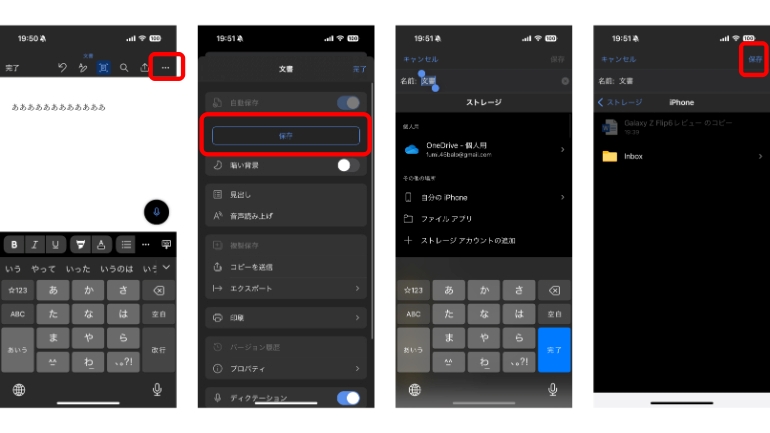
パソコンとWordファイルを共有するならサブスクリプション契約がおすすめ?
状況に応じて、パソコンとiPhoneでWordファイルを共有したいという人もいるはず。メールに届いたファイルはiPhoneでチェックし、編集はパソコンでするといった使い分けをすると便利です。
そんな人には、サブスクリプション契約ができる「Microsoft 365」がおすすめ。家庭向けプランは月額1490円~となっており、年額での支払い(17%お得)も選択できます。
Microsoft 365ならWordファイルの検索も簡単
Microsoft 365の契約をし、iPhoneのMicrosoft 365アプリでログインすれば、パソコンで作成したWordファイルも簡単に検索できます。
アプリを開き、「OneDrive」をタップ。上部の検索バーにWordファイルの名前を入力すればOKです。
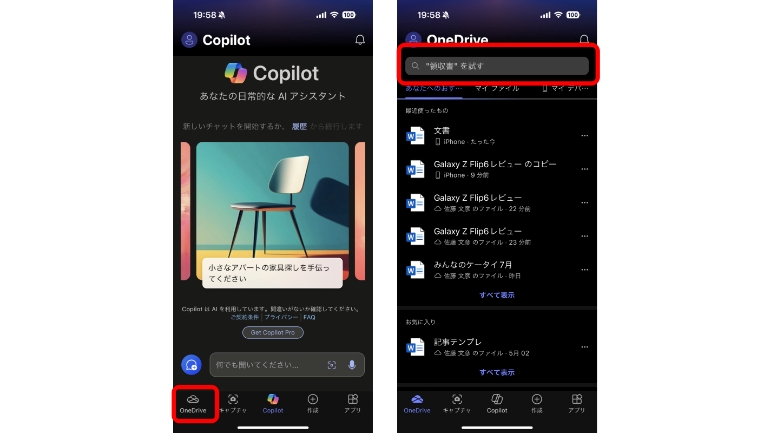
Microsoft 365アプリでもWordファイルをPDFファイルにして印刷できる
Microsoft 365アプリでも、WordファイルをPDFファイルに変換して、印刷することができます。
1:任意のWordファイルを開き、右上の「…」アイコンをタップします。
2:「印刷」をタップします。
3:「別のアプリで開く」より、任意の方法を選択して印刷します。
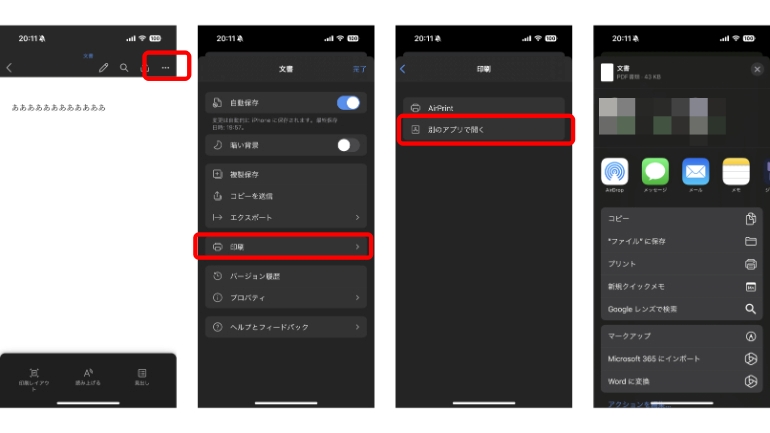
こちらもチェック!
iPhoneでもExcelが使えるって知ってた?覚えておきたい閲覧、編集、印刷の方法
Wordのコメントを削除する方法は?覚えておきたい基本的な操作、履歴の設定、印刷時の対応
※データは2024年7月中旬時点での編集部調べ。
※情報は万全を期していますが、その内容の完全性・正確性を保証するものではありません。
※商品・サービスのご利用はあくまで自己責任にてお願いします。
文/髙見沢 洸















 DIME MAGAZINE
DIME MAGAZINE













