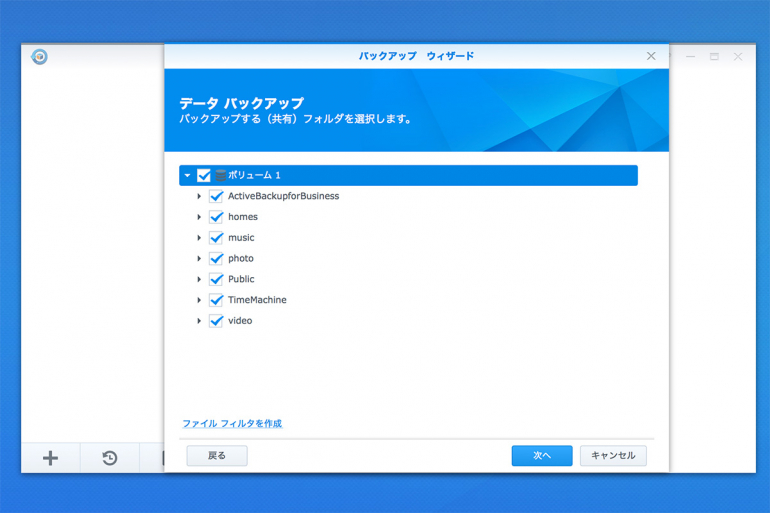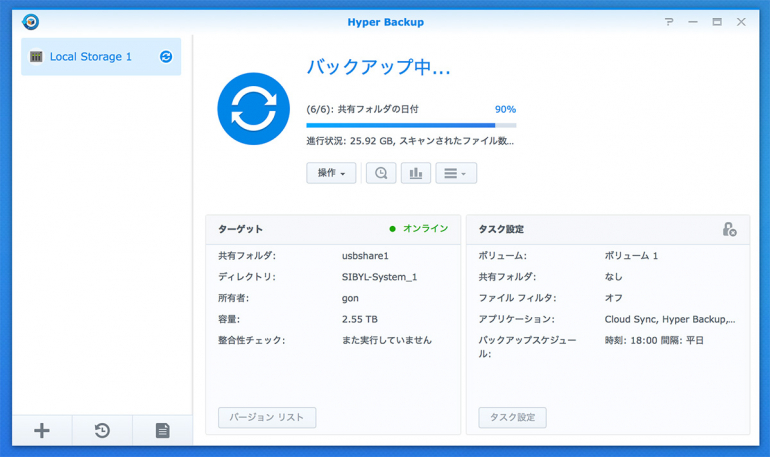NASにもバックアップは必要!
バックアップとして最強の方法がNASを使って2台のHDDに同時書き込みするRAID1を使う方法だ。タイムラグがなく、バックアップする以前のデータが保存されなかったという心配もない。そもそもバックアップする必要がないのだ。唯一の弱点は2台のHDDが同時に壊れること。ありそうもないが、絶対にないとは言い切れない。私は実体験したので、もう二度と同じ過ちを繰り返したくない。
そこでNASのバックアップを取る方法を検討。オンラインストレージにバックアップするのがカンタンで確実だが容量の問題があり、全データは無理である。作業中のフォルダだけを指定して同期させよう。全データを定期的にバックアップするなら、外付けHDDがオススメだ。大容量HDDは価格が下がってハイコスパであり、バックアップに使うだけなら高速回転モデルも必要ない。
 NASと同じ容量の8TBのHDD、写真左を用意した。静音性の高いSEAGATE製
NASと同じ容量の8TBのHDD、写真左を用意した。静音性の高いSEAGATE製
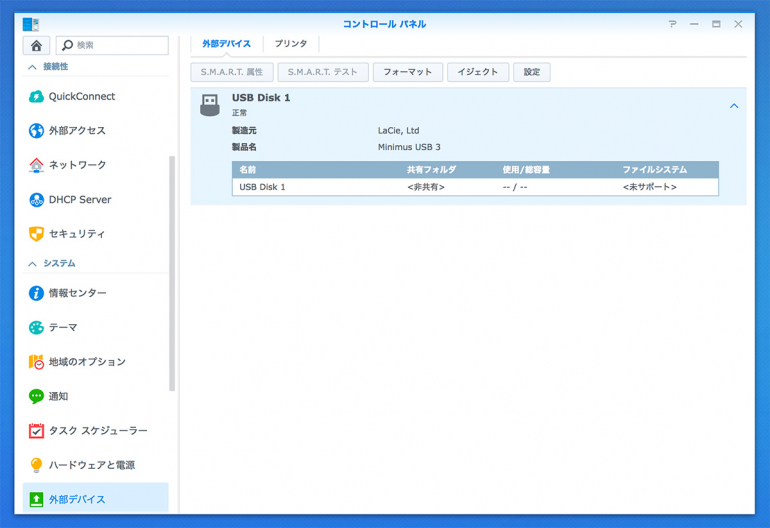 外付けHDDとして認識されたらNASで使えるようにフォーマットする
外付けHDDとして認識されたらNASで使えるようにフォーマットする
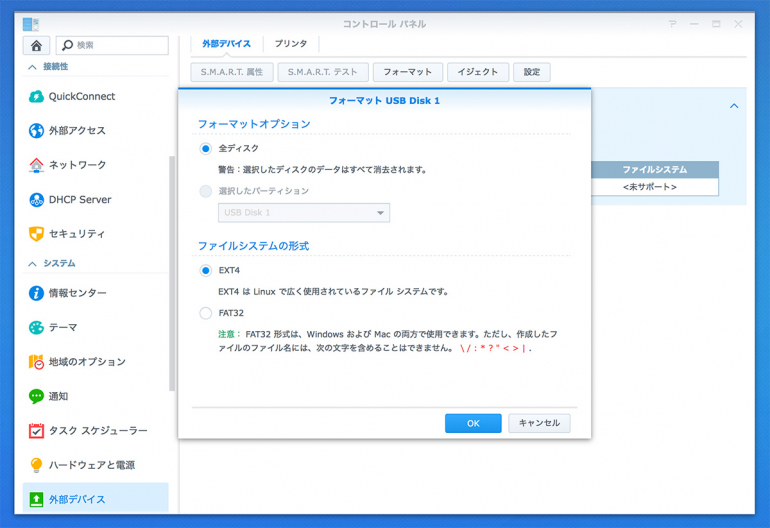 フォーマットはEXT4を選択。FAT32も使えるが1ファイルあたりの容量制限がある
フォーマットはEXT4を選択。FAT32も使えるが1ファイルあたりの容量制限がある
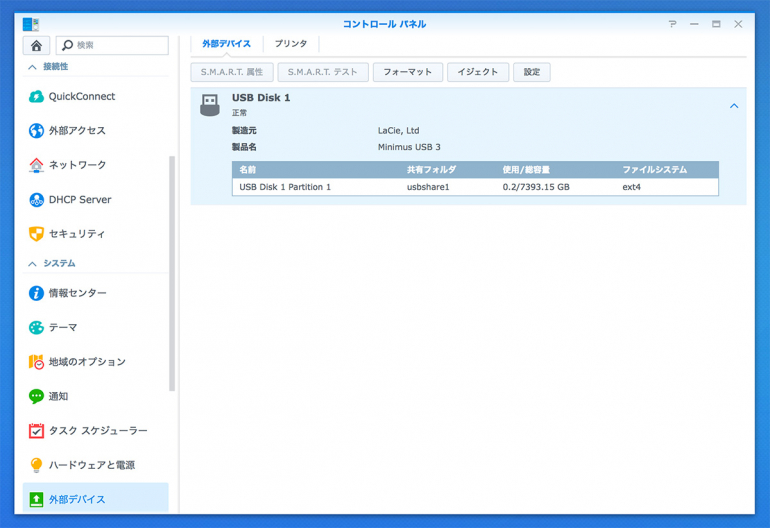 フォーマット完了でUSBディスクとして認識された。容量7.9TBが使える
フォーマット完了でUSBディスクとして認識された。容量7.9TBが使える
Hyper Backupで自動的にバックアップ
バックアップ先のHDDが準備できたので、次に自動的にバックアップする設定をおこなう。使うのは専用アプリのHyper Backupだ。初期設定はウィザードに従えばカンタンだ。まず、バックアップ先に「ローカルフォルダ&USB」を選択する。次にバックアップしたいフォルダを選択。そして何時バックアップするのか予定を決める。あとはアプリ任せで毎日、決まった時間にバックアップされるようになる。PCで作業をおこなわない深夜や早朝にバックアップさせるのがオススメ。
これで枕を高くして眠れる。ついでにMacのOSを含めたバックアップをおこなうTimeMachineのフォルダもNAS側に作り、こちらもバックアップさせることにした。もうバックアップは完璧。SynologyにはNASをバックアップ先に使う機能もあるので、NASを入れ替えた場合は、古いNASをバックアップ先に指定できる。その際はRAID0でフォーマットし直せば容量は2倍になる。拙宅でもQNAPのNASで4GB+4GBで8GB分のバックアップができる。念には念を入れるなら、旧NASとUSB/HDDのローテーションを組んで交互にバックアップすればいい。まさに痒いところに手が届く設計。気になるNAS本体のアクセスランプを曜日と時間帯を指定して暗くしたりOFFにできるなど、QNAPにはない機能もあり、いまの私はかなりSynology派になっている。
 Hyper Backupを起動してバックアップ先をローカルフォルダ&USBに指定
Hyper Backupを起動してバックアップ先をローカルフォルダ&USBに指定
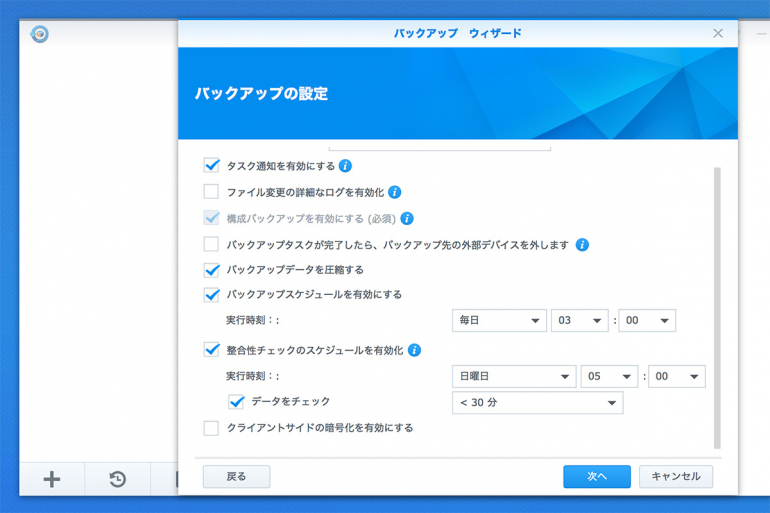 バックアップする頻度と時間を決める。PCを使わない時間帯を選ぼう
バックアップする頻度と時間を決める。PCを使わない時間帯を選ぼう
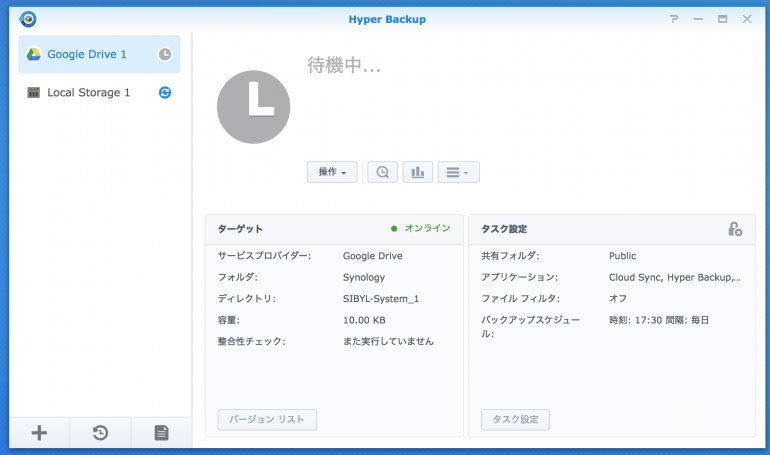 Google Driveにフォルダを作って作業中のテキストを同期している
Google Driveにフォルダを作って作業中のテキストを同期している
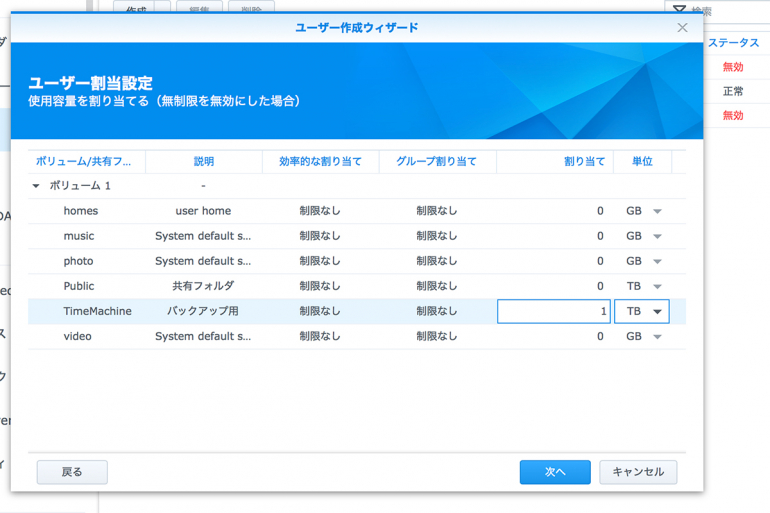 TimeMachine用の共通フォルダとユーザーを作り、Macのファイルサービスを有効にする
TimeMachine用の共通フォルダとユーザーを作り、Macのファイルサービスを有効にする
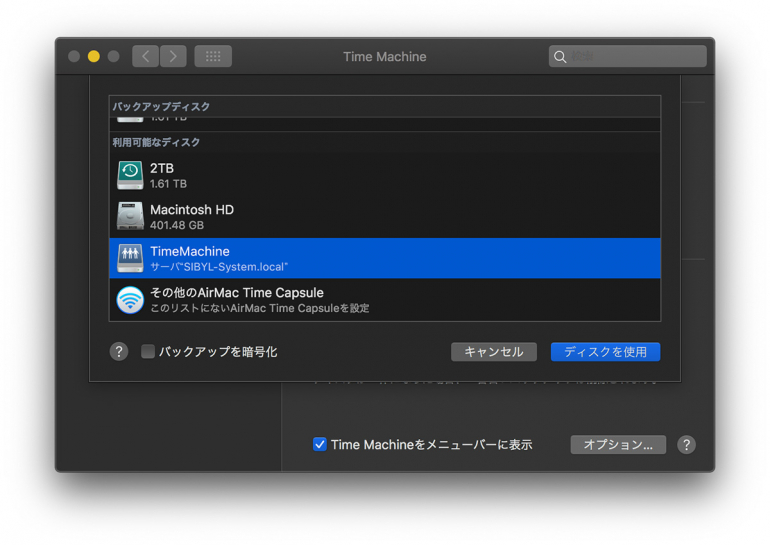 NASで作ったTimeMachine用のフォルダをTimeMachineアプリで選択する
NASで作ったTimeMachine用のフォルダをTimeMachineアプリで選択する
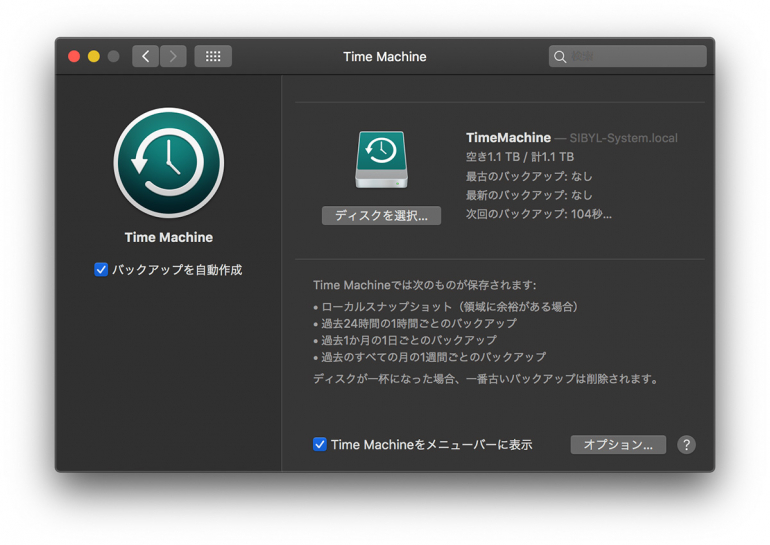 これでNASにTimeMachineのデータが保存されるようになる
これでNASにTimeMachineのデータが保存されるようになる
文/ゴン川野















 DIME MAGAZINE
DIME MAGAZINE