
電源は入っているしケーブルも接続できているのに、なぜか印刷できないことがある。それはもしかしたら、「通常使うプリンター」の設定に問題があるかもしれない。この記事では、プリンターの設定方法やその応用の仕方を紹介する。
よく使うなら固定したほうがいい? 「通常使うプリンター」を設定するメリット
Windows 10の初期設定では、最後に使ったプリンターが自動的に「通常使うプリンター」として設定される。そのため、想定外のプリンターが選択されていて印刷がうまくいかないケースがある。あらかじめ通常使うプリンターを設定しておくと、そのような失敗を回避できスムーズに印刷しやすい。
【Windows 10の場合】通常使うプリンターを設定するには?
まずは、Windows 10での「通常使うプリンター」の設定や応用方法を紹介する。
Windows 10で既定のプリンターを設定する方法
通常使うプリンターを設定する手順は次の通り。
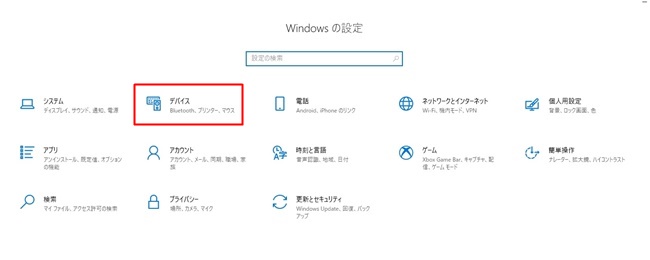
まず、Windowsのスタートボタンから「設定」を選び、「デバイス」をクリック。

「プリンターとスキャナー」をクリック。
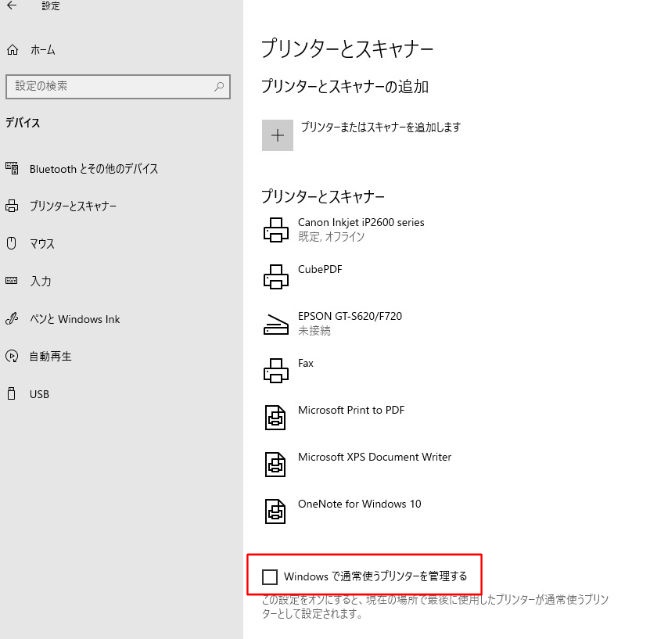
「Windowsで通常使うプリンターを管理する」のチェックを外す。
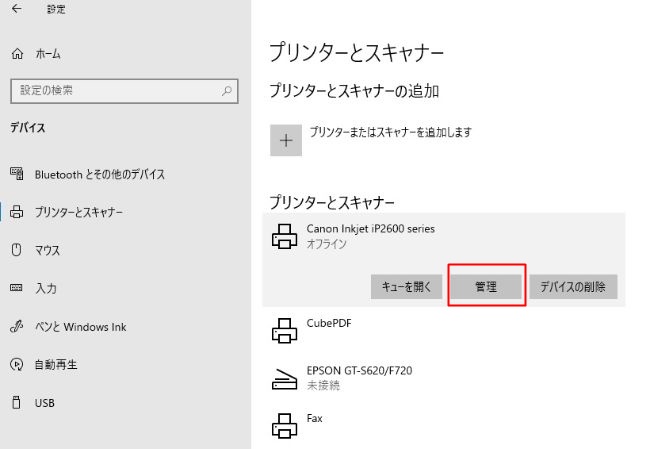
続いて、任意のプリンターを選択して「管理」をクリック。
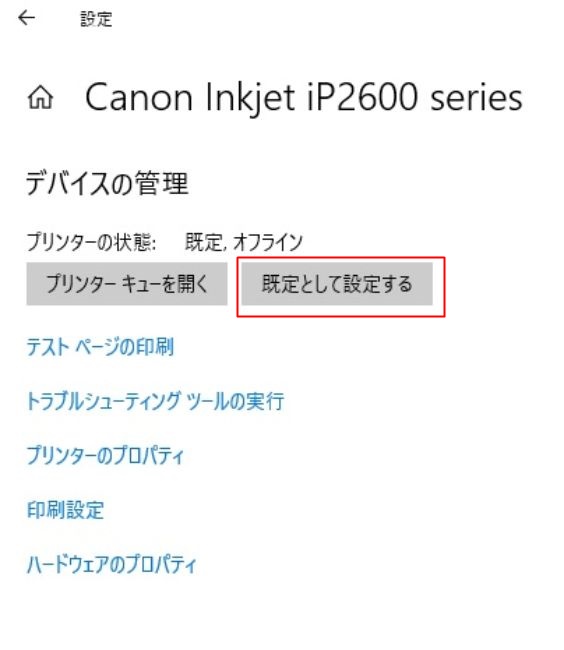
「既定として設定する」をクリック。これで通常使うプリンターの設定は完了だ。
Windows 10でネットワークプリンターの共有を設定する方法
パソコン(ホストPC)に接続したプリンターは、ネットワークを経由してほかのパソコン(クライアントPC)でも使用できる。設定の大まかな流れは次の通りだ。
[1]ホストPCとクライアントPCを有線または無線でネットワーク接続する
[2]ホストPCとクライアントPCを同じワークグループ名に設定する
[3]コンピューター名はそれぞれ異なる名前をつける
[4]ホストPCを設定する
[5]クライアントPCを設定。ネットワークの場所は「プライベート」に切り替える。
プリンターごとの詳細設定は、使用しているプリンターメーカーのWebサイトを参考にしてほしい。
Windows 10へのプリンター追加方法
Windows 10では、パソコンに複数のプリンターを接続できる。自動でプリンターを検出して追加する方法は次の通り。
[1]プリンターの電源を入れてネットワークに接続しておく
[2]Windowsのスタートボタンから設定→「デバイス」をクリック
[3]「プリンターとスキャナー」をクリック
[4]「プリンターまたはスキャナーを追加します」をクリック
[5]プリンターが自動検出されるので、使用するプリンターを選んで「デバイスの追加」をクリック
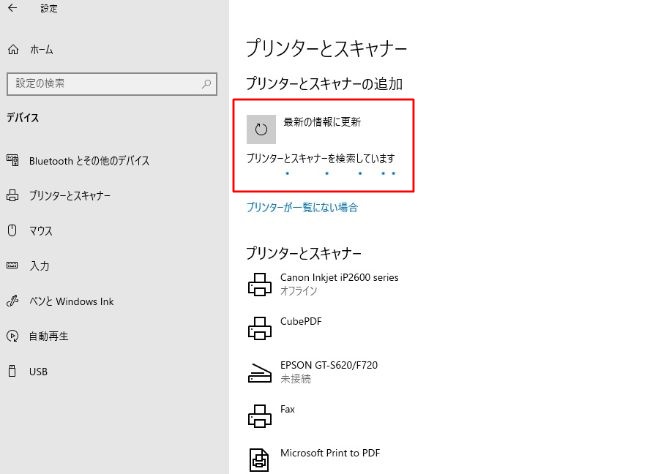
これでプリンターの追加は完了だ。
Windows 10:IPアドレスを使ったプリンター追加方法
IPアドレスを使ってもプリンターの追加ができる。プリンターのIPアドレスは、ほかに接続ができているPCがあれば、そこから確認できる。
[1]スタートボタンを右クリックし「設定」を選択
[2]「デバイス」をクリック
[3]「プリンターとスキャナー」をクリックし、対象のプリンターを選択
[4]「管理」をクリック
[5]「プリンターのプロパティ」をクリック
[6]「ポート」タブから対象のプリンターを選択して「ポートの構成」をクリック
[7]「プリンター名またはIPアドレス」の項目にIPアドレスが表示される
プリンターとネットワーク接続されているPCがない場合は、プリンターからIPアドレスを確認する必要がある。方法はメーカーや機器によって異なるので、各公式サイトや取扱説明書を参照してほしい。
また、IPアドレスからプリンターを追加する方法は以下の通り。
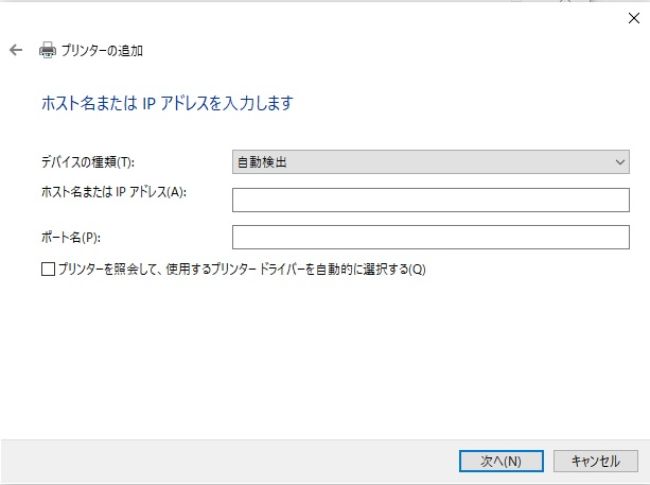
[1]「Windows 10へのプリンター追加方法」の手順4まで進める。プリンターの電源を入れてネットワークに接続。Windowsのスタートボタンから「設定」→「デバイス」→「プリンターとスキャナー」→「プリンターまたはスキャナーを追加します」をクリック
[2]「プリンターが一覧にない場合」が表示されるので、クリックする
[3]「TCP/IPアドレスまたはホスト名を使ってプリンターを追加する」を選択して「次へ」と進む
[4]「ホスト名またはIPアドレス」にはプリンターのIPアドレスを入力。デバイスの種類は「自動検出」を選択し、「ポート名」には任意の名前を入力
[5]「プリンターを照会して、使用するプリンタードライバーを自動的に選択する」のチェックを外して「次へ」をクリック
[6]「プリンタードライバーの選択」の画面で「ディスク使用」→「次へ」と進む
[7]「参照」をクリック
[8]プリンターメーカーのサイトからダウンロードして解凍したフォルダ(拡張子が「.inf」のファイル)を選択→「開く」をクリック
Windows 10でプリンターが追加できない場合の対処法
プリンターを追加できない場合、そのプリンターのドライバーがWindows 10に対応していない可能性が考えられる。Windowsとの互換性は、プリンターのマニュアルなどで確認してほしい。
また、現在インストールされているプリンタードライバーを削除して再インストールすると解決する場合もある。
Windows 10でのWi-Fiを使ったプリンター設定方法
Wi-Fiを使ってプリンターを設定する時は「Windows 10へのプリンター追加方法」で自動検出できる。もしできない場合は手順4のあと、「Bluetooth、ワイヤレス、またはネットワーク検出可能プリンターを追加する」を選択して進めてみよう。
【参考】PCとプリンターのWi-Fi接続がうまくいかない時の対処法
【Macの場合】通常使うプリンターを設定するには?
Macに無線LAN対応プリンターを設定する手順は次の通りだ。
[1]Appleメニュー→「システム環境設定」から「プリンタとスキャナ」をクリック
[2]「追加(+)」ボタンをクリック→「デフォルト」をクリック
[3]プリンター名のリストから追加したいプリンターを選択して「追加」をクリック
Macに設定したプリンターのIPアドレスを確認する方法
印刷がうまくいかない時など、プリンターの再設定をするには、プリンターのIPアドレスが必要になる。IPアドレスは次の手順で確認できる。
[1]Appleメニュー→「このMacについて…」を表示
[2]「システムレポート」をクリック
[3]左側の「ハードウェア」から「プリンタ」をクリック
[4]Macに追加されているプリンター一覧が表示されるので、該当のプリンターを選択
[5]「URI」にIPアドレスが表示される。※「.」で区切られた数字
MacでネットワークプリンターのIPアドレスを使ってプリンターを追加設定する方法
MacにIPアドレスを使ってプリンターを設定する方法は次の通りだ。
[1]プリンターのドライバーをダウンロードしてMacにインストールしておく
[2]Appleメニュー→「システム環境設定」をクリック
[3]「プリンタとスキャナ」をクリック
[4]左下のプラス(+)ボタンをクリック
[5]「IP」を選択→「アドレス」にプリンターのIPアドレスを入力
[6]「プロトコル」を選択
[7]「名前」「場所」は任意のものを記入
[8]「ドライバ」で使用するプリンターのドライバソフトを選択















 DIME MAGAZINE
DIME MAGAZINE













