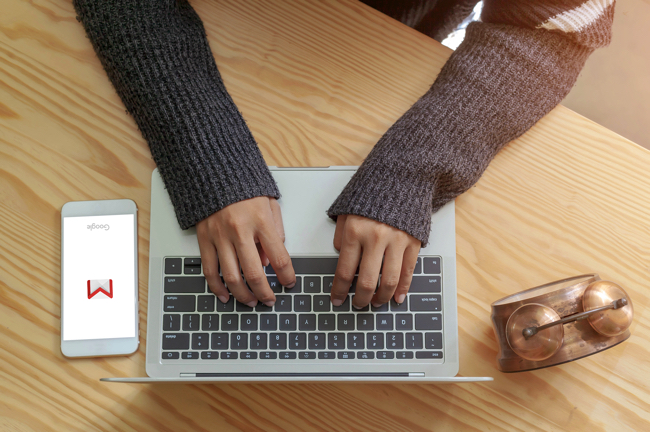
基本的に誰でも無料で取得できるGoogleアカウント。提供されているサービスの中には「Gmail」という無料のメールサービスも含まれています。このGmailは、一見するとグループ分けなどができず、不便に思うこともあるかもしれません。しかし、Gmailには「ラベル」というグループ分けに似た、非常に便利な機能があることをご存じでしょうか。
そこで今回はGmailをもっと使いこなしたい人に向けて、ラベル機能の使い方を紹介していきます。
Gmailでラベル分け(グループ分け)をする方法
それでは早速、Gmailでラベル分けをする方法を見ていきましょう。PC/スマホと分けて紹介していくので、使っているデバイスの項目を参考にしてくださいね。なお、前提としてラベル分けをするには、Googleアカウントにログインしている必要があるため、まだログインしていないという人は、事前にGoogleアカウントにログインをしておいてください。
PCからGmailでラベル (グループ)を作る方法
Gmailのラベル分けといっても、まずブラウザでアクセスするのはGmailではありません。開くのは「Google コネクト」という連絡先を管理するサービスです。
1:「Google コネクト」にアクセスする。
2:画面左側の「ラベルを作成」から連絡先を作る。
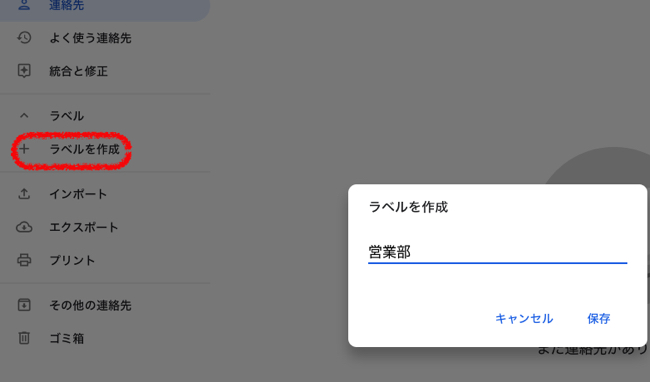
ラベル名は自分が分かりやすいものでOK!
3:ラベルを作成したら、ラベルを割り当てる連絡先を作っていきます。画面左上にある「連絡先を作成」をクリックし、さらに「複数の連絡先を作成」から連絡先を作っていきましょう。
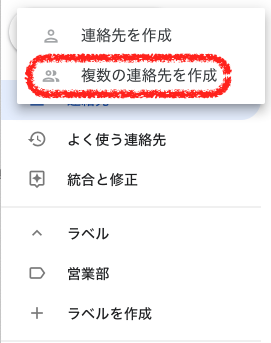
4:「複数の連絡先を作成」画面では、表示されるウィンドウの右上に「ラベルなし」と表示されています。こちらをクリックすると、先ほど作成したラベルが表示されるため、こちらを選びましょう。最後に「作成」をクリックします。
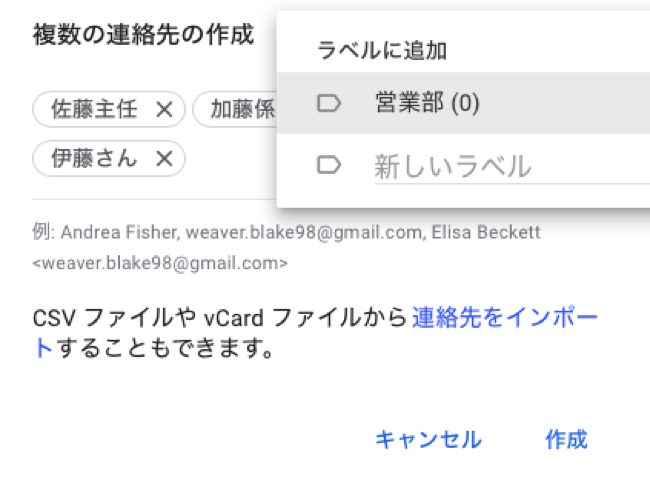
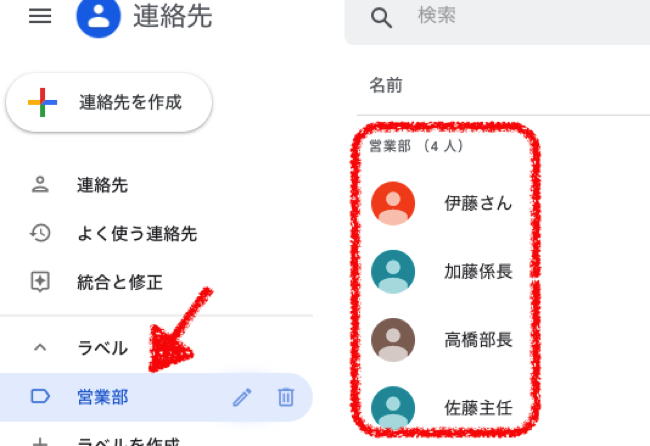
無事、ラベルと連絡先の作成ができると、画面左側に表示される「ラベル」欄に作成したラベル名が表示され、こちらをクリックするとラベルが割り当てられている連絡先の一覧が表示されます。
なお、ラベルを削除したい場合はGoogleコネクトを開いて、画面左側にある「ラベル名」の右側に表示されているゴミ箱のマークをクリックすれば、消去できます。
アプリで簡単! AndroidスマホでGmailのラベル(グループ)を作成する方法
Androidスマホでラベルを作成するには、アプリから操作するのが便利です。デフォルトでインストールされていない場合もあるため、アプリストアからインストールしておきましょう。
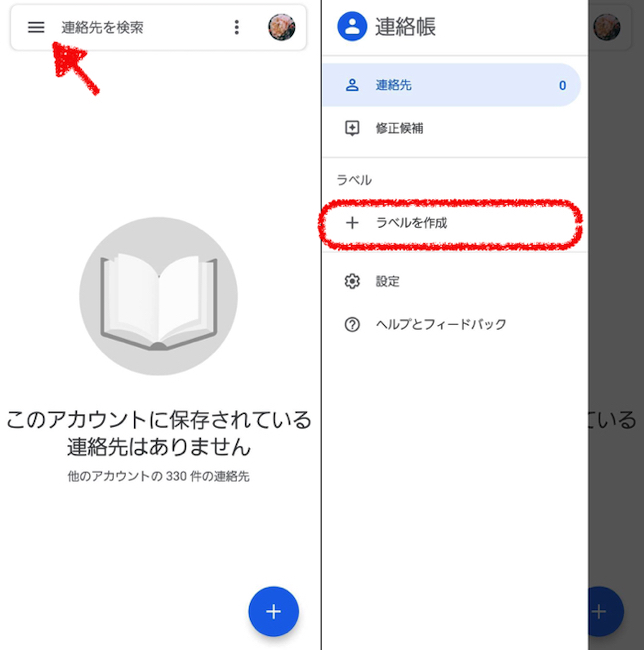
1:「連絡帳」アプリを開いて画面左上のメニューバーをタップし、「+ラベルを作成」を選択し、ラベルを作ってください。
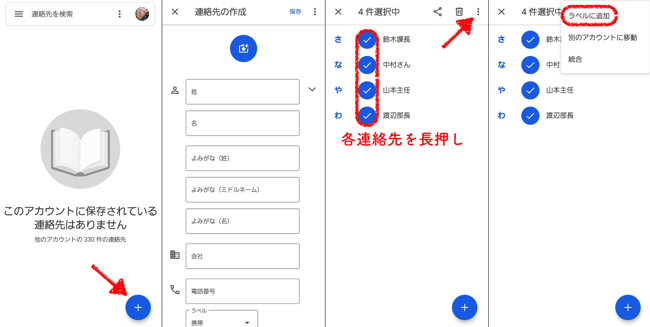
2:ラベルを作成したら画面右下の「+」マークをタップ。ラベルを割り当てたい連絡先を作成していきます。
3:連絡先を複数作成したら一覧画面で1つの連絡先を長押しし、チェックボックスを付けます。続いてラベルを割り当てたいほかの連絡先も同じくチェックしていきます。
4:ラベルを割り当てたい連絡先すべてにチェックを入れたら、画面右上の「…(縦)」をタップし、「ラベルに追加」を選び、手順1で作成したラベルを選びます。
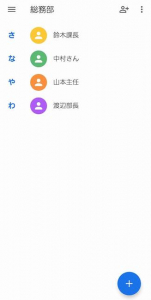
5:画面左上のメニューバー(三本線)をタップし、作成したラベル名を選択。割り当てたい連絡先が入っていれば完了です! 追加でラベルを割り当てたい連絡先がある場合は、画面右下の「+」マークから操作を行いましょう。
iPhoneからGmailのラベル(グループ)を作成する方法は?
iPhoneの場合「連絡帳」アプリがアプリストアから配信されていませんが、Googleの連絡先 https://contacts.google.com/?hl=JA へSafariなどブラウザアプリからアクセスすれば、Googleコネクトを利用できます。ラベルの作り方の流れは基本的にAndroid版と同じ。
画面左上のメニューバーから「ラベルを作成」を選択し、ラベルを作った後、画面右下の「+」マークから連絡先を作っていき、それらの連絡先にラベルを割り当てればOKです。
「Googleコネクト」のラベル(グループ)に割り当てられている連絡先にGmailでメールを送信する方法
ラベルは無事作れましたか? ラベルの作成ができたら、続いては作ったラベルに割り当てられている連絡先へ、Gmailからメールを一括送信してみましょう!
【PC編】ラベルに割り当てられている連絡先にGmailからメールを一括送信する方法
1:Googleコネクトを開いて画面左側に表示されている、作成したラベルを選択します。
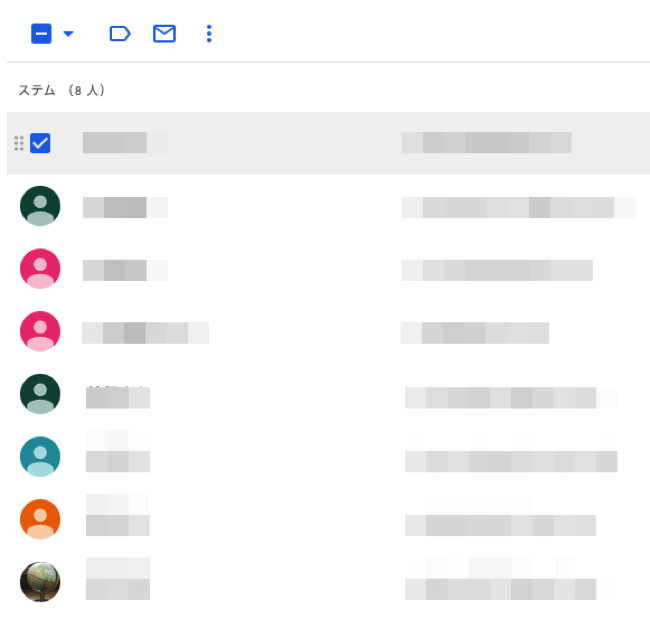
2:ラベルに割り当てられている連絡先の一覧が表示されたら、その内のどれか1つ(どれでもよい)にチェックを入れます(上の写真参考)。
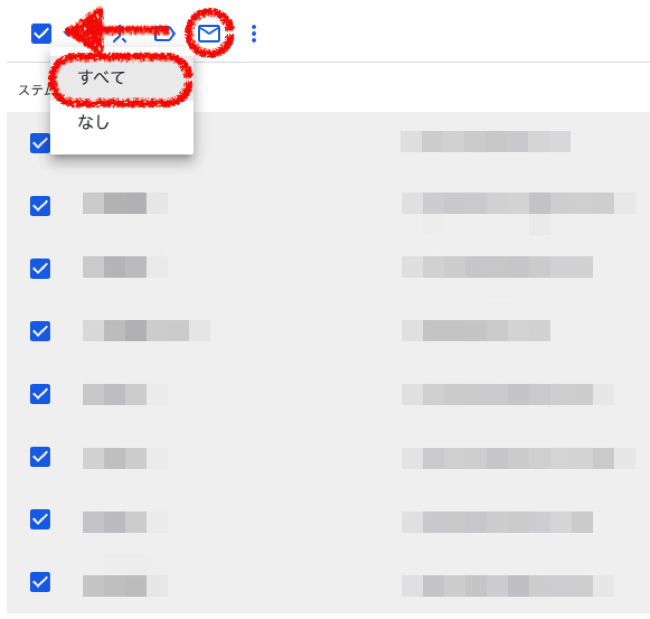
3:連絡先の内、どれか1つにチェックを入れると画面左上にチェックボックスが現れます。このチェックボックスのすぐ右側にある▼のマークをクリックし、「すべて」を選択します。すると上の写真のように、すべての連絡先が選択できます。すべての連絡先を選択したら、画面上部にあるメールのマークをクリックしてみてください。
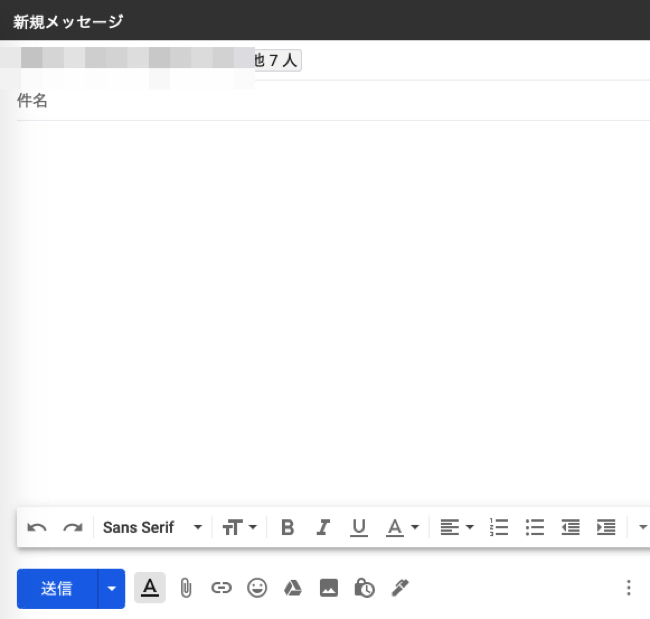
4:すると上の写真のように、Gmail送信のポップアップ画面が開きます。宛先にはすでにラベルに割り当てられている連絡先が記載されているはずなので、確認してみてください。
【スマホ編】ラベルに割り当てられている連絡先にGmailからメールを一括送信する方法
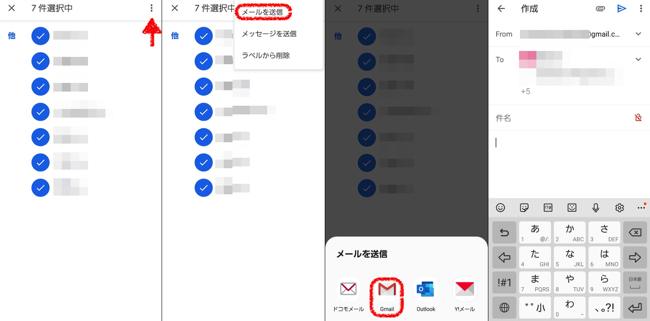
1:連絡帳アプリを開いて作成したラベルを開きます。ラベルを開いたらメールを送信したいアドレスを長押しし、チェックマークを入れていきます。
2:チェックマークを入れたら、画面右上にある「…(縦)」をタップ。「メールを送信」を選びます。
3:Gmailアプリを選択します。
4:上の写真の一番右側のような画面が表示されればOKです。
※データは2020年9月上旬時点での編集部調べ。
※情報は万全を期していますが、その内容の完全性・正確性を保証するものではありません。
※商品・サービスのご利用はあくまで自己責任にてお願いします。
文/髙見沢 洸















 DIME MAGAZINE
DIME MAGAZINE













