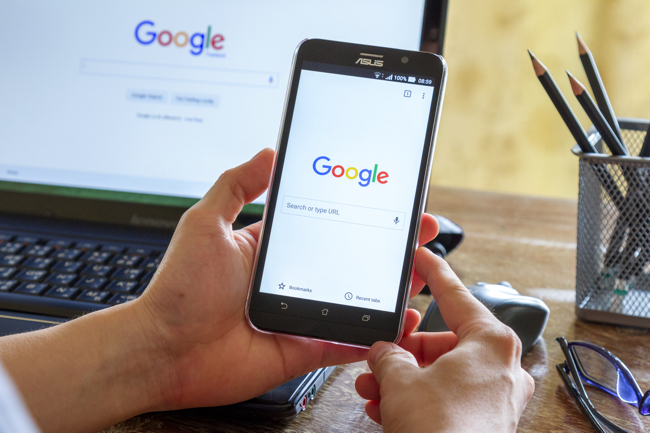
スマホやパソコンを長く愛用していると、だんだんと動作が重くなってしまうことがありますよね。様々な原因が考えられますが、“キャッシュ”と呼ばれる蓄積データを削除することで、解消できるかもしれません。そこで今回はスマホ・PCに分けて、Google Chromeのキャッシュをクリアする方法を紹介していきます。
そもそもパソコンやスマホに残るGoogle Chromeの“キャッシュ”とは?

Google Chromeに蓄積しているキャッシュの削除方法を見る前に、そもそもGoogle Chromeのキャッシュとは何かを知っておいた方が良いかもしれません。それは、ブラウザで閲覧したWebサイトの情報を一時的に保存するもので、次回同じWebサイトに訪問した時、より速くWebサイトを読み込めるのです。
つまり「よく見るWebサイト」がある場合は、キャッシュがあることによって快適にWebを閲覧できるのですが、長く同じデバイスを使っていると徐々にデータが蓄積されていくため、デバイス全体の動作が重くなってしまう可能性があるのです。
また、保存しているWebサイトのキャッシュデータが古いと、Webサイトが更新されていても、デバイスに最新情報が表示されない可能性があります。
簡単操作でキャッシュをクリア! Google Chromeのキャッシュを削除する方法
キャッシュとは何かがわかったところで、続いてはいよいよGoogle Chromeのキャッシュを削除する方法を見ていきましょう。PC・スマホ別に紹介していきますが、いずれも簡単な操作で手軽にできるため、ぜひ試してみてくださいね。
【参照】Googleアカウントヘルプ キャッシュとCookieの消去
Google Chromeのキャッシュを削除する方法:スマホ編

1:Google Chromeアプリを開きます。
2:画面右上の「その他アイコン (…が縦になっている)」をタップします。
3:「履歴」を選択します。
4:「閲覧履歴データを削除」をタップします。
5:「キャッシュされた画像とファイル」の右側のチェックボックスにチェックを入れ、「データを削除」をタップして完了です。
スマホからGoogle Chromeのキャッシュを削除する場合、AndroidとiPhoneで操作は異なる?
基本的な流れはAndroid/iPhoneともに同じですが、iPhoneの場合は「その他アイコン」が画面の下部にあります。下の手順と写真はiPhoneからGoogle Chromeのキャッシュを削除する方法です。
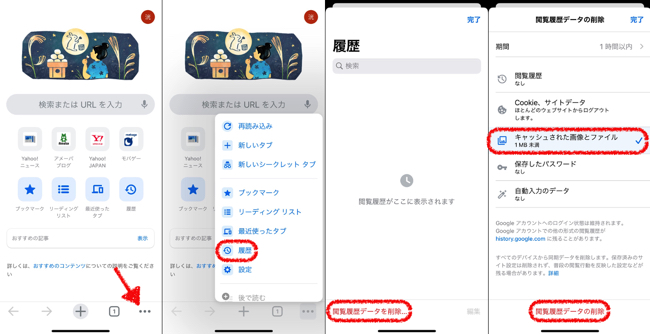
1:Google Chromeアプリを開いて画面下部の「その他アイコン(…)」をタップします。
2:「履歴」を選択します。
3:「閲覧履歴データを削除」をタップします。
4:「キャッシュされた画像とファイル」をタップしてチェックマークを入れます。
5:最後に「閲覧履歴データの削除」を選択して完了です。
Google Chromeのキャッシュを削除する方法:PC編
続いてはPCからGoogle Chromeのキャッシュを削除する方法を見ていきましょう。なお、PCはWindows/Macと合わせて紹介していきます。
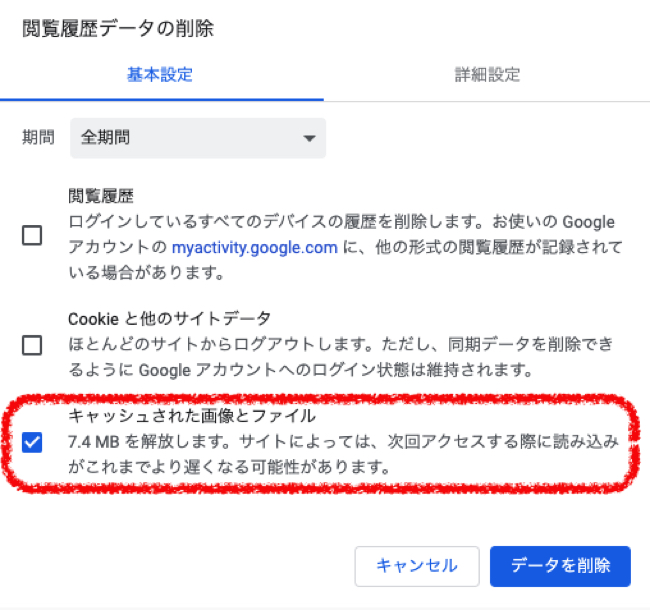
1:Google Chromeを開きます。
2:Windowsの場合は「Shiftキー」+「Ctrlキー」+「Deleteキー」を同時押し。
Macの場合は「Shiftキー」+「Commandキー」+「Deleteキー」を同時押しします。すると新しいタブが開き、上の写真のようなポップアップが開きます。
3:「キャッシュされた画像とファイル」にチェックを入れて「データを削除」をクリックして完了です。
Google Chromeで削除するキャッシュの期間を設定する方法

キャッシュのクリア画面には、「期間」という項目があります。この項目の設定を変更することで、削除するキャッシュの期間を変更できます。
ついでにしっておきたいSafariの履歴とWebサイトデータを削除する方法
ここまではGoogle Chromeのキャッシュを削除する方法を紹介してきました。しかし、中にはGoogle Chromeを使っていないというAppleユーザーの人もいるのではないでしょうか。そこでここからはiPhone/MacからSafariの履歴とWebサイトデータを削除する方法を見ていきましょう。
Safariの履歴とWebサイトデータを削除する方法:iPhone編
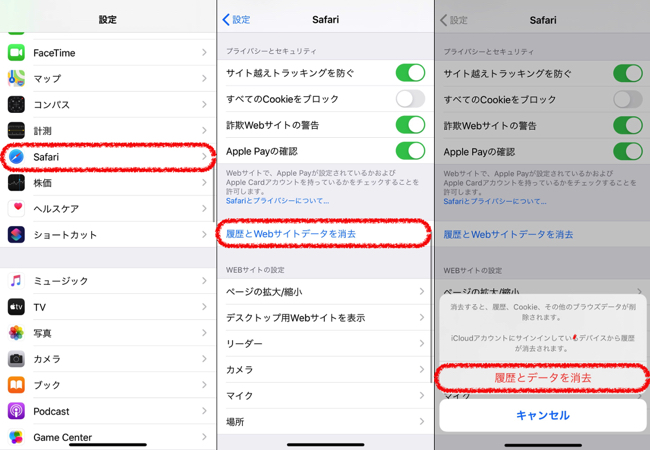
1:設定アプリを開きます。
2:「Safari」を選択します。
3:「履歴とWebサイトデータを消去」をタップします。
4:「履歴とデータを消去」を選択して完了です。
Safariのキャッシュを削除する方法:Mac編
MacからSafariのキャッシュを削除する手順は以下の通りです。
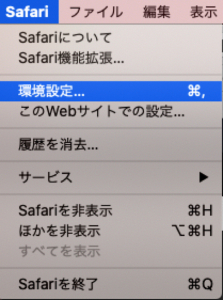
1:Safariを開いた状態で画面上枠の「Safari」をクリック。
2:「環境設定」をクリックします。
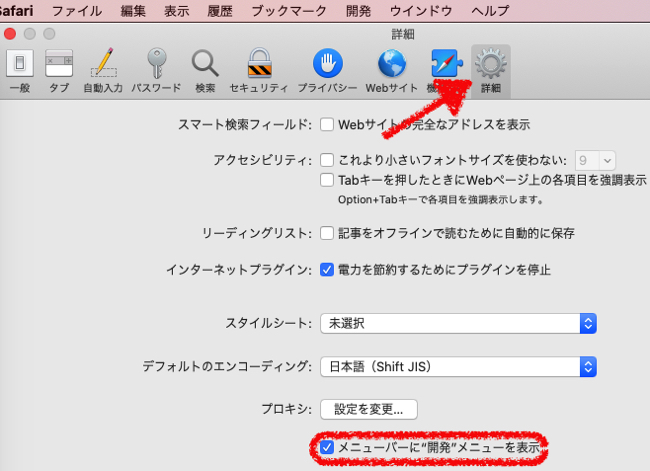
3:「詳細」タブを開いて「メニューバーに“開発”メニューを表示」にチェックを入れます。
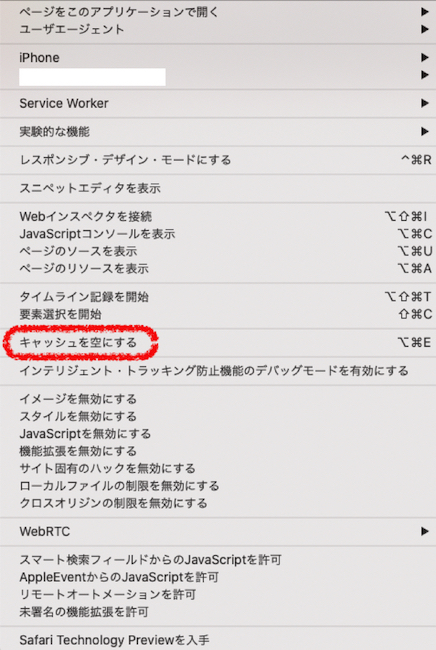
4:画面の上枠に「開発」メニューが表示されるので、こちらをクリック。
5:「キャッシュを空にする」をクリックして完了です。
※データは2020年9月上旬時点での編集部調べ。
※情報は万全を期していますが、その内容の完全性・正確性を保証するものではありません。
※商品・サービスのご利用はあくまで自己責任にてお願いします。
文/髙見沢 洸















 DIME MAGAZINE
DIME MAGAZINE













