
旅行や出張の時、目的地までの距離や道筋、電車の乗り換えを事前に調べておいたのにも関わらず、途中で道に迷ってしまい、到着に時間が掛かってしまった……という人は多いのではないでしょうか。無料で使えるスマホアプリ「Googleマップ」なら、事前にルートの検索ができるだけでなく、迷った時も手軽にルートの再検索ができます。
また、ストリートビュー機能を使えば、目的地周辺の景色も事前にチェックできます。今回はそんなGoogleマップのルート検索機能の使い方を見ていきましょう。
※GoogleマップはほとんどのAndroidスマホにアプリが標準搭載されていますが、iPhoneなどにはプリインストールされていません。アプリストアからインストールしておきましょう。
徒歩? 自動車? 電車? 道に迷った時も出発する前にも役立つGoogleマップのルート検索方法!
Googleマップのルート検索を使えば、移動方法によって、最適なルートを割り出せます。今回は徒歩・自転車(一部地域で実施)・自動車・電車(公共交通機関)でのルート検索方法を見ていきましょう。

なお、スマホの位置情報をオンにした状態であれば「現在地」から目的地までのルート検索ができます。今、自分がいる場所からの距離と時間、道筋を知りたい人は、位置情報をオンにしておきましょう。
目的地まで徒歩で行く時に! Googleマップでルート検索する方法
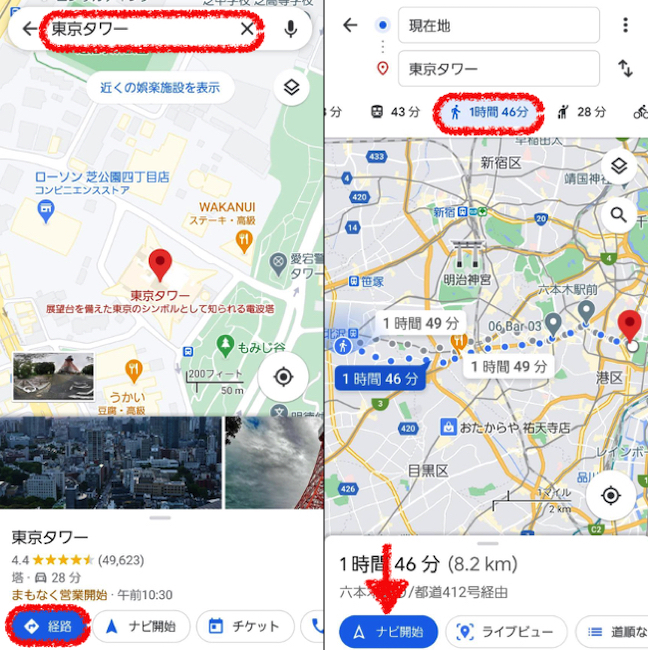
1:Googleマップアプリを開きます。目的地の名前や住所がわかっている場合は、画面上部に出てくる検索バーに建物名や施設名または住所などを入力します。目的地の名前がわからない場合は、だいたいの目的地を地図上で表示し、長押しをしてください。
2:画面下部に表示される「経路」をタップします。
3:マップの上に表示されるアイコン」の中から、徒歩で歩いている人のマークをタップします(上の写真参考)。
4:目的地までの道順と時間が表示されます。さらにナビによる案内がほしい場合は、画面下部の「ナビ開始」をタップ。スマホのカメラ越しにナビをしてほしい場合は、「ライブビュー」を使いましょう。
ながら運転はダメ! 自動車運転時はナビの音声をオンにしてGoogleマップでルートを検索
自動車を運転する時もGoogleマップは大いに役立ちますが、1人で運転する場合は、必ず出発前もしくは安全な場所に車を停車させてから、アプリを開き操作しましょう。
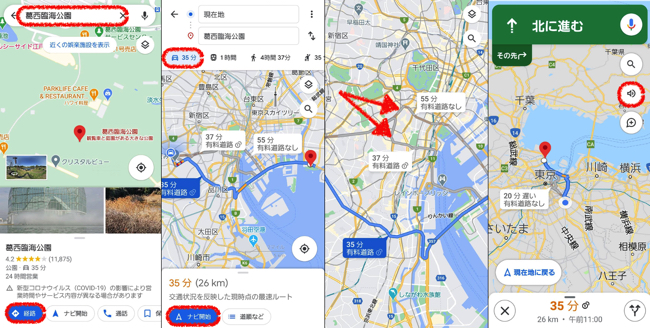
1:Googleマップアプリを開いて目的地の住所もしくは建物名または施設名などを入力して検索します。
2:画面下部の「経路」をタップした後、マップの上に表示される車のアイコンと所要時間をタップします。
3:音声によるナビを開始したい場合は、画面下部の「ナビ開始」をタップし、画面右側に表示されているスピーカーのマークをタップ。一番右のアイコン(ミュートを解除済み)が選ばれていることを確認し、出発してください。
4:出発前に表示されたルートを変更したい場合は、同じ画面内に表示されているほかの候補のルート(灰色で表示)をタップしてください。
※アプリの操作は必ず停車してから行ってください。
電車移動でも役立つ! Googleマップでルート検索する方法
Googleマップでは電車など公共交通機関を利用する場合でも、簡単にルートの検索ができます。
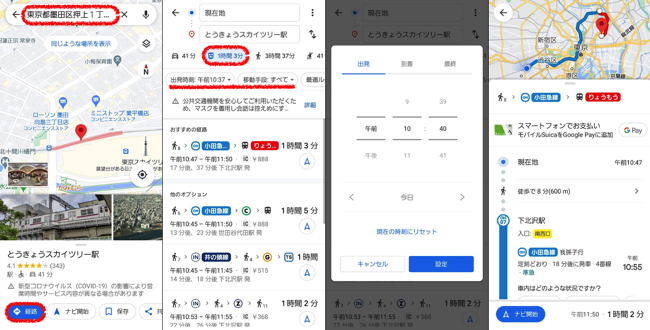
1:アプリを開いて画面上部にある検索バーに駅名もしくは目的地の名前を入力します。
2:画面下部に表示される「経路」をタップし、マップの上に表示される電車のアイコンをタップします。いくつかの乗り換え候補が表示されるので、所要時間・金額・乗り換え回数など自分に適したものを選び、タップしてください。
3:出発時間や到着時間を変更したい場合は、乗り換え候補が表示されるページの「出発時刻 午前(午後)〇〇:〇〇」をタップし、出発・到着・最終を選んだ後、目的の時間を入力して最後に「設定」をタップしてください。
4:ルートの検索結果に電車以外の公共交通機関(バス、フェリーなど)を含みたくない場合は、乗り換え候補が表示されるページで、「移動手段 すべて」をタップし、使いたくない公共交通課員のチェックを外しておきましょう。
Googleマップなら自転車のルート検索もできる?
Googleマップであれば、自転車移動時の所要時間とルートも検索できます。ただし、2020年現在、日本においては一部の地域のみ対応しているようです。対応していない地域は実装を待ちましょう。
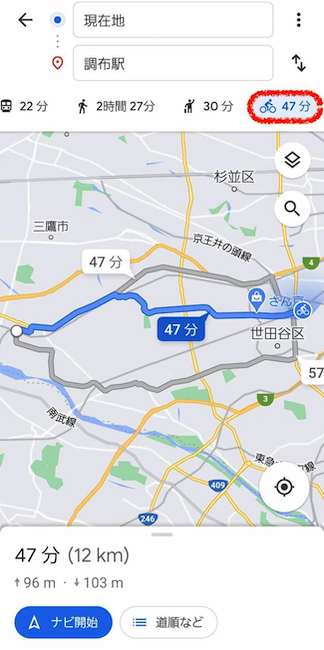
徒歩・車・電車移動時と同じく、検索バーに目的地の住所や名前を入力し、ルート検索をした後、マップの上に表示されるものの中から自転車のアイコンを選択しましょう。
なお、自転車の場合も必ず出発前か安全な場所に停車中にアプリを操作してください。
Googleマップでルート検索をする時、経由地を追加する方法
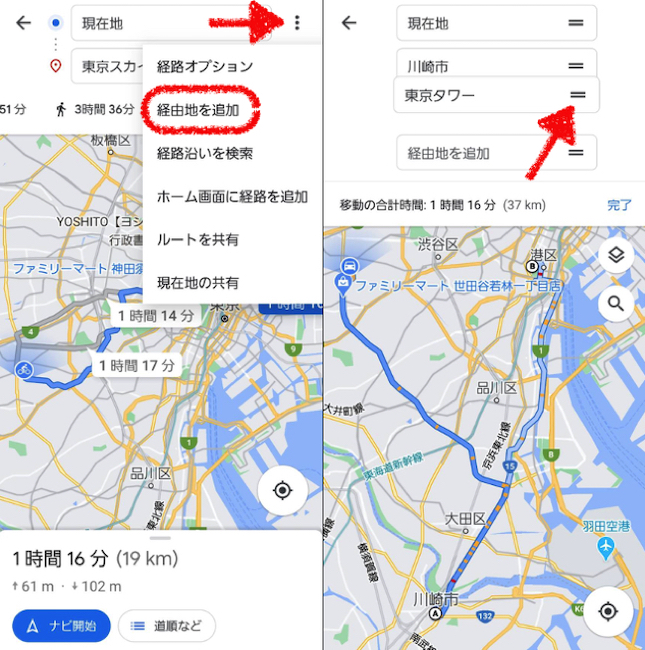
目的地のほか、経由地を追加したい場合は、ルートの検索結果画面で画面右上部に表示されている「…(縦)」をタップ。「経由地を追加」を選択し、新しく現れる検索バーに経由地の住所または施設名などを入力してください。出発地・目的地・経由地を入れ替えたい場合は、それぞれが入力されているバーの右側に表示されている「=」を長押しし、そのまま指を離さずに入れ替えたいバーまで移動させましょう。
目的地の周囲の景色を確認したい時はGoogleマップの「ストリートビュー」を使おう!
出発前に目的地周辺の景色などを確認しておきたい場合は、ストリートビュー機能を使うことをおすすめします。アプリを開いてストリートビューで確認したい場所をマップ上に表示し、その地点を長押しします。すると画面左下に小さな写真が現れるため(下の写真参考)、こちらをタップ。これで360°見渡せるパノラマ写真で、目的地周辺の景色を確認できます。
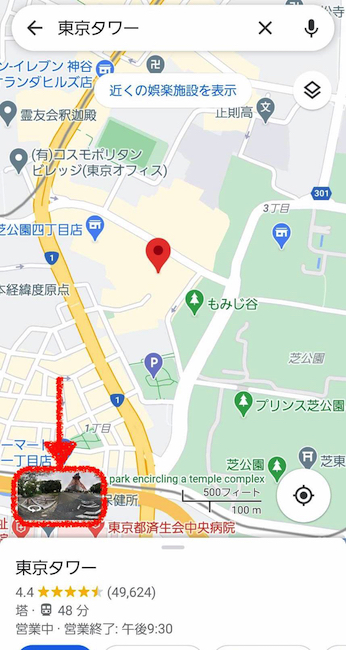
ただし、このストリートビュー機能で確認できる場所は、Googleマップ上にパノラマ写真データがある地域のみで、データが無い地点の確認はできないため、ご留意ください。
※データは2020年8月下旬時点での編集部調べ。
※情報は万全を期していますが、その内容の完全性・正確性を保証するものではありません。
※製品・サービスのご利用はあくまで自己責任にてお願いします。
文/髙見沢 洸















 DIME MAGAZINE
DIME MAGAZINE













