
2019年後半に発表されたiPadOS 13.1から、iPadシリーズでマウスが使えるようになった。今までも範囲の選択やクリックにはApple Pencilが使えたものの、この進化により、iPadはよりノートパソコンに近い使い心地を実現したといってもいいだろう。今回はiPad Proを中心に、マウスの設定方法やおすすめのマウスを紹介していこう。
【参考】iPad で Bluetooth 対応のマウスやトラックパッドを使う
iPad Proにマウスを設定する方法
iPadOSがマウスに対応したといっても、そのままiPadにマウスがつながるわけではない。マウスを使えるようにするには設定が必要だ。まずはiPadOSのバージョンを確認。13.4以降にアップデートしておこう。
iPad ProにはBluetoothか有線でマウスを接続する場合、iOSが13.4以降になっていれば、そのまま接続が可能。Bluetooth接続なら、「接続」→「Bluetooth」に移動してBluetoothマウスとペアリングしよう。
有線の場合は、USB Type-Cに対応したマウスならそのままiPad ProのType-Cコネクタに接続、Type-AならType-CからType-Aへの変換アダプタを介して接続しよう。
iPadOSが13.1の場合のiPad Proへのマウス接続方法
もしOSが13.1の場合は、次の手順で接続しよう。「設定」→「アクセシビリティ」→「タッチ」を選択。
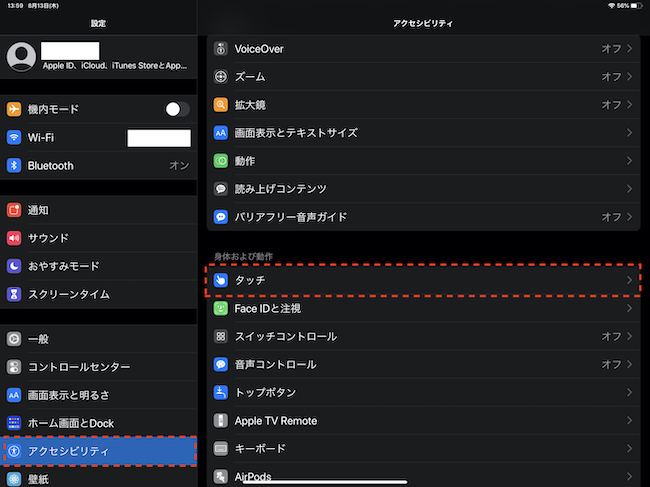
「タッチ」の画面から「AssistiveTouch」を選択してオンにしたら、画面下部の「デバイス」を選択する。
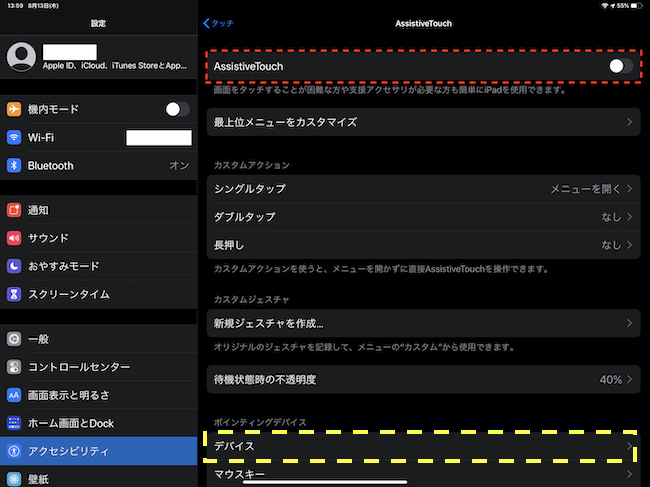
「デバイス」の画面に移ったら、Bluetoothデバイスを選択して準備完了。用意したBluetoothマウスのペアリングボタンを押そう(※ペアリング方法は機種により異なる)。Bluetoothデバイスの画面に用意したマウスの型名が表示されたら、選択して接続は完了だ。
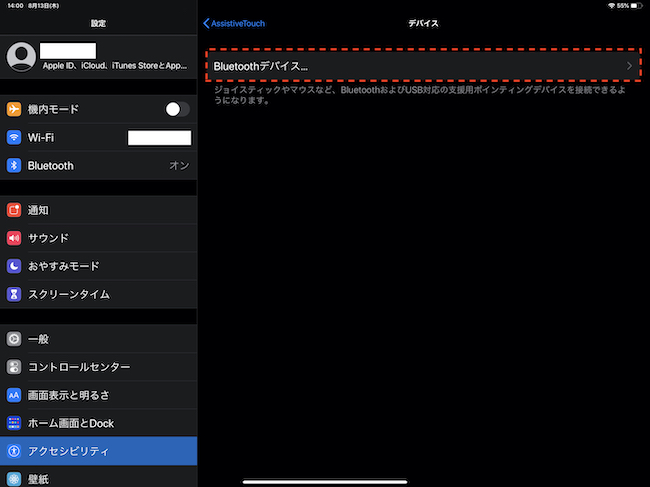
有線の場合は「AssistiveTouch」を選択してオンにしたら、あとはそのままType-Cコネクタに接続すれば完了だ。
iPad Proにマウスとキーボードは同時接続できる?
iPad Proはマウスとキーボードの同時接続が可能だ。接続方法もマウスと同じように、Bluetoothと有線で使い分ければいい。
iPad Proでトラックパッドは使える?
トラックパッドも、マウスと同じポインティングデバイスだ。マウス、キーボードと同じようにBluetoothや有線で接続すれば使える。おすすめはApple純正のMagic Trackpad 2だ。

トラックパッドとキーボードもiPad Proでは同時接続可能?
トラックパッドとキーボードをiPad Proに同時接続するのは可能だ。マウスと同じように同時接続できる。
【参考】iPad OSのトラックパッドやマウス対応で使い勝手がアップ!iPad ProでExcelを最大限活用する方法
iPad miniでもマウスは使える?
iPadOS 13.4以降をインストールできるiPadシリーズなら、マウスを手軽に使用できる。iPad miniであれば、iPad mini 4とiPad mini(第5世代)が対象だ。
iPad Proにおすすめのマウスは純正!
ここまでUSBでのデバイス接続も説明してきたが、AppleはApple製デバイスとの接続を推奨している。サードパーティー製のマウスやキーボード、トラックパッドなどを有線でつなぐ場合は、正常に動かない可能性もあることも考慮しよう。
iPad ProをはじめとするiPadシリーズで使うなら、やはりApple純正のマウスがおすすめ。ここからは、純正マウスの特徴などを紹介する。
iPad ProにおすすめのマウスはBluetooth最新規格のもの
一般に市販されているBluetoothマウスなら基本的には接続できるはずだが、なるべくなら最新規格(2020年8月現在は5.1)に近いもの、もしくはApple純正のマウスを選ぼう。

Apple純正のMagic Mouse 2にはボタンもホイールもない!?

見ての通りAppleのMagic Mouse 2には、左右ボタンはもちろん、ホイールもない。だが、普通のマウスと同じように指を動かせば、右クリック、左クリックができる。表面がトラックパッドのようになっており、ホイール操作も可能。さらに、指の動かし方でWebベージの移動もできてしまう優れもののマウスだ。
AppleのMagic Mouse 2はマウスパッドも特別?
操作方法以外は普通の光学マウスと大差はないので、マウスパッドは普通のもので大丈夫。光学用マウスパッドの中から好きなものを選ぼう。
AppleのMagic Mouse 2への充電方法は?
一世代前のMagic Mouseは乾電池式だったが、Magic Mouse 2は充電式。Lightningポートが底面にあるので、Lightningケーブルをつないで充電すればいい。
iPhoneやiPadが“マウス化”する!?
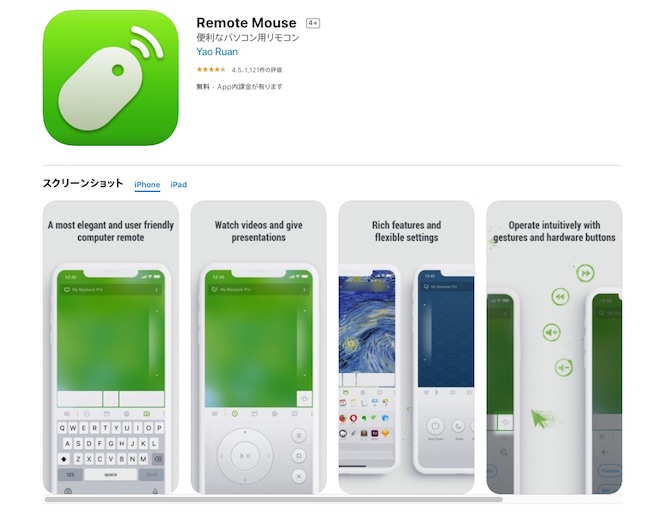
iPhoneがマウスのように使えるようになるアプリがある。いくつかリリースされているが、有名なのは「Remote Mouse」というアプリだ。App Storeから入手できる。
アプリを入れればiPhoneでマウスのような操作ができる!
Remote MouseをiPhoneとPC両方にインストールし、アプリを立ち上げればiPhoneをマウスのように使える。普通のクリックはもちろん、画面のスクロールや移動、文字選択、右クリックなども使える。また、電源のシャットダウン、スリープ、再起動などもできるので、興味があればインストールしてみよう。このアプリはiPad用もあるので、「iPadのマウス化」も可能だ。
CPUやOSが強化されて処理能力も上がり、ますますノートパソコンに近づいてきたiPadシリーズ。今回マウスが使えるようになったことで、一段とコストパフォーマンスも上がった印象だ。
※データは2020年9月上旬時点での編集部調べ。
※情報は万全を期していますが、その内容の完全性・正確性を保証するものではありません。
※製品のご利用、操作はあくまで自己責任にてお願いします。
文/ねこリセット















 DIME MAGAZINE
DIME MAGAZINE













