目次
電話をしたり音楽を聴いたりと、時計以外にさまざまな機能を搭載したApple Watch(アップルウォッチ)。数多くのアプリが用意されているが、特におすすめなのが交通系ICカードSuica(スイカ)だ。ポケットや鞄からスマホを取り出すことなく、手首をかざすだけで電車の利用や買い物ができるため、普段通勤に電車やバスを使う機会が多いなら積極的に活用したいところ。
本記事では、アップルウォッチでのsuicaの使い方や疑問について解説していく。Suicaとアップルウォッチは相性抜群なので、アップルウォッチを購入したらぜひ設定しておいてほしい。
アップルウォッチにsuicaを追加するには?

はじめに、アップルウォッチでスイカを使うために必要なものと設定方法を紹介する。
アップルウォッチでSuicaを使うために必要なもの
アップルウォッチでSuicaを使うためには、以下のものが必要だ。
・iPhone 7またはiPhone 7 Plus(日本国内で購入したもの)、iPhone 8またはiPhone 8 Plus以降(Face ID、Touch ID、またはパスコードが設定されているもの)のiPhone
・Apple Watch Series 2(日本国内で購入したもの)、または Apple Watch Series 3 以降(パスコードが設定されているもの)
・walletアプリに追加するクレジット、デビット、プリペイドカードのいずれか
・最新バージョンのiOSまたはwatch OS
・インターネットに接続できる環境(Wi-Fiなど)
・デバイスでのサインインに使用している Apple ID (2 ファクタ認証が有効になっているもの)
アップルウォッチへのSuicaの設定方法
アップルウォッチにスイカを設定する方法は、スイカを新たに発行する場合と、iPhoneですでに使用しているスイカをアップルウォッチに追加する場合、プラスチックカード型のスイカを追加する場合で手順が異なる。
Suicaを新しく作る場合(「ウォレットとApple Pay」から新規発行)
まずはiPhoneでApple Watch アプリを開き、「マイウォッチ」タブを選択する。次の画面で下までスクロールすると出てくる「ウォレットとApple pay」をタップ。その後「カードを追加」を選択し、「続ける」→「Suica」の順にタップ。Suicaに入金したい金額を選択したら、画面の案内に従ってアップルウォッチでSuicaを新規作成する。
iPhoneで使用しているSuicaをアップルウォッチに追加する場合
iPhoneに登録済みのスイカをアップルウォッチに設定する場合は、新規発行の手順と同じく、Apple Watch アプリを開いて「マイウォッチ」タブを下にスクロールし、「ウォレットと Apple Pay」をタップする。「カードを追加」で、iPhoneで使用しているSuicaを選択すれば、既存のSuicaをアップルウォッチに移行できる。
プラスチックカード型のSuicaをアップルウォッチに追加する場合
プラスチックカードのSuicaを直接アップルウォッチに追加したい時は、まずiPhone上でApple Watch アプリを開き、「ウォレットとApple pay」でカードの追加を選択。「Suica」を選び、持っているカード型Suicaの裏面に記載されているカード番号の下4桁を入力。記名式SuicaやSuica定期券を移行するときは生年月日も入力する。
その後、iPhoneの上部にSuicaカードの中央に乗せてしばらく動かさずに待つ。Suicaカードの残高や定期情報が転送されたら、もう古いカードは使用できない。Suicaカードを作成した際に預けたデポジット金の500円は、Apple Payのsuicaの残高にプラスされる。
ちなみに、アップルウォッチとiPhoneで同一のSuicaを使用することはできない。iPhoneでもSuicaを利用したい場合は、もう一枚Suicaを発行しておく必要があることも覚えておこう。
アップルウォッチのSuica(スイカ)にチャージする方法
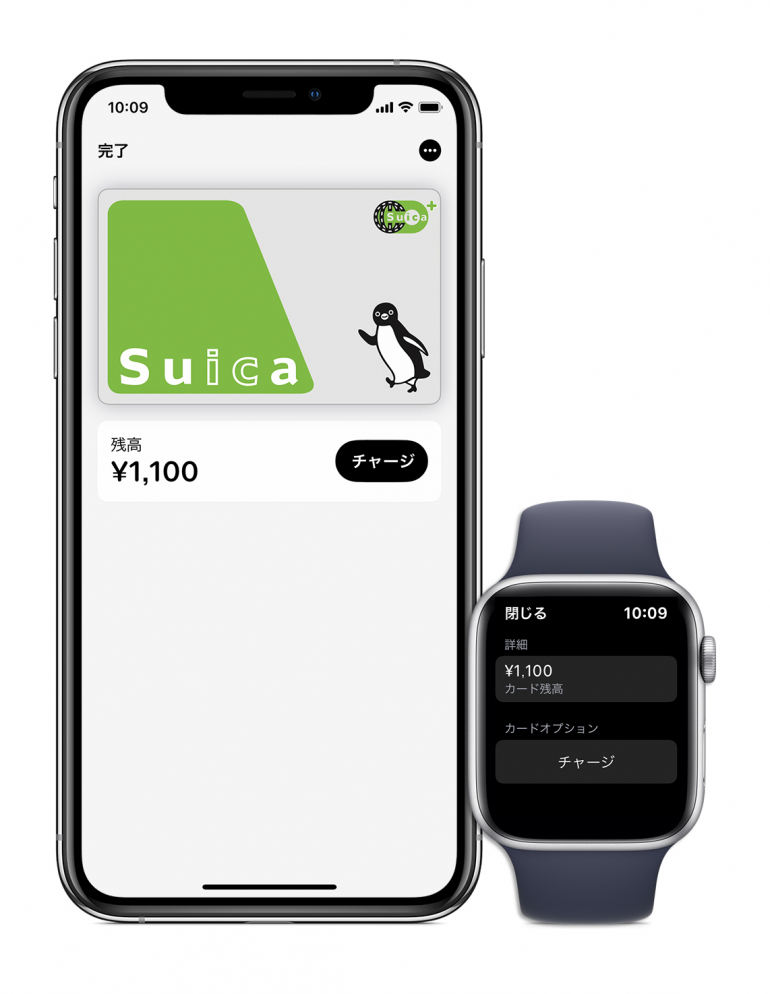
アップルウォッチのSuicaは、券売機でのチャージには対応していない。iPhoneやアップルウォッチを操作することで、登録されたクレジットカードからの入金を行う。
iPhoneを使用してチャージを行う場合
Suicaアプリに登録しているクレジットカードがある場合は、アプリ内でチャージしたいSuicaを選択し、金額を決定したらクレジットカードのブランドマークの部分をタップする。その後「入金」をタップしたらチャージ完了。また、Suicaアプリに登録する決済用のカードをviewカードに設定すれば、オートチャージ機能も利用できる。
Walletアプリに登録しているクレジットカードからのチャージは、Wallet内で入金したいSuicaを表示し、右下の「i」ボタンをタップ後、「チャージ」を選択。金額を決定してチャージをタップした後、指紋認証か顔認証を行えばチャージが完了する。
アップルウォッチ単体でチャージを行う場合
アップルウォッチ内のWalletアプリを起動し、Suicaが表示されたら下にスクロールしてカードオプションにある「チャージ」をタップする。デジタルクラウンを回して金額を設定し、「チャージ」をタップ。確認画面が表示されたらサイドキーを二回押してチャージ完了。
なお、アップルウォッチ単体でチャージする場合、ペアリングしたiPhoneにBluetoothで接続されているか、Wi-Fiに接続されている必要がある。iPhoneの電池が切れていても、Wi-Fiが使用できればチャージは可能だ。
アップルウォッチのsuicaに関するよくある疑問

最後に、アップルウォッチでSuicaを利用する際に生じやすい疑問点の解決法をまとめた。
アップルウォッチが電池切れでもSuicaは使える?
アップルウォッチは、端末の電源がOFFの状態や電池が切れた状態で使用することはできない。もし、改札を出る前にアップルウォッチの電源が切れてしまった場合は、降りる駅の窓口で乗車駅からの運賃を現金で清算し、後日電源が入っている状態で改札の入場記録を消去してもらう必要がある。電車に乗る際は、電池の残量に気を付けよう。
Suica以外の電子マネー(PASMOやICOCA)もアップルウォッチで使える?
アップルウォッチでは、PASMOやICOCAなどスイカ以外の電子マネーも使用できる。追加する手順もスイカと同様だ。ただし、対応しているiPhoneとアップルウォッチの機種がスイカとは異なるため注意したい。
【PASMOに対応しているiPhoneとアップルウォッチ】
・iPhone:最新バージョンの iOS を搭載したiPhone 8/iPhone 8 Plus
・アップルウォッチ:最新バージョンの watchOS を搭載した Apple Watch Series 3 以降
【ICOCAに対応しているiPhoneとアップルウォッチ】
・iPhone:iOS 16 以降を搭載した iPhone 8 または iPhone 8 Plus 以降
・アップルウォッチ:watchOS 8.7.1 以降を搭載した Apple Watch Series 3 以降
アップルウォッチからSuicaを削除する(戻す)ときの対応は?
iPhoneの機種変更時などにアップルウォッチからsuicaを削除したい場合は、以下の手順で行う。
1.iPhoneでWatchアプリを起動し、「walletとApple pay」をタップ。「Watch上のカード一覧」から解除したいSuicaを選択する。
2.「カード削除」をタップし、確認画面が表示されたら改めて「削除」をタップ。
この後、アップルウォッチとiPhoneの連携も解除するとアップルウォッチが初期化された状態になる。機種変更する場合はiPhoneとの連携も解除しておこう。
削除したSuicaを端末に復元する場合は、削除前と同じApple IDでiCloudにサインインし、Walletアプリを経由してiPhoneへSuicaを再設定した後でアップルウォッチに設定する。再設定したSuicaはIDが変わっている場合があるため、コインロッカーやスマートEXなど一部サービスでは、再設定が必要なこともあるので注意。
Suicaを上手くチャージできない時は再起動やアプリのバージョンアップを試そう
アップルウォッチでスイカのチャージが上手くできなくなった場合や、アップルウォッチが反応しない場合、確認事項、対処法は以下の通り。
・アップルウォッチとiPhoneを再起動する
・OSとアプリを最新のバージョンにアップデートする
・一旦アップルウォッチからSuicaを削除し、再設定を行う(同端末に復旧させる場合、しばらく時間を空ける必要あり)
・モバイルSuicaの設定が正しいか(Suicaアプリがオンになっているか、使用言語が日本語かなど)を確認する
・設定しているクレジットカードが日本国内発行のVISAの場合はSuicaへのチャージができない
これでも解決しない場合は、モバイルsuica/Apple Payのsuicaサポートに連絡しよう。
通勤や買い物にアップルウォッチとスイカを連携させると、便利さは大幅にアップする。最近はアップルウォッチを高級腕時計のデザインに変身させられるスマートウォッチウェアも販売されているため、腕時計のデザインにこだわる人は、こちらもチェックしてみては。
文/oki















 DIME MAGAZINE
DIME MAGAZINE













