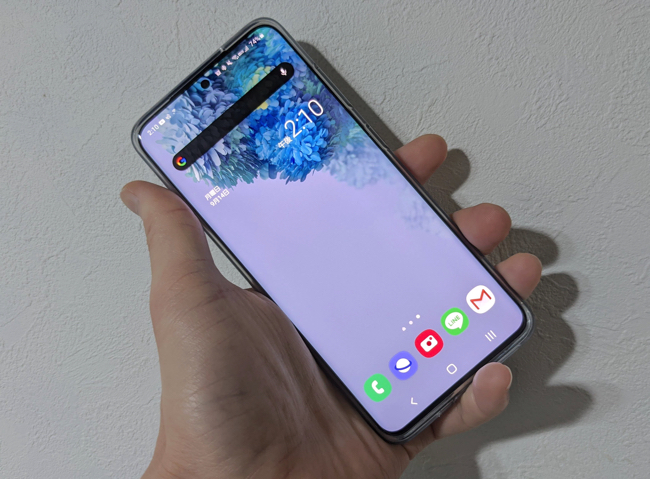
Androidスマホの特徴の1つに、ホーム画面を自分好みにカスタムしやすいことが挙げられます。
しかし、どのようにカスタマイズすれば良いのかわからなかったり、そもそも何ができるのかわからないという人もいるのではないでしょうか。そこで今回はAndroid 11を搭載した「Pixel 4a」とAndroid 10を搭載した「Galaxy S20」などの最新Androidスマホを例に、アプリの配置方法など基本的な操作から、ファイルを作成したりウィジェットを作る方法などを紹介していきます。
Androidスマホを使っている人は、ぜひ参考にしてくださいね。
【参照】Pixel 4a
Galaxy S20
Androidスマホのホーム画面を整理する方法!
それでは早速、Androidスマホのホーム画面を整理するための基本的な操作方法から、自分が使いやすいようにカスタマイズする方法を紹介していきます。
Androidスマホでアプリをホーム画面に追加する方法
まずは基本中の基本、インストールしたアプリまたはプリインストール(最初から搭載されているアプリ)してあるアプリをホーム画面に追加する方法を見ていきましょう。
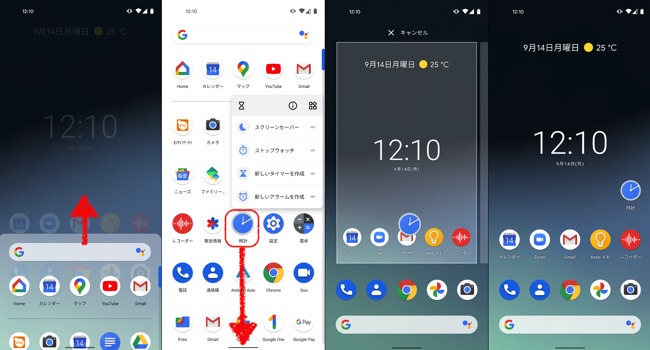
こちらは「Pixel 4a」での操作画面ですが、アプリ追加の操作方法は基本的にAndroidスマホであれば、共通しています。
1:ホーム画面を表示して画面を下から上にスワイプします。
2:アプリ一覧が表示されるので追加したいアプリのアイコンを長押しします。
3:そのまま指を離さずに画面の下にアプリを持っていきます。
4:するとホーム画面が表示されるので、アプリを配置したい場所におきます。
以上がホーム画面にアプリを追加する方法です。なお、機種や設定によってはアプリ一覧の表示方法が異なるケースがあります。
ホーム画面の1番下の「ドック」に表示されているアプリも入れ替えることができる!
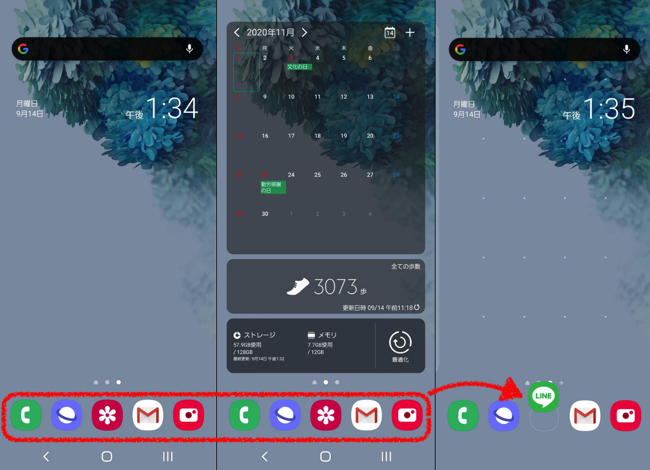
ホーム画面の1番下に表示される「ドック」は、アプリを固定しておける場所です。このドックに表示されているアプリも、もちろん入れ替えることが可能。自分がよく使うアプリを表示しておくことをおすすめします。
元々ドックに表示されているアプリを長押しし、ホーム画面に空いているスペースに移動または、ホーム画面から削除し、ドックにスペースを作ります。次にアプリ一覧からドックに表示したいアプリをドックに追加します。
Androidスマホでアプリをホーム画面から削除する方法
ホーム画面からアプリを削除する方法は、同じAndroidスマホでも機種によって多少操作方法が異なります。
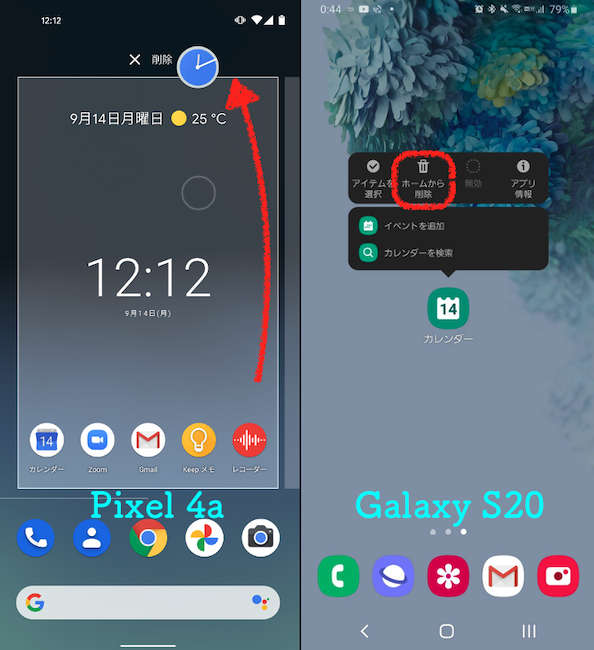
左写真:Pixel 4a/右写真:Galaxy S20
Pixel 4a(Android 11)の場合、ホーム画面から削除したいアプリを長押しした後、そのまま指を離さずに画面上部に現れる「×削除」までアプリを持っていくと、ホーム画面からアプリを削除できます。
Galaxy S20(Android 10)の場合、削除したいアプリを長押しした後、「ホームから削除」を選択すればホーム画面からアプリを消去できます。
なお、これらの方法はあくまで「ホーム画面上からアプリを削除」するものであり、「アンインストール(端末から削除すること)」方法ではないため、ご留意ください。
Androidスマホのホーム画面にフォルダを作る方法
「もっとホーム画面上にアプリを配置したい」人や「ホーム画面上の類似アプリをまとめておきたい」という人には、フォルダを作って整理する方法がおすすめ。操作方法はとても簡単です。
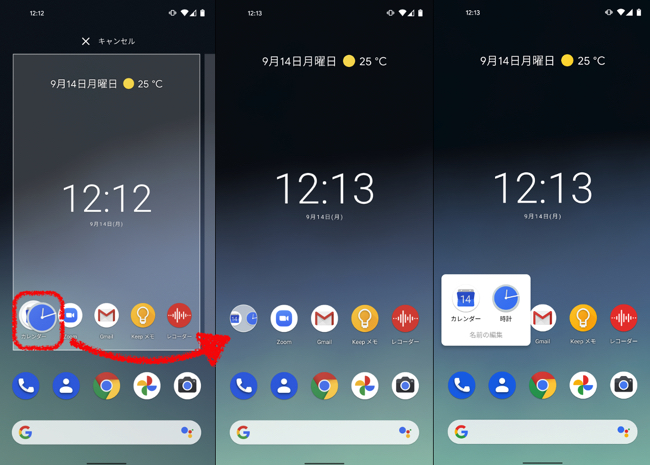
カレンダーアプリと時計アプリのフォルダを作っている様子
まずフォルダに入れたいアプリを長押しし、そのまま指を離さないようまとめておきたいアプリに重ね、指を離します。すると真ん中の写真のように、1つのスペースに2つ以上のアプリがフォルダとして配置されます。
フォルダに入ったアプリを使いたい場合は、1度フォルダをタップしましょう。右の写真のようにフォルダに入っているアプリの一覧が表示されるので、あとはアプリをタップするだけで起動します。
Androidスマホのホーム画面にGoogle検索バーなどのウィジェットを追加する方法
アプリ以外にも、ウィジェットを配置すればスマホがグッと使いやすくなるかもしれませんよ?
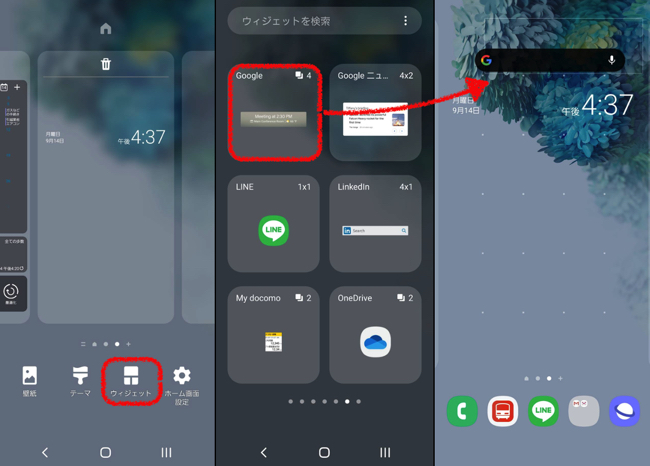
まずホーム画面上の空いているスペースで画面を長押しします。すると「ウィジェット」という項目が表示されるので、こちらをタップ。次に配置したいウィジェットを長押し。ホーム画面が表示されるので、配置したい場所で指を離しましょう。
Androidスマホのホーム画面に置けるアプリの数を変更する方法
機種にもよりますが、設定アプリからホーム画面に表示できるアプリの数を変更することができます。
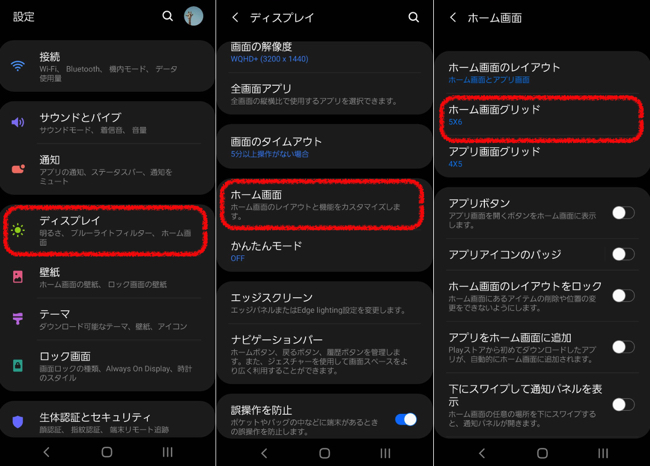
Galaxy S20の場合、設定アプリから「ディスプレイ」>「ホーム画面」>「ホーム画面グリッド」を選択することによって、ホーム画面上に表示できるアプリの数が変更できます。
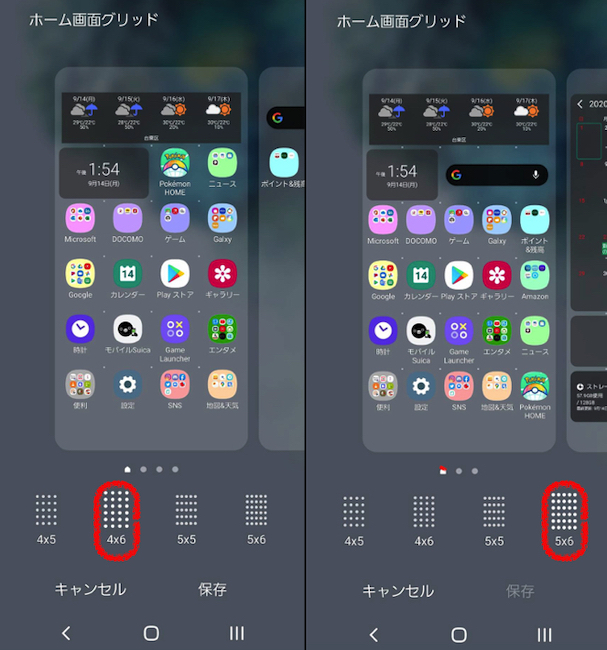
このように4×5〜5×6と表示できるアプリの数を変更できるのです。「もっとアプリを多くホーム画面に表示したい!」という人などは、ぜひお使いのAndroidスマホから試してみましょう。
ちなみにこちらの操作はPixel 4aではできませんでした。
Google Playストアからインストールしたアプリをホーム画面上に自動追加する/しない方法
Google Playストアからアプリをインストールすると、自動的にアプリがホーム画面の空いている場所に配置されることがありますよね。この自動追加をオン/オフにする方法も、やはり設定アプリから操作していく必要があります。
1:設定アプリを開きます。
2:「ディスプレイ」を選択します。
3:「ホーム画面」を選びます。
4:「アプリをホーム画面に自動追加」をオンorオフにします。
以上です。
※データは2020年8月中旬時点での編集部調べ。
※情報は万全を期していますが、その内容の完全性・正確性を保証するものではありません。
※商品・サービスのご利用はあくまで自己責任にてお願いします。
文/髙見沢 洸















 DIME MAGAZINE
DIME MAGAZINE













