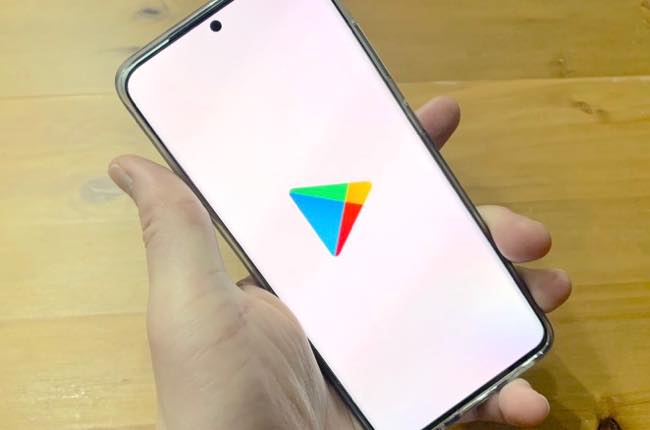
AndroidスマホにはGoogle系のものをはじめ、様々なアプリが標準搭載されていますが、LINEなどのアプリはプリインストールされていないため、Google Playストアからインストールする必要があります。そこでこの記事では、Androidスマホを使いこなしたい人に向けて、アプリのインストール方法やアップデート方法を紹介していきます。
Google Playストアでアプリをインストールしたりアップデートする前に! 端末はWi-Fiに繋がってる?
まず確認しておきたいことは、端末がどのようにインターネットに接続されているのかということ。アプリをインストールしたりアップデートする時、スマホは多量のデータ通信を行います。その時、モバイルデータ通信で接続していると、契約している通信プランによっては、すぐに通信制限がかかってしまうのです。
通信制限が掛かってしまうと、インターネットへの接続がかなり遅くなってしまうといったデメリットがあるため、なるべくWi-Fiに接続して操作するようにしましょう。
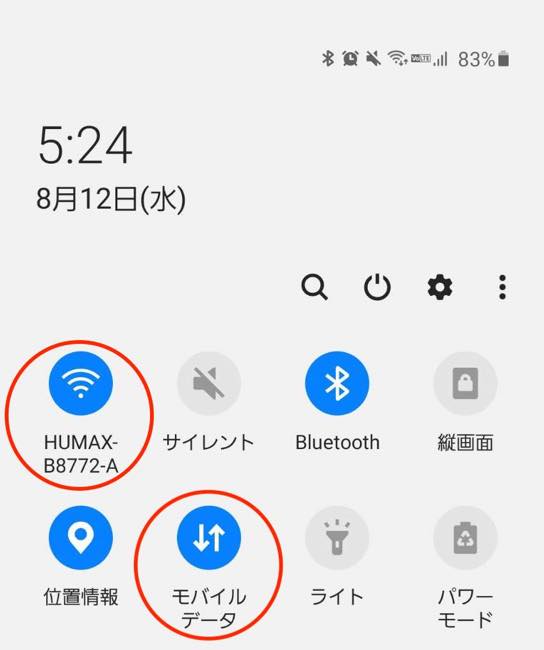
Wi-Fiに接続されているか、モバイルデータ通信が有効になっているかは、スマホの画面上端から下にスワイプすることによって出てくるコントロールセンターから確認できます。
Google Playストアでアプリをインストールする方法
Google Playストアでアプリをインストールする方法は以下の通りです。
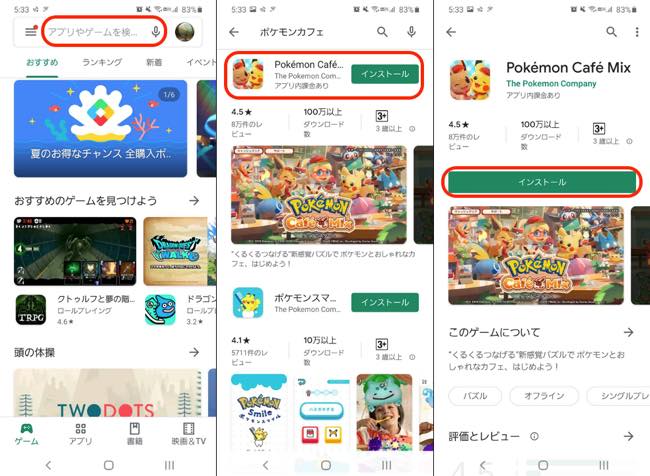
(C)2020 Pokémon. (C)1995-2020 Nintendo/Creatures Inc./GAME FREAK inc.
Developed by Genius Sonority Inc.
1:Google Playストアを開きます。
2:目的のアプリ名やキーワードを画面上部の検索バーに入力します。
3:「インストール」をタップし、インストールを開始します。
※インストールの前にアプリの詳細が知りたい場合は、アプリ名やアプリのアイコン部をタップします(手順4へ)。
4:アプリの詳細を確認し、気に入ったら「インストール」をタップすることで、インストールが始まります。
Google Playストアでゲームアプリランキングを確認する方法
Google Playストアでは、今ほかのユーザーにはどのようなゲームアプリが人気なのかをランキングで把握できます。
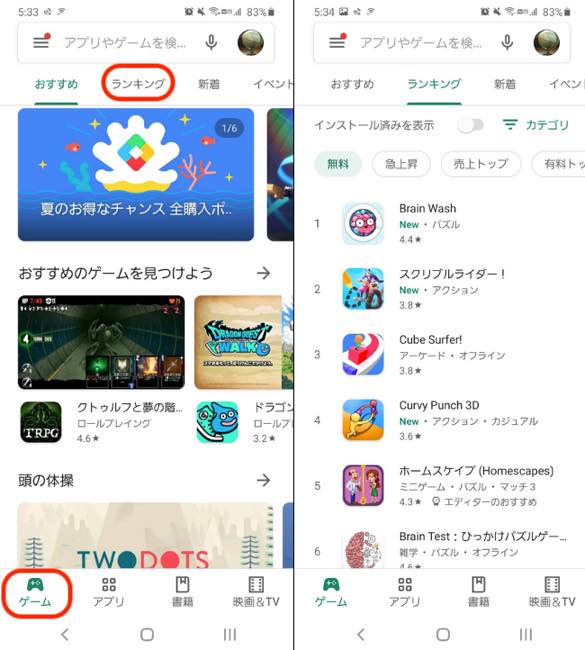
1:Google Playストアを開きます。
2:画面下部のジャンルが「ゲーム」になっていない場合は、「ゲーム」をタップします。
3:画面上部の「ランキング」をタップします。
以上でゲームアプリのランキングを確認できます。
Google Playストアでアプリのインストール履歴は確認できる?
Google Playストアでは、アプリをいつインストールしのたかといった、日時の履歴一覧は確認できませんが、Google Playストアからインストールした個別のアプリと、アンインストールしたアプリを確認できます。
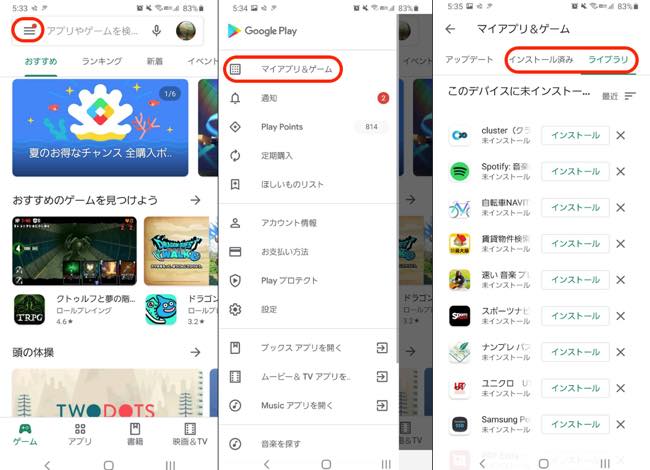
1:Google Playストアを開きます。
2:画面左上部の三本線をタップします。
3:「マイアプリ&ゲーム」を選択します。
4:「ライブラリ」を選ぶと、以前インストールされていたアプリを確認できます。
5:「インストール済み」を選ぶと、端末内にインストールされているアプリを確認できます。
Androidスマホからアプリをアンインストールする方法
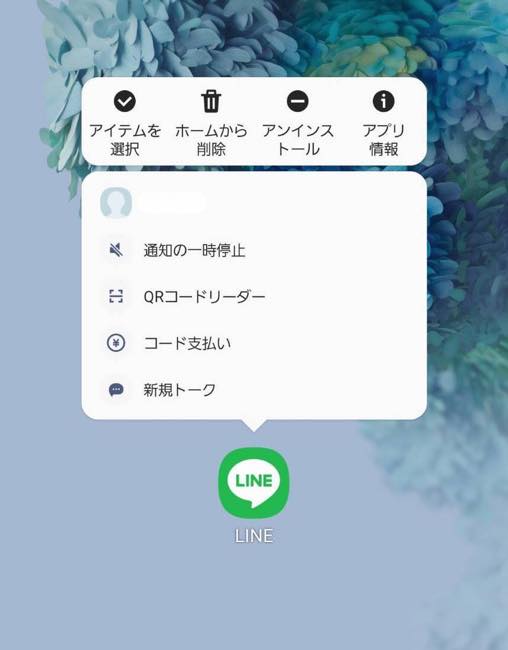
端末のストレージに余裕を持たせるためにも、不要となったアプリはアンインストールすると良いでしょう。方法は簡単です。ホーム画面にてアンインストールしたいアプリを長押し。すると上図のようにポップアップが表示されるので、「アンインストール」を選択すれば完了です。
Google Playストアでアプリがインストールできない時は?
Google Playストアからアプリがインストールできない時、考えられる主な原因と対処法は以下のとおりです。
・インターネットに接続されていない/通信制限が掛かっている……Wi-Fiもしくはモバイルデータ通信に接続して再試行してみましょう。また、通信制限が掛かっている場合は、Wi-Fiに接続するか、通信制限が解除される翌月まで待ってからインストールしましょう。
・スマホのストレージがひっ迫している……アプリのみならず写真や動画などのデータが多いと、空き容量が足りなくなり、アプリがインストールできない場合もあります。不要なデータは削除する、クラウドストレージを活用するなど、容量に余裕を持たせてから再試行してみましょう。
・Google Playストア/アプリの不具合……非常にレアケースですが、Google Playストアやアプリ側の不具合によって、アプリがインストールできなくなるケースもあるようです。この場合、ユーザーができることはほとんどないため、少し待ってから再試行してみましょう。
以上です。なお、上記で挙げた原因以外にも様々な理由が考えられます。あくまで一例として参照してくださいね。
Google Playストアでアプリをアップデートする方法
アプリのインストール方法などがわかった次は、アプリのアップデート方法をみていきましょう。
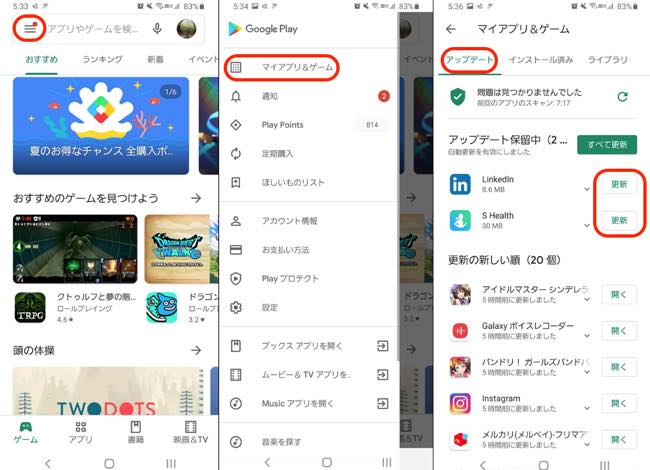
1:Google Playストアを起動します。
2:画面左上部の三本線をタップします。
3:「マイアプリ&ゲーム」をタップします。
4:「アップデート」を選択します。
5:「更新」と表記がある場合は、こちらをタップすることでアップデートが始まります。
※一気にアプリの更新を行いたい場合は、「すべて更新」を選択しましょう。
アップデートを自動に! Google Playストアでアップデートの設定を変更するには?
Google Playストアの設定からアプリの更新を「自動」に変更できます。
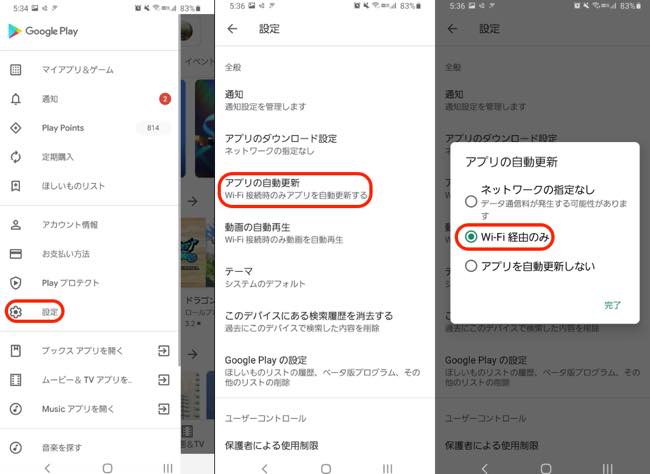
1:Google Playストアを開きます。
2:画面左上の三本線をタップします。
3:「設定」を開きます。
4:「アプリの自動更新」を選びます。
5:「Wi-Fi経由のみ」(推奨)か「ネットワークの指定なし」にチェックを入れて「完了」を選びます。
以上でアップデートの自動更新設定は終了です。
Google Playストアでアプリのアップデートが遅い・できない時は?
アプリの更新が遅い・できない時は、接続しているネットワークを切り替えてみたり、少し待ってから再度試しみてください。また、端末の不具合という可能性も考え、1度スマホを再起動してみてから、再試行してみるのも良いかもしれません。















 DIME MAGAZINE
DIME MAGAZINE













