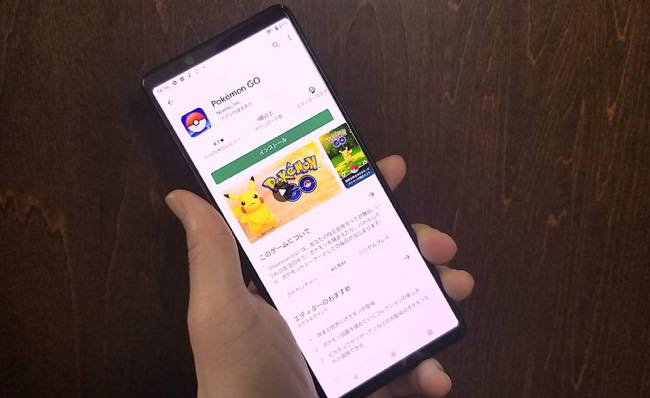
©2020 Niantic, Inc. ©2020 Pokémon. ©1995-2020 Nintendo/Creatures Inc. /GAME FREAK inc.
【参照】Pokemon GO
今までフィーチャーフォンを使っていた、iPhoneを使っていた、そもそも携帯電話を持っていなかった……など、様々な理由でこれからAndroidスマホを初めて使う人必見! 今回はGoogle Playストアからアプリをインストール(ダウンロード)する方法を紹介していく。また、Google Playストアにおいてアプリをアップデートする方法も合わせてみていこう。
Google Playストアからアプリをインストール(ダウンロード)する方法
まずはGoogle Playストアからアプリをインストールしてみよう。
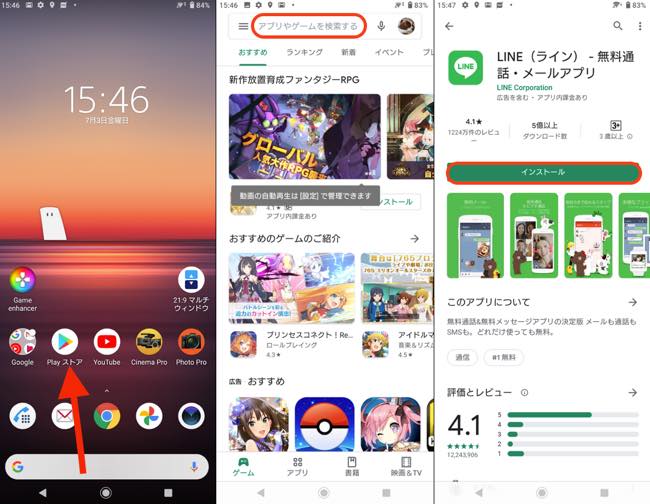
[1] Google Playストアを起動する(上図左)
[2] 画面上部の検索バーに目的のアプリ名を入力する(上図中央)
[3] 目当てのアプリの「インストール」をタップする(上図右)
以上がGoogle Playストアからアプリをインストールする方法だ。なお、目的のアプリがない場合や、目的のアプリの名前がわからない場合は、「ランキング」や「おすすめ」欄から探してみたり、検索欄に関連性の高いキーワードだけを入力してみよう。
※特定のキーワードを入力すると、関連性の高い」アプリが表示される(下図)。
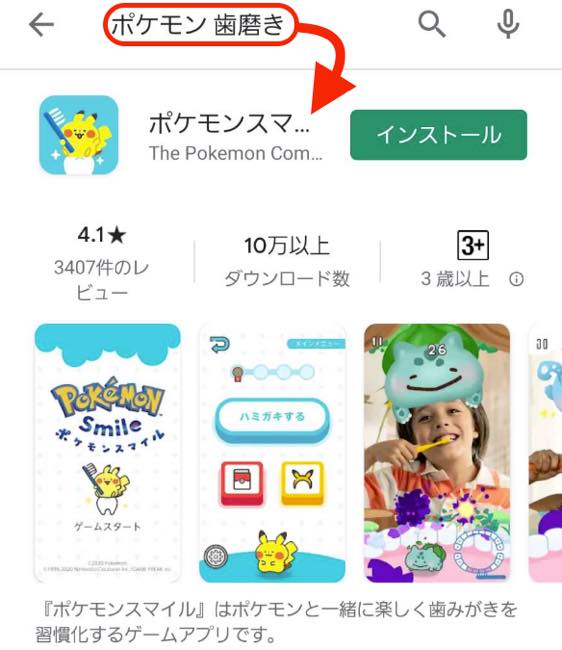
©2020 Pokémon. ©1995-2020 Nintendo/Creatures Inc./GAMEFREAK inc.
【参照】ポケモンスマイル
Google Playストアからアプリをインストール(ダウンロード)する際はWi-Fi推奨!

Google Playストアからアプリをインストールする時は、多量のデータ通信を行う。そのため、モバイルネットワーク通信(ドコモやauといったスマホキャリアの回線)を使って、アプリのインストールをすると、契約している通信プランによってはすぐにデータ制限が掛かってしまうかもしれない。
アプリをインストールする場合は、できるだけWi-Fi回線に接続することをおすすめする。
Google Playストアからアプリがインストール(ダウンロード)できない時は?

Google Playストアからアプリがインストールできない時に考えられる主な原因は、「インターネットに接続されていない」ということだ。Wi-Fi回線またはモバイルデータ通信でスマホがインターネットに接続されているか、またWi-Fiのルーターなどの電源がオンになっているか確認してみよう。もし、インターネット回線に接続されているにも関わらずアプリがインストールできない場合は、Google Playストアの不具合も考えられる。その場合は、少し時間をおいて再度試してみることをおすすめする。
Google Playストアからのアプリのインストール(ダウンロード)が遅い時は?
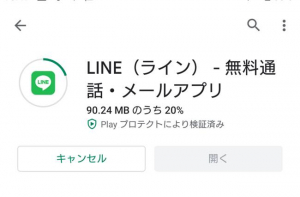
モバイルデータ通信を使っている場合、通信制限が掛かっており、インストールに時間が掛かっている可能性がある。また、電波の弱い場所(山奥や地下鉄内など)においては、どうしてもアプリのインストールに時間がかかってしまう傾向がある。
Wi-Fi接続状態でアプリのインストールに時間がかかる場合は、回線が混雑している可能性が高い。しばらく時間をおいてから再びインストールをしてみるのも良いだろう。
Google Playストアのインストール(ダウンロード)履歴は見られるの?
自身がインストールしたことがあるアプリの一覧は、以下の手順で確認できる。
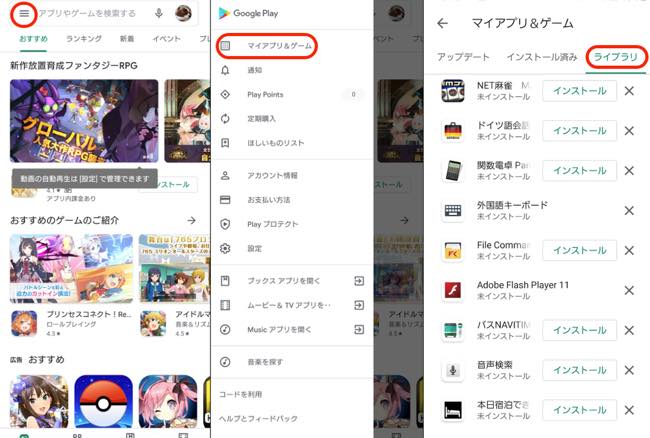
[1] Google Playストアを開く。
[2] 画面左上にあるメニューバー(検索バー左横の三本線)をタップ(上図左)。
[3] 「マイアプリ&ゲーム」をタップ(上図中央)。
[4] 「ライブラリ」をタップ(上図右)。
以上の操作で、Google Playストアからインストールしたアプリの一覧が確認可能だ。なお、「ライブラリ」内に「インストール」と表示されているアプリは、過去にインストールし、その後アンインストールしたアプリだ。
Google Playストアにおけるアプリのインストール(ダウンロード)数の確認方法
現在、端末内にあるGoogle Playストアからインストールしたアプリの数は、以下の手順で確認可能だ。
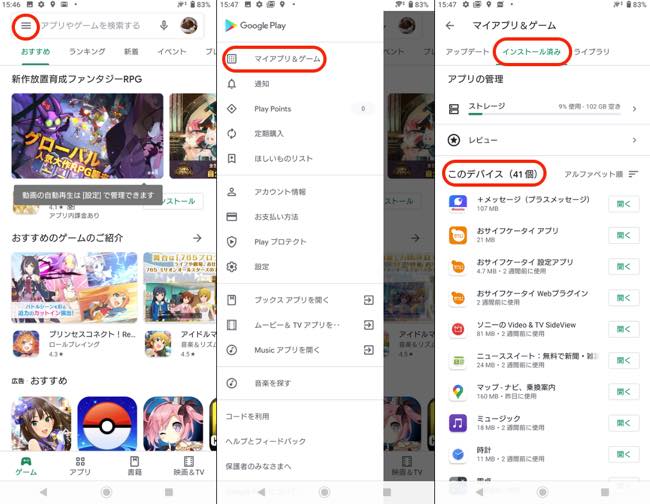
[1] Google Playストアを開く。
[2] 画面左上の検索バー左横にあるメニューバーを開く(上図左)
[3] 「マイアプリ&ゲーム」を選択。
[4] 「インストール済み」を選ぶと、インストール済みのアプリ数を「このデバイス(〇個)」から確認できる。
Google Playストアでアプリをアップデートする方法
続いてはGoogle Playストアをアップデートする方法を見ていこう。アプリは不定期に最新のバージョンが配信される。アプリによっては(特にゲームアプリなど)は、アップデートをしないと正常に作動しなかったり、作動しても最新の機能が使えなかったり、セキュリティに問題が出てしまう可能性がある。
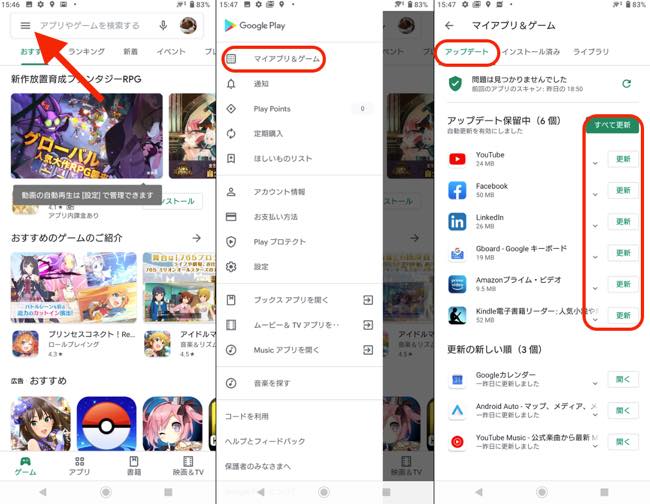
[1] Google Playストアを開く。
[2] 画面左上のメニューバー(検索バー左横の三本線)を開く。
[3] 「マイアプリ&ゲーム」を選ぶ。
[4] 「アップデート」から「アップデート保留中」と表示されているアプリの中から、更新したいアプリの欄の「更新」をタップする。
以上の操作でアップデートが始まる。アップデートにかかる時間は、通信環境や容量の大きさにもよるが、だいたい1アプリあたり1分以内でアップデートは完了するはずだ。
最新のアプリが配信された暁には、なるべくアップデートをするようにしよう。なお、インストール時と同じく、アップデートには多量のデータ通信を行う。プランによってはすぐに通信制限がかかってしまう可能性が高いので、なるべくWi-Fi環境下でアップデートすることをおすすめする。
Google Playストアでアプリがアップデートできない時は?
インストールがうまくできない時と同様に、インターネット回線に接続されているか確認してみよう。
Google Playストアでアプリを自動アップデートする方法
最後に、最新のバージョンのアプリが配信された際、いちいち手動で確認せずとも自動でアップデートを行う方法を紹介していこう。

[1] Google Playストアを起動。
[2] 画面左上のメニューバー(三本線)をタップ。
[3] 「設定」を開く。
[4] 「アプリの自動更新」をタップ。
[5] 「ネットワークの指定なし」もしくは「Wi-Fi経由のみ」を選択して完了をタップ。
以上で操作は完了だ。なお、「ネットワークの指定なし」の場合、モバイルデータ通信でもアプリの自動アップデートが為されてしまうため、通信制限を回避したい人はなるべくWi-Fi経由のみを選ぶようにしたい。
※データは2020年6月中旬時点での編集部調べ。
※情報は万全を期していますが、その内容の完全性・正確性を保証するものではありません。
※製品・サービスのご利用はあくまで自己責任にてお願いします。
文/髙見沢 洸
















 DIME MAGAZINE
DIME MAGAZINE










 最新号
最新号






