
Googleアカウントへログインした状態で、Googleの検索トップページや、Gmailにアクセスすると、画面右上にアカウントのアイコンが表示されていることは、ほとんどの人が知っているだろう。このアカウントのアイコン、実は自分の好きな画像にできるのだ。そこで今回は、超簡単なGoogleアカウントのアイコン変更方法を紹介していこう!
Googleアカウントのアイコンを変更する方法
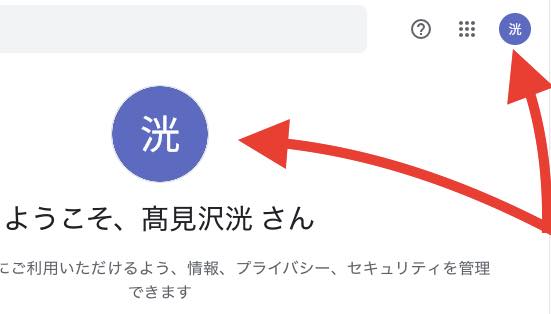
デフォルトの設定では、上図のように名前がアカウントアイコンとして表示されている。これだけでも充分、わかりやすいが、中にはアイコンのデザインを変更したいという人もいるだろう。そこでこの項目では、Googleアカウントのアイコン変更方法を、デバイス別に紹介していこう。
Googleアカウントのアイコンを変更する方法【PC編】
パソコンの場合、MacやWindowsといった、様々なOSが提供されているが、基本的な操作は同じなので、まとめて「PC編」として紹介していこう。
1:SafariやChrome、Internet Explorerといったブラウザを立ち上げる。
2:Googleアカウントにログインする。
3:「Googleアカウント 管理画面」にアクセス。
※上記リンクから飛べない場合は、Googleにアクセスした後、画面右上のアカウントアイコンをクリックし、「Googleアカウントを管理」を選択しよう。
4:「個人情報」をクリックし、アカウントアイコンに表示されているカメラのマークをクリック(下図参照)。
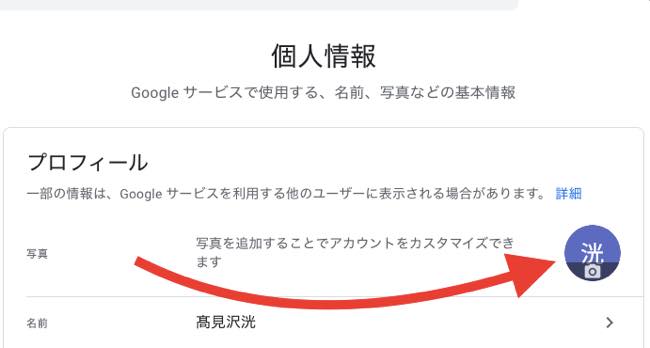
5:アカウントアイコンに設定したい画像をフォルダ上でクリックし、そのまま指を離さないで新しく開いたウィンドウ上に持ってきて、指を離す(下図参照)。
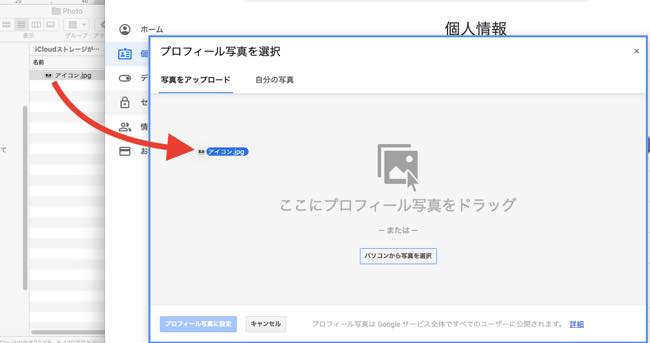
6:画像がアップロードされ、画像のサイズなどを調整し、最後に「プロフィール写真に設定」をクリックすればOKだ(下図参照)。

Googleアカウントのアイコンを変更する方法【iPhone編】
続いてはiPhoneから、Googleアカウントのアイコンを変更してみよう。もちろんGoogleアカウントにログインした状態でなければ、アカウントアイコンは変更できないため、注意しよう。
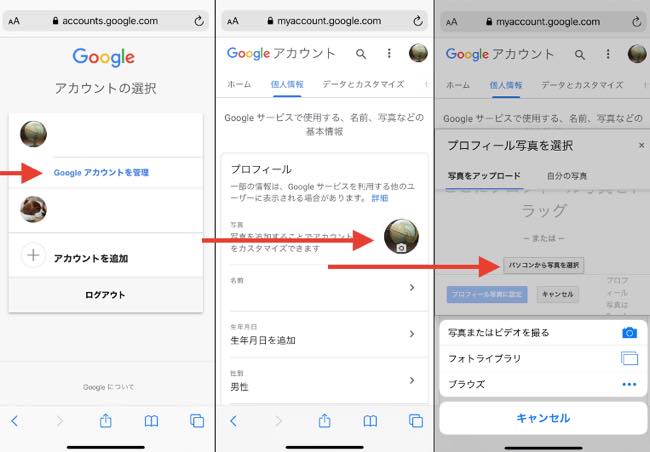
1:ブラウザアプリを開いてGoogleにアクセス
2:画面右上のアカウントアイコンをタップ
3:Googleアカウントを管理をタップ
4:アカウントの写真をタップ
5:パソコンから写真を選択をタップ
6:アカウントアイコンにしたい写真を選択する
Googleアカウントのアイコンを変更する方法【Androidスマホ編】
Androidスマホでも基本的な流れはPC編やiPhone編と変わらない。
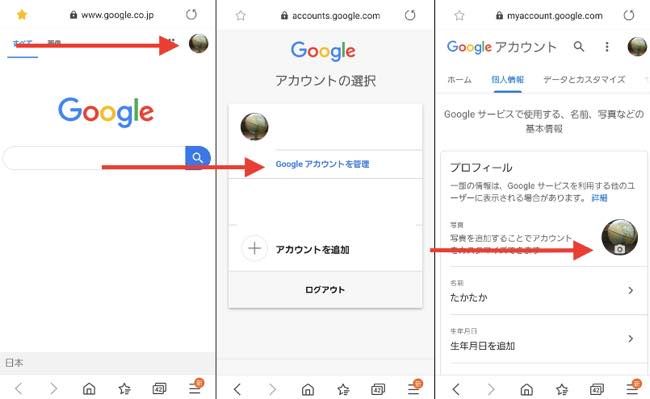
1:ブラウザアプリを開いてGoogleにアクセス
2:画面右上のアカウント写真をタップ
3:Googleアカウントを管理を選択
4:アカウントの写真をタップ
5:パソコンから写真を選択を選ぶ
6:アカウントアイコンにしたい写真を選択
Gmailアカウントのアイコンを変更する方法は?
Gmailアカウントのアイコンは、Googleアカウントのアイコンと同じなので、上記で紹介した方法と同じ方法でアカウント写真を変更しよう。Googleにアクセスし、画面右上のアカウント写真をタップ。「Googleアカウントを管理」から個人情報>プロフィール写真と選択していき、パソコンから写真を選択でプロフィールアイコンにしたい画像を選べばOKだ。
Googleアカウントのアイコンが変更できない時の対処法

インターネットへの接続が不安定だと、アカウント写真が変更できないことがある。また、一時的にサーバーが不安定になっていると、写真変更の反映に時間が掛かってしまうことも。ほかにもデバイスの不調などの可能性も考えられるため、何度か試してみてアカウント写真が変更できない時は、1度PCやスマホを再起動してみるのも良いだろう。ブラウザが不具合を起こしている可能性もあるため、別のブラウザから再度試してみるのもおすすめだ。
Googleアカウントのアイコンを変更したのに反映されない時は?
先述したとおり、Googleアカウントのアイコン写真を変更した際は、少し反映に時間がかかることがある。数分間待ってもアカウントアイコンが変わらないのであれば、1度ブラウザやデバイスを再起動してみて、再度試してみると改善されるかもしれない。
※データは2020年5月下旬時点での編集部調べ。
※情報は万全を期していますが、その内容の完全性・正確性を保証するものではありません。
※製品・サービスのご利用はあくまで自己責任にてお願いします。
文/髙見沢 洸















 DIME MAGAZINE
DIME MAGAZINE













