
インターネットブラウザ「Google Chrome」でWebサイトを閲覧していると、突然動作が重くなってきて、快適なネット検索ができなくなってしまった……。そんな経験を誰でも一度はしたことがあるだろう。様々な原因が考えられるが、「キャッシュ」の溜まり過ぎが起因しているかもしれない。
そこで今回は、Google Chromeでキャッシュを削除する方法を確認していこう。
Google Chromeを快適に使うため知っておきたい「キャッシュ」とは?

キャッシュとは和訳すると「隠し場所」、「貯蔵所」といった意味。Webブラウザにおけるキャッシュとは簡単に説明すると、閲覧したWebサイトの情報を一時的に保存しておき、次回同じサイトにアクセスした際に、より円滑にページを表示するためのデータのことだ。
よく訪問するWebサイトであれば、表示速度が1度目よりも速くなるため、より円滑にネット検索が利用できるというメリットがある。しかし、このデータが溜まり過ぎると逆にデバイスの動作が重くなったり、Webサイトが最新の情報に更新されているにも関わらず、古いページが表示されてしまう可能性がある。
そのため、定期的にキャッシュを削除した方が、より快適にWebサイトを閲覧できる可能性が高いのだ。
Google Chromeのキャッシュを削除するとどうなるの?
キャッシュを削除すると、Webサイトの情報が一時的に消去されるため、削除後に初めて訪問したWebサイトの表示には、少し時間が掛かってしまうかもしれない。しかし、最新の情報を保存しておけたり、デバイスそのものの動作が円滑になる可能性が高いため、やはり定期的なキャッシュクリアをおすすめしたいところだ。
簡単にできる! Google Chromeのキャッシュをクリアする方法

キャッシュのことがわかったところで、早速Google Chromeのキャッシュを削除してみよう。基本的な操作はとても簡単なので、一度挑戦してみてほしい。
Google Chromeのキャッシュデータをクリアする手順
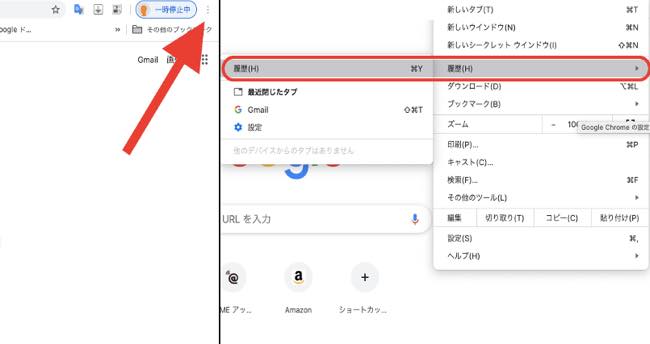 手順は以下のとおりだ。
手順は以下のとおりだ。
1:Google Chromeを開く(上図参照)。
2:画面右上の「︙」をクリックする(上図参照)。
3:「履歴」を選択し、さらに「履歴」をクリック(上図参照)。
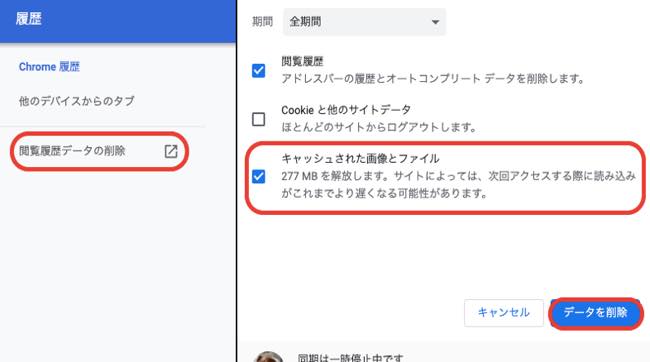
4:「閲覧履歴データの削除」を選択(上図参照)。
5:「キャッシュされた画像とファイル」にチェックを入れる(上図参照)。
6:「データを削除」をクリックして完了だ(上図参照)。
Google Chromeのキャッシュクリアが終わらない時の対処法
珍しいケースだが、Google Chromeのキャッシュクリアをしても、しばらく処理が終わらない時がある。その場合はChromeを再起動してみたり、デバイス自体を再起動してみてから、再度キャッシュを削除してみよう。それでも操作が進まない時は、Chromeを再インストールすると問題解決する場合がある。
Google Chromeのキャッシュ設定を変更する方法
Chromeに保存されるキャッシュデータの上限を変更すれば、定期的に消去する手間が省ける。Windowsの場合は、Chromeのアイコンで右クリックをし、「プロパティ」を選択。「リンク先」に表示されている英数字の後ろに「 –disk-cache-size=(バイト数)」と加えると、指定した容量分のキャッシュデータしか保存されなくなる。ちなみに保存上限を10MBに設定したい場合は、「 –disk-cache-size=10485760」と設定しよう。なお「–disk」の前には半角スペースを入れる必要があるため、注意してほしい。
Macの場合、キャッシュデータ容量の上限を変更することは難しいようだ。
Google Chromeのキャッシュを無効化する方法
Google Chromeのウェブ開発者向け機能「Dev Console」で、ある設定をしておくだけで、「Dev Console」の起動中はキャッシュの記録を無効化できるようだ。方法は以下のとおり。
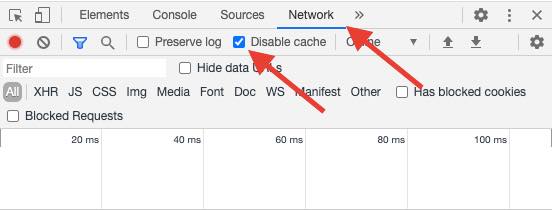
1:Chromeを開く。
2:Macの場合はキーボードの「Command+Option+i」を同時押しで「Dev Console」を起動。
Windowsの場合はキーボードの「Control+Shift+i」を同時押しで「Dev Console」を起動。
3:「Network」を選択。
4:「Disable cache」にチェックを入れておく。
以上の操作をしておけば、「Dev Console」の起動中は、キャッシュデータが記録されないようになる。
スマホアプリ版でもGoogle Chromeのキャッシュをクリアしたい人は?
キャッシュが保存されるのは、パソコンだけではない。スマホアプリ版のGoogle Chromeを利用していても、キャッシュデータは蓄積されていく。もし、動作がカクカクしたり、何かと不調になってきた際には、キャッシュデータをクリアしてみよう。
アプリ版Google Chromeのキャッシュをクリアする方法【iPhone編】
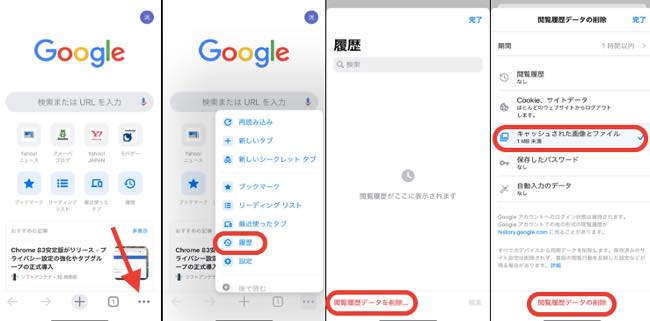
1:Chromeアプリを起動
2:画面右下の「…」をタップ。
3:「履歴」を選択。
4:「閲覧履歴データーを削除」を選ぶ。
5:「キャッシュされた画像とファイル」にチェックを入れる。
6:「閲覧履歴データの削除」をタップして完了。
アプリ版Google Chromeのキャッシュをクリアする方法【Android編】
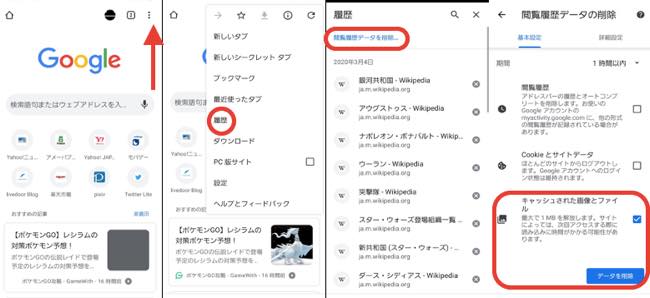
1:Chromeアプリを起動する。
2:画面右上の「︙」をタップ。
3:「履歴」をタップ。
4:「閲覧履歴データを削除」を選択。
5:「キャッシュされた画像とファイル」に〆を入れる。
6:「データを削除」をタップして操作は完了だ。
※データは2020年5月下旬時点での編集部調べ。
※情報は万全を期していますが、その内容の完全性・正確性を保証するものではありません。
※製品・サービスのご利用はあくまで自己責任にてお願いします。
文/髙見沢 洸















 DIME MAGAZINE
DIME MAGAZINE













