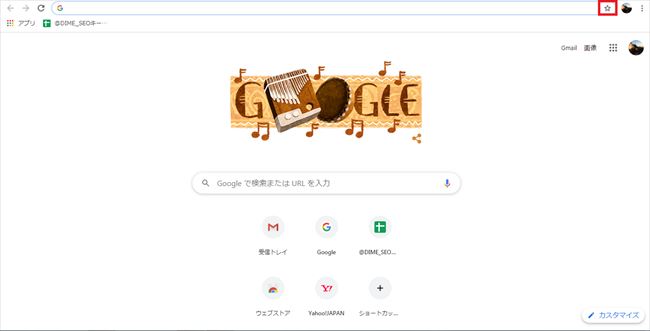
読書の途中、本にしおりを挟む人は多いだろう。実はパソコンのウェブサイトも気に入ったページや良く訪問するサイトに、「ブックマーク」というしおりと似た機能がある。しかし、使い方がいまいちわからないという人もいるのではないだろうか。そこで今回は、ウェブブラウザの中でも、利用者数がもっとも多いといわれている、Google Chromeのブックマークの使い方について紹介していく。
Google Chromeでサイトをブックマークしよう!

ブックマークを使えば、以前見たサイトをもう一度開く時に素早くアクセスができる。この項目では、デバイスごとにブックマークをする方法を解説していく。
Google Chromeでサイトをブックマークする方法【パソコン編】
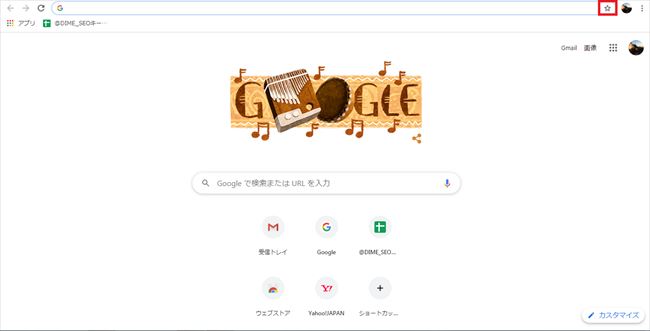
パソコンでGoogle Chromeを起動し、画面上部に☆のアイコンがあるのでそこをクリックすると、サイトをブックマークできる。
Google Chromeでサイトをブックマークする方法【iPhone編】
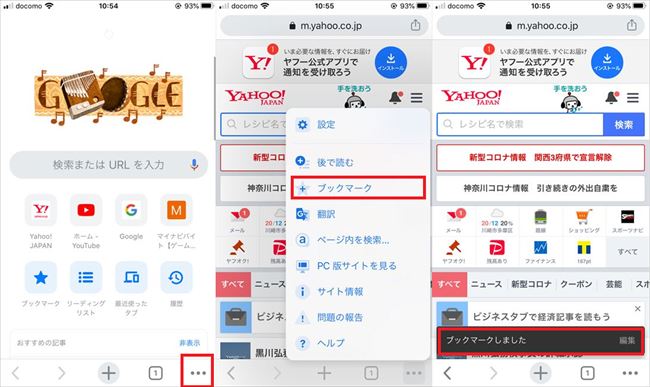
1:iPhoneでGoogle Chromeアプリを起動し、画面右下のアイコンをタップする。(上図左を参照)
2:「ブックマーク」をタップする。(上図中央を参照)
3:画面上に「ブックマークしました」と表示されればブックマークは完了。(上図右を参照)
Google Chromeでサイトをブックマークする方法【Android編】
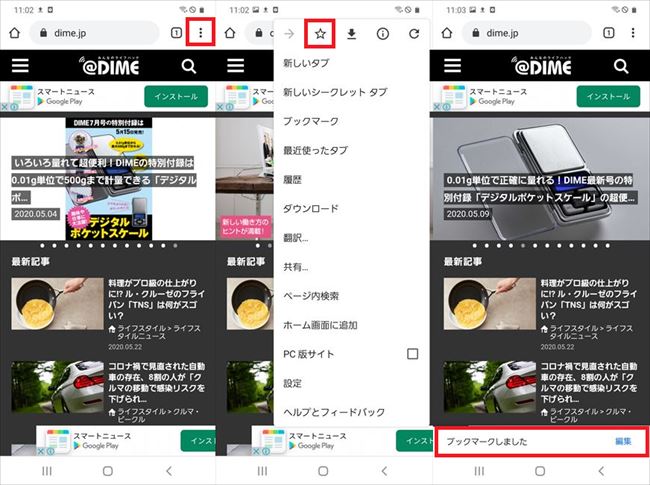
1:AndroidでGoogle Chromeアプリを起動し、画面右上のアイコンをタップする。(上図左を参照)
2:メニューを開いたら、画面上部の☆のアイコンがあるので、タップする。(上図中央を参照)
3: 3:画面上に「ブックマークしました」と表示されればブックマークは完了。(上図右を参照)
Google Chromeでブックマークしたサイトを表示するには?
ブックマークしたサイトを表示したいが、やり方がわからないという人もいるかもしれないので、この項目ではブックマークしたサイトを実際に表示する方法について解説する。
Google Chromeでブックマークしたサイトを表示する方法【パソコン編】
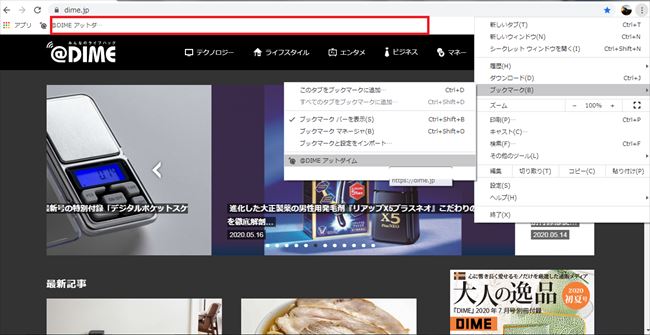
1:パソコンでGoogle Chromeを起動し、画面右上にメニューアイコンがあるので、クリックする。
2:メニューを開くと、「ブックマーク」とあるので、そこにカーソルを合わせる。
3:カーソルを合わせると、ブックマークしたサイトの一覧が表示されるので、開きたいサイトをクリックすると表示される。(上図参照)
なお、ブックマークしたサイトは画面上部の「ブックマークバー」にも表示されるので、そこからアクセスもできる。(上図赤枠を参照)
ブックマークしたサイト一覧全てを確認する方法もある。手順は以下のとおりだ。
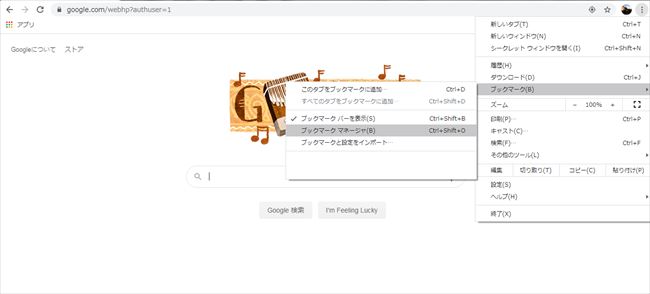
画面右上のメニューアイコンからブックマーク>ブックマークマネージャをクリックして開くと、ブックマークしたサイトを確認できる。
Google Chromeでブックマークしたサイトを表示する方法【iPhone編】
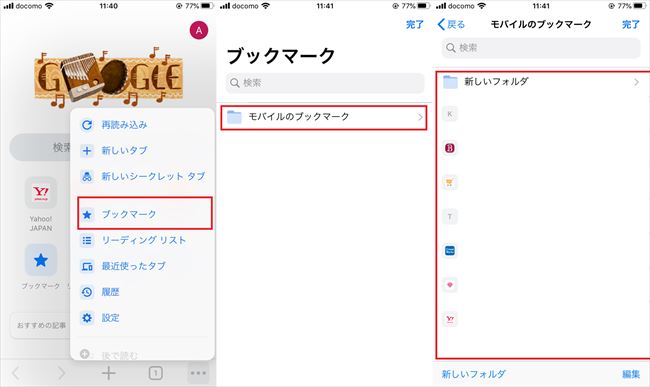
1:iPhoneでGoogle Chromeアプリを起動し、画面右下のメニューアイコンをタップする。
2:「ブックマーク」をタップする。(画面左を参照)
3:「モバイルのブックマーク」をタップする。(画面中央を参照)
4:ブックマークしたサイトの一覧が表示されるので、開きたいサイトをタップする。(画面右を参照)
Google Chromeでブックマークしたサイトを表示する方法【Android編】
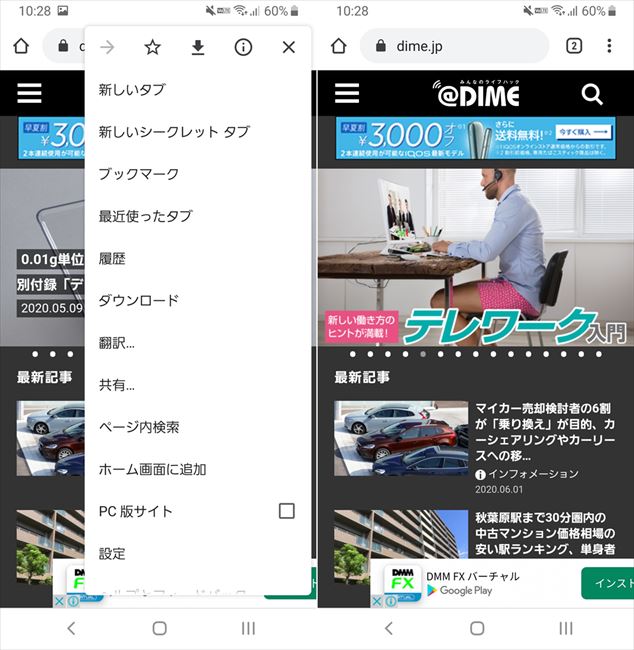
1:AndroidでGoogle Chromeアプリを起動する。
2:画面右上にメニューアイコンがあるのでタップする。(上図左参照)
3:「ブックマーク」とあるのでタップする。(上図左参照)
4:ブックマークしたサイト一覧が表示されるので、開きたいサイトをタップする。(上図右参照)
Google Chromeの「ブックマークバー」に保存したサイトが表示されなくなった! 保存場所はどこ?
サイトをブックマークしても「ブックマークバー」に突然表示されなくなり、困ったという人も恐らくいるだろう。そうなった時の確認方法を解説していく。
Google Chromeの「ブックマークバー」に表示されなくなったサイトの保存場所を確認するには?
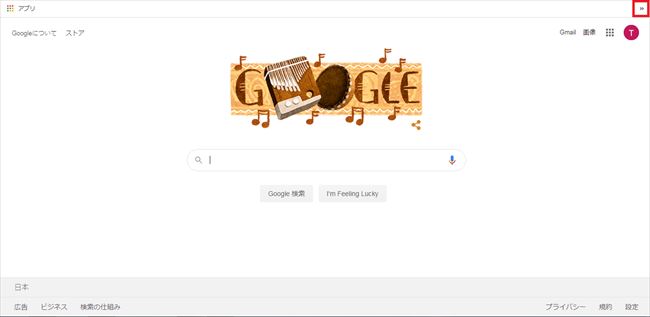
Google Chromeを起動し、画面上部のブックマークバーの横に矢印のアイコンがある。そこをクリックすれば、ブックマークしても表示されなくなったサイトの一覧を確認できる。















 DIME MAGAZINE
DIME MAGAZINE













