
iPhoneで見ている画面を画像として保存できる「スクショ(スクリーンショット)機能」。保存先の変更や動画の録画はできるだろうか?
iPhoneのスクショ撮影方法

まずはさらっとおさらい。スクショの撮影方法から見ていこう。ホームボタンがあるiPhoneの場合は、ホームボタンと端末右側にある電源ボタンを同時押し。ホームボタンがないiPhoneの場合は、端末右側にある電源ボタンと、端末左側にある音量を上げるボタンを同時に押してみよう。
iPhoneで撮影したスクショ画像は編集できる?
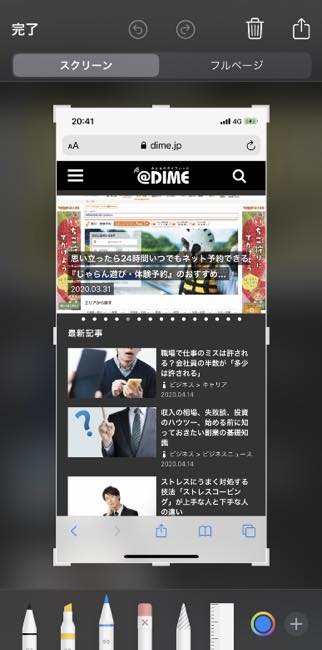
スクショを撮影すると数秒間、画面左下に撮影した画面が表示される。こちらをタップすれば、上図のようにトリミングや描画などの編集が可能な画面表示となる。画面右下の+マークをタップすれば、署名やテキストの追加もできる。
iPhoneで撮影したスクショ画像の保存先変更方法
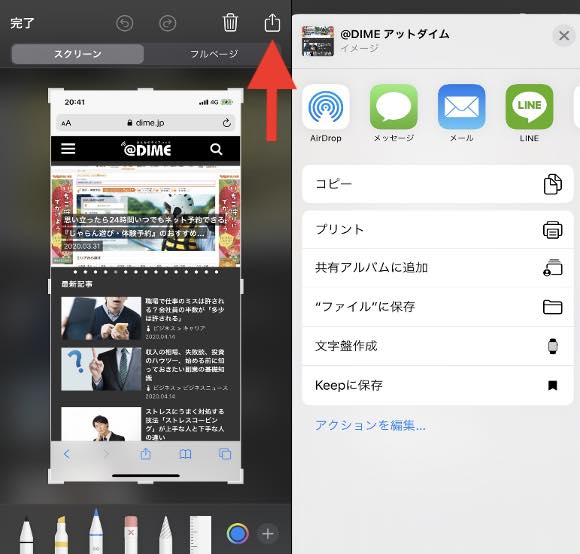
編集時と同じく、スクショを撮影した後に画面左下に表示される画像をタップし、左上のような画面になったら、画面右上の共有ボタンをタップする。画面下部に現れるタブを上にスライドし、保存先を選ぶとよい。
iPhoneのスクショ撮影時に音を出さない方法

スクショ撮影時には、「カシャ」とカメラの撮影音がする。公共のスペースであらぬ誤解を受けたくない人は、端末右側にあるサウンドスイッチをオフにすると良い。
iPhoneのスクショ機能で画面の録画は可能
残念ながら、iPhoneのスクリーンショット機能では画面の録画はできない。しかし、「画面収録」という機能を設定して用いれば、動画として保存できるのだ。ここからはその画面収録の使い方について、確認していこう。
iPhoneの画面収録機能をコントロールセンターに設定する方法

画面収録機能はコントロールセンターに追加して利用する。
1:設定アプリを開く。
2「コントロールセンター」をタップ。
3:「コントロールをカスタマイズ」をタップ。
4:画面を下にスクロールしていくと「画面収録」とあるので、右側にある+マークをタップ。
以上の操作で、コントロールセンターへ画面収録アイコンが表示される。
動画の撮影はiPhoneの画面収録で!

iPhoneの画面収録機能を起動させるのはとても簡単。コントロールセンターを開いた後、画面収録のアイコンをタップするだけ。すると3秒後に録画が開始される。収録を停止したい時は、再びコントロールセンターを開いて、画面収録のアイコンをタップすれば良い。
iPhoneの画面収録時に鳴る音は消せる?
画面収録の起動時および終了時に、「ピコン」という音がする。これはスクリーンショット機能とは異なり、サウンドスイッチをオフにしても鳴る。今後のiOSのアップデートによっては、仕様が変わる可能性もあるが、2020年4月現在は、画面収録時に消音できない。
注意! アプリによってはスクショや画面収録ができないことも……

利用しているアプリによっては、スクショや画面収録ができない場合もある。例えば、有料動画配信アプリなどが該当する。肖像権や著作権に関わる画像や映像の不必要な複写・コピーは控えたい。
※データは2020年4月中旬時点での編集部調べ。
※情報は万全を期していますが、その内容の完全性・正確性を保証するものではありません。
※製品・サービスのご利用はあくまで自己責任にてお願いします。
文/髙見沢 洸















 DIME MAGAZINE
DIME MAGAZINE













