
Zoomと並び、ビジネスシーンで利用されることが多いCiscoのWEB会議サービス「Webex meeting」。WEBミーティングに必要な十分な機能が備わっていることに加え、無料で利用できることから、実際にテレワークで活用している人も多い。
本記事では、まだWebex meetingに慣れていない方のために基本的な使い方を解説する。在宅勤務が拡大している今、Zoomと併せて使い方をマスターしておこう。
パソコンでWebexを使う

はじめに、パソコンからWebex meetingの会議に参加する方法を紹介する。ゲストとして参加する場合と、自分が主催者となる場合で手順が異なるため、それぞれの方法をチェックしておこう。
ゲストとして参加するケース
他に主催者がいて、自分がゲストとしてWEB会議に参加する場合には、Webexでアカウントを作成する必要はない。主催者から送られてくる「Cisco WebEx Meetingsの招待メール」に記載されている「参加」をクリックしよう。
「参加」をクリックしたら、参加者パネルに表示される名前、メールアドレス、(設定されている場合には)パスワードを入力し、最後に「ゲストとして参加」をクリックすれば、ミーティングに参加できる。
主催者として参加するケース
自分が会議の主催者になる場合には、サインアップページからアカウントの作成が必要だ。

メールアドレスを、住んでいる国、氏名を入力する。確認用のメールが届いたら「パスワードを作成」をクリックし、パスワードを設定。
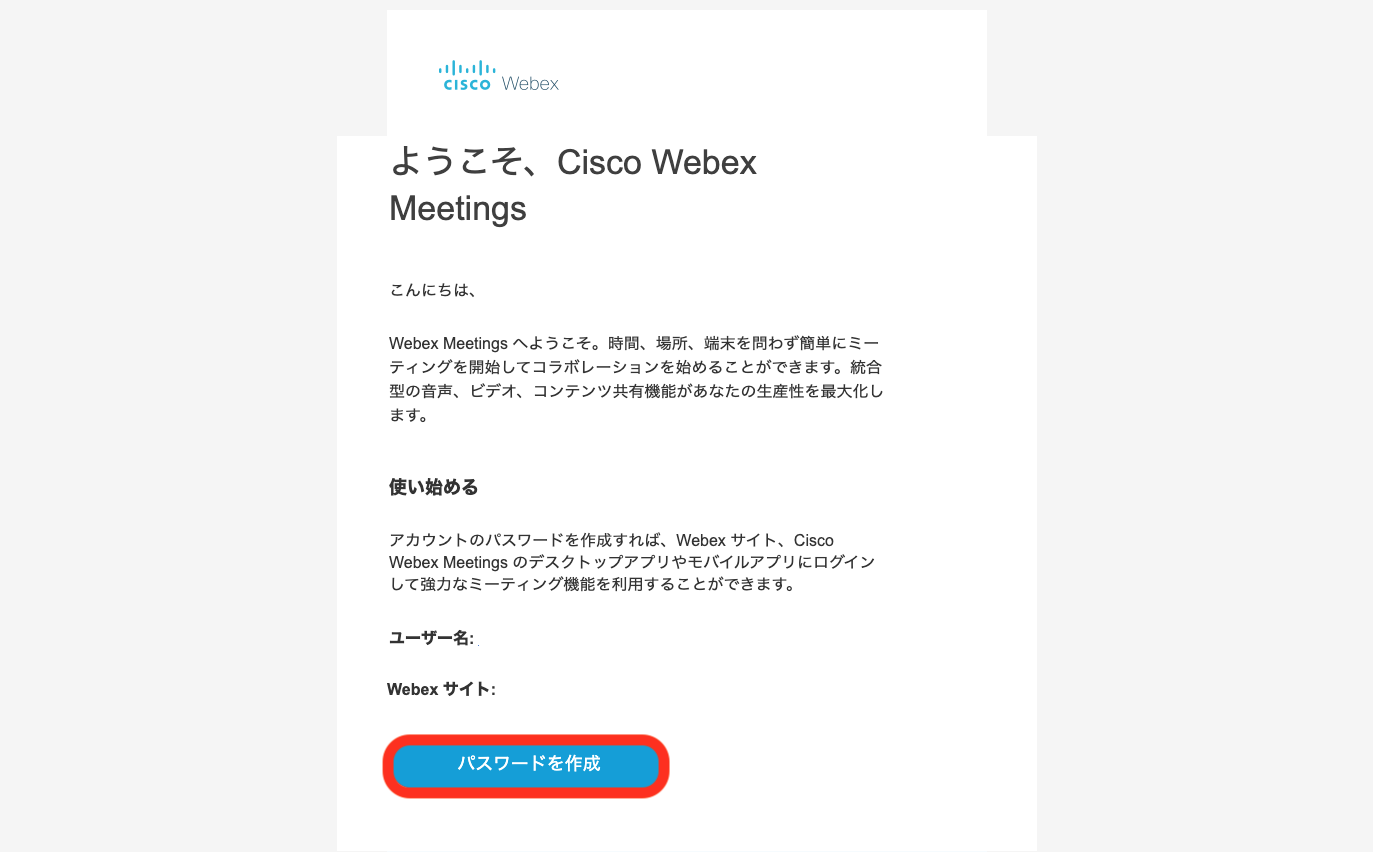
すぐにミーティングを開始する場合
パスワードの設定後、今すぐミーティングを開催する場合は「ミーティングを開始する」をクリックし入室する。
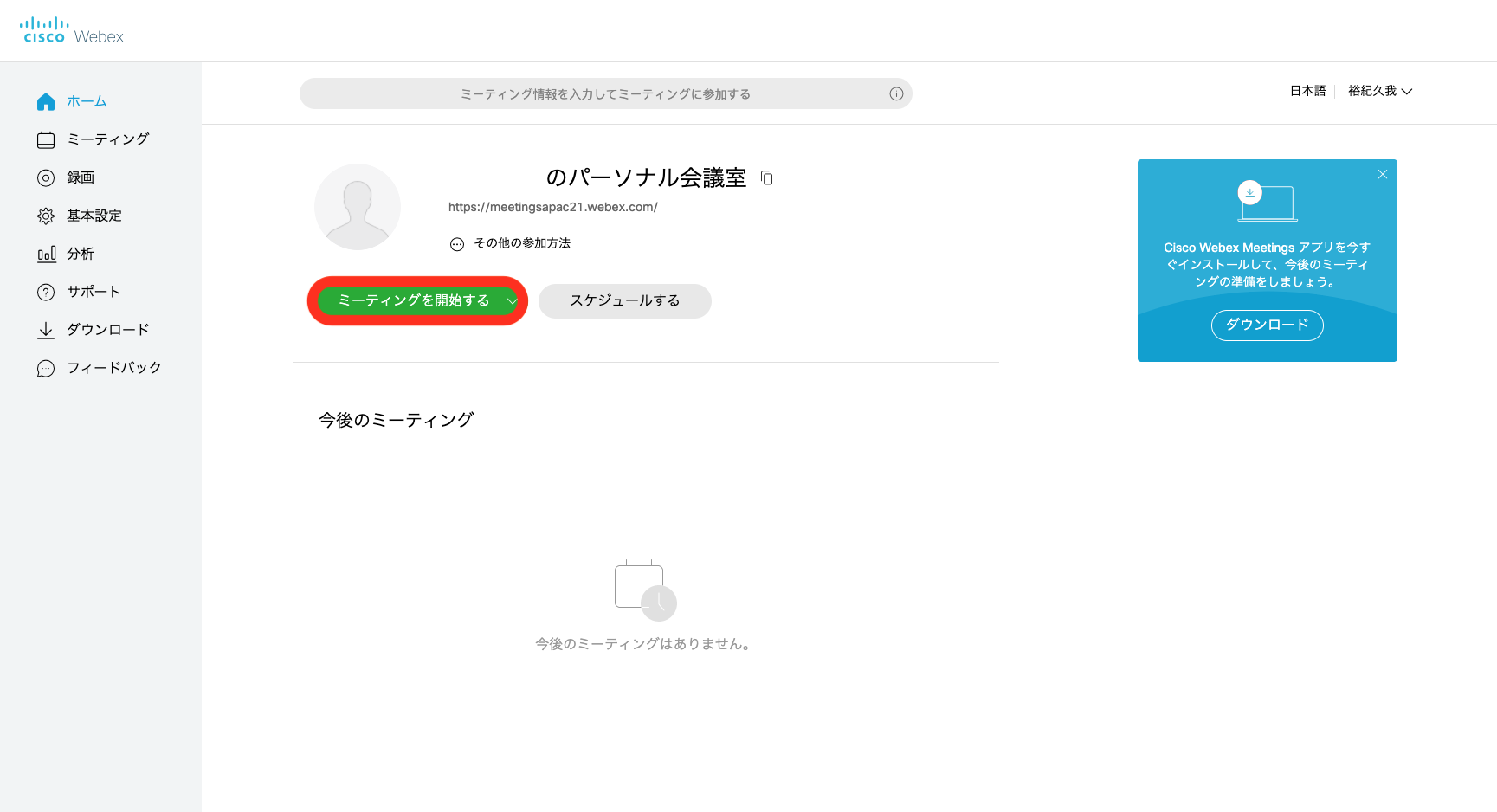
画面左上のボタンをクリックし、「ミーティングリンク」をコピー。参加者(ゲスト)にそのURLを共有しよう。
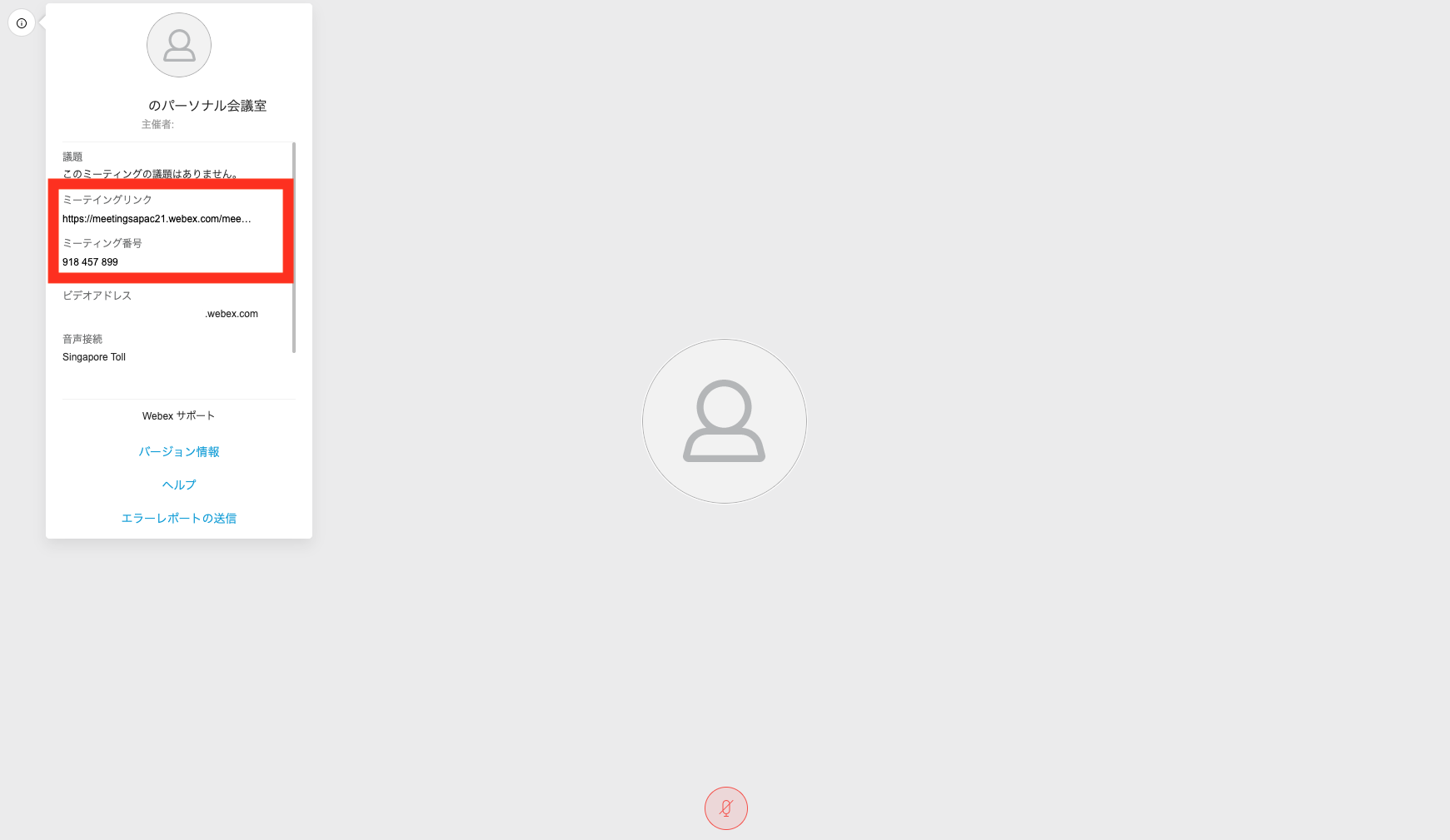
日時を指定する場合

日時を指定する場合は「スケジュールする」をクリックする。
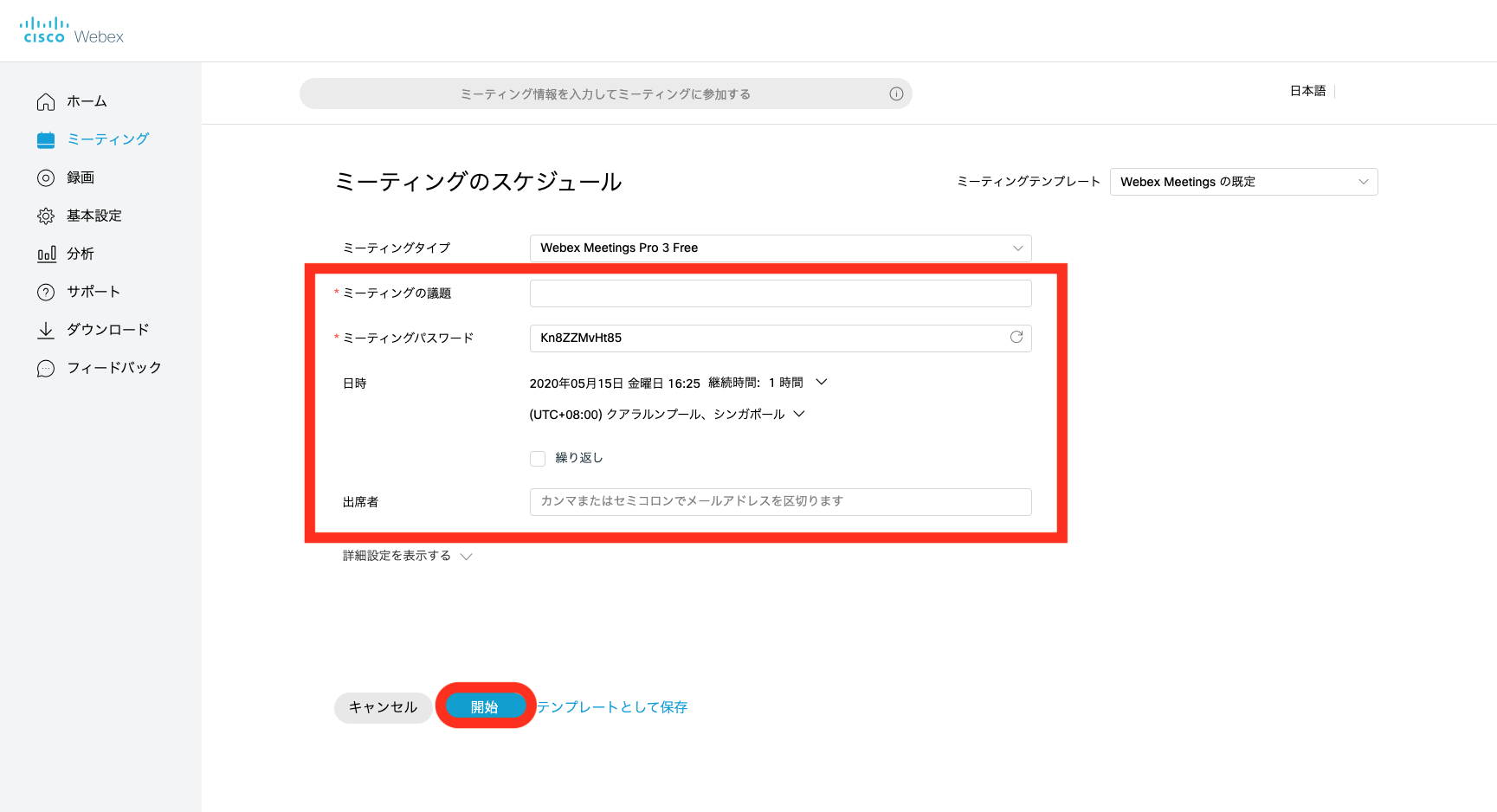
「ミーティングの議題(必須)」「パスワード」「日時」を入力したら、「参加者」に参加する人のメールアドレスを入力すると、招待メールが送られる。
デスクトップアプリもおすすめ
Webex meetingは、パソコンのブラウザからの参加も可能だが、頻繁に利用する方は、デスクトップアプリをダウンロードしておくと便利だ。
ログイン後のホーム画面右側「ダウンロード」をクリックすると、インストーラーがダウンロードされる。インストーラーを開いたら、画面の指示に従ってダウンロードを進めよう。
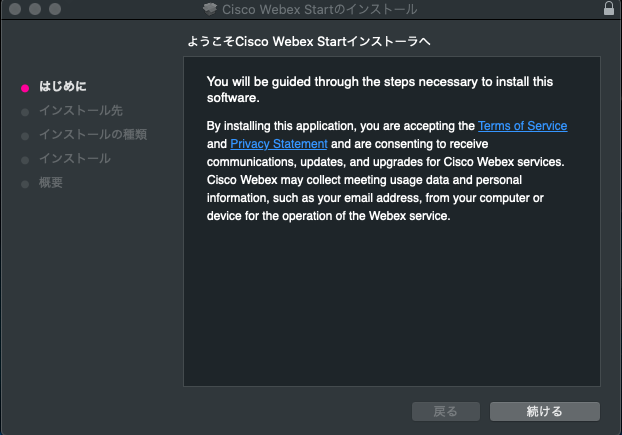
スマホ、タブレットでWebexを使う

Webex meetingは、パソコンだけでなくスマホ、iPadなどのタブレットにも対応している。iOS/Androidそれぞれにアプリが用意されているので、事前にダウンロードしておこう。
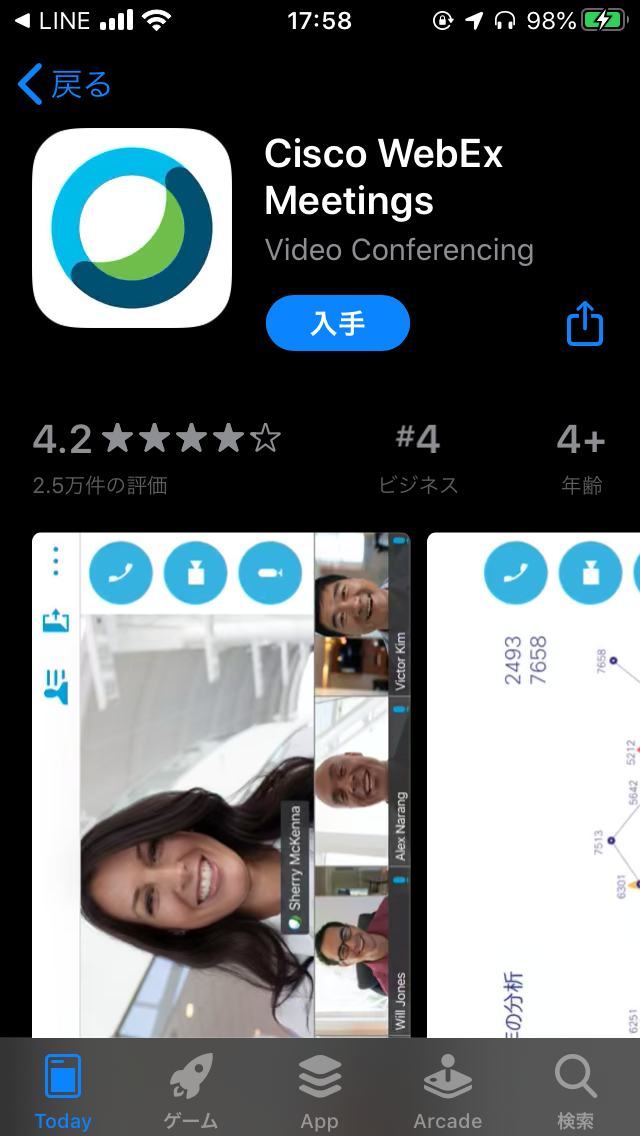
App Store :Cisco WebEx Meetings
Google Play:Cisco Webex Meetings
ダウンロードしたアプリを起動すると、利用規約の同意が求められる。内容を確認し同意したら、「参加」か「ログイン」を選択する。アカウントを作成していない場合(ゲストとして参加する場合)は、「参加」をクリックし、ミーティングURLを入力する。
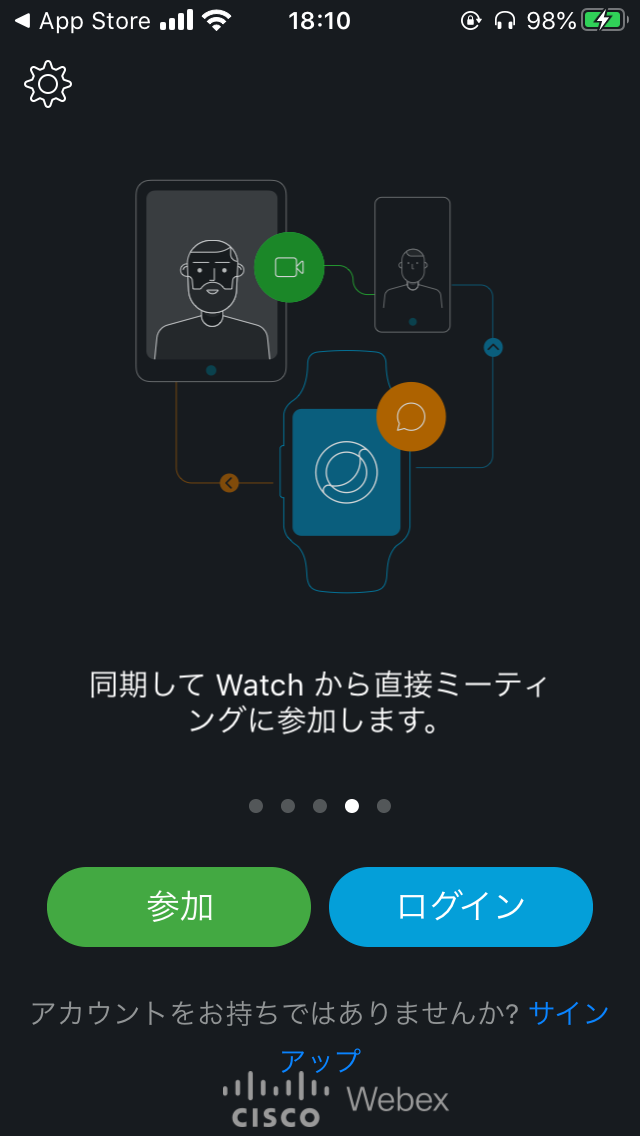
すでにアカウントを持っている方は、ログインから登録したメールアドレス、パスワードを入力しよう。
アプリから会議を主催する方法
アプリ版でも、自分が主催者としてWEBミーティングを開催するには、アカウントの作成してログインする必要がある。
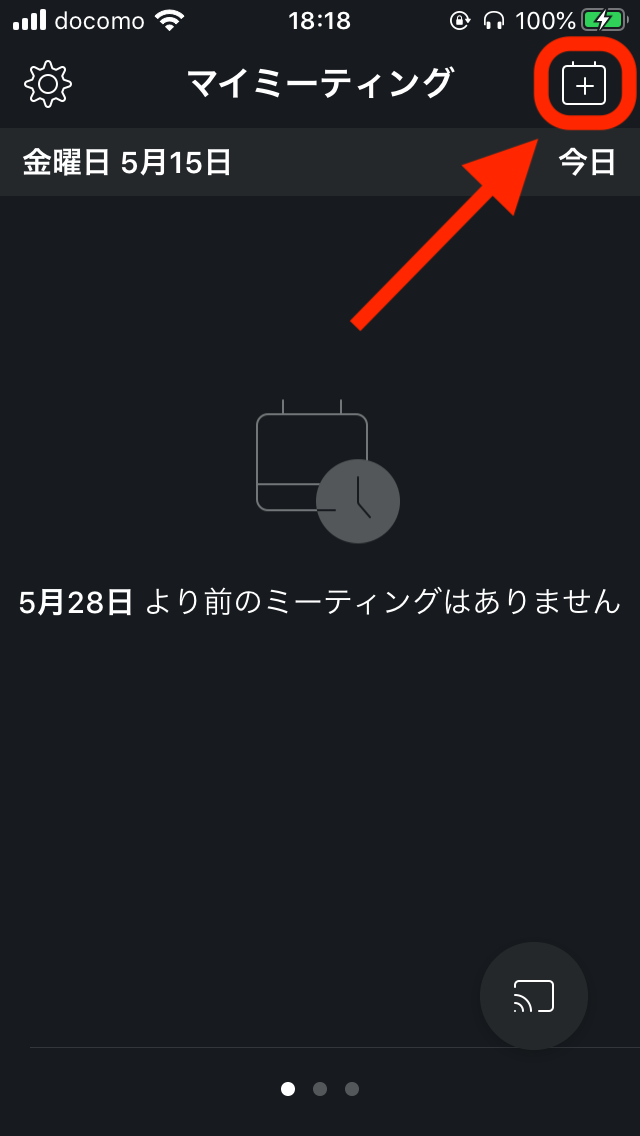
画面を右にスワイプさせ「マイミーティング」を表示させたら、右上の「+」アイコンをタップ。ここからは、ミーティングの日時を指定できる。
すぐにミーティングを開始する場合は、ホーム画面の「ミーティングを開始」をタップし、表示されるミーティングURLもしくはミーティング番号を参加者に共有しよう。
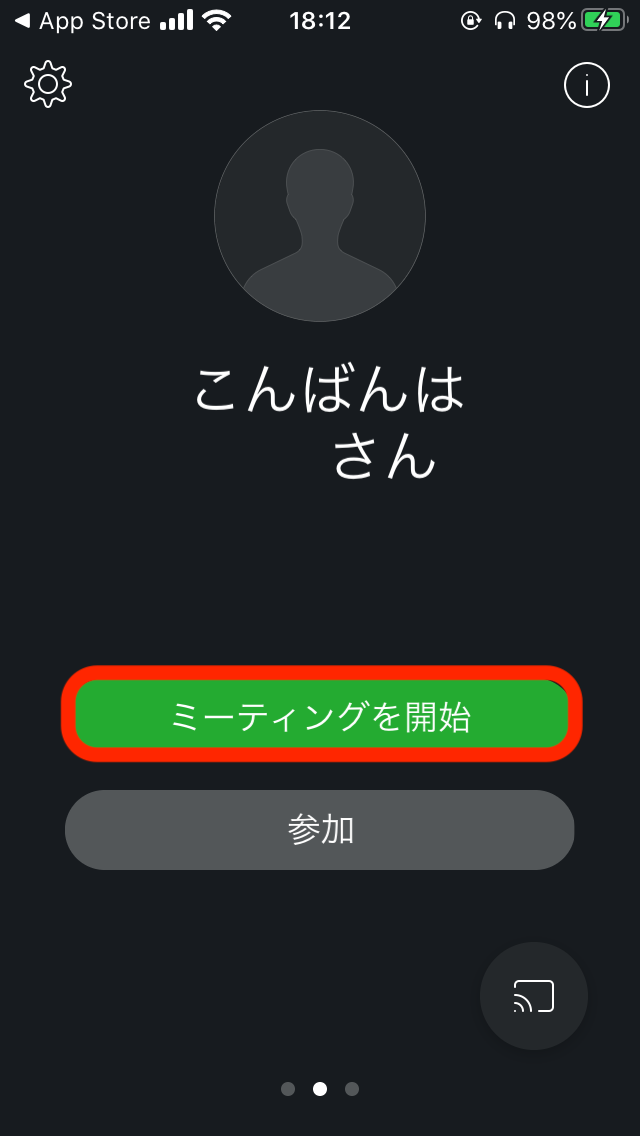
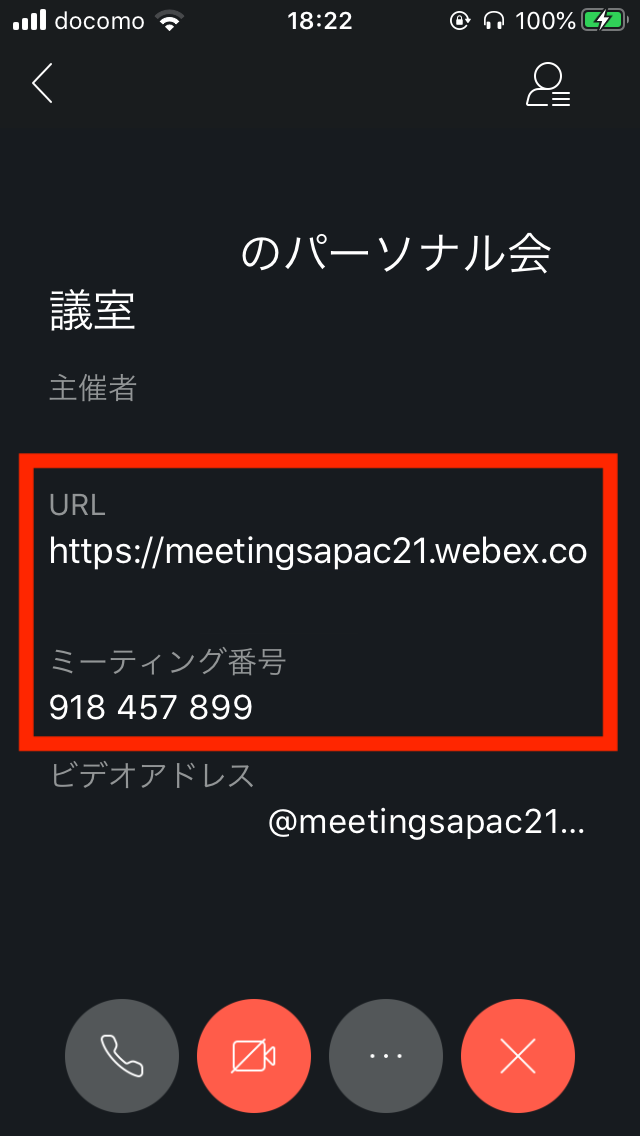
音声が聞こえない、相手に聞こえていない時のチェックポイント

最後に、Webex meetingを初めて使う時に注意したいトラブル(音声が聞こえない、相手に声が聞こえていない)への対処法を紹介する。基本的な項目だが、念のためチェックしてほしい。
デバイスの音量を確認
他の参加者のマイクがミュートになっていなくても、こちらのデバイスで音量が「0」になっていると、当然ながら音声は聞こえない。パソコン・スマホ・タブレットなど、使用しているデバイスの音量をチェックしよう。
音声がミュートになっていないか
会議中に表示されるマイクのマークでは、音声のオンオフを切り替えられる。ここがミュートになっていると、相手に音声が聞こえない。基本的な部分だが、念のためチェックしてみよう。
デバイスがBluetooth機器に接続されていないか
例えば、iPhoneでWEBミーティングに参加する際、Bluetoothイヤホンなどに接続された状態だとiPhone本体のスピーカーからは音は出ない。デバイス本体から音が聞こえない場合は、Bluetooth機器に接続されていないか確認しよう。
インターネットの接続状況を確認
インターネット接続が不安定な環境で使用すると、音声が聞き取れなかったり、自分の声が相手に届かなかったりすることがある。スマホから利用している場合には、モバイル通信ではなくWi-Fiに切り替え、再度試してみよう。
文/oki















 DIME MAGAZINE
DIME MAGAZINE













