
テレワーク、在宅勤務が増えている今、自宅からWEBミーティングに参加する機会も増えているはずだ。そこで問題になるのが、「家のどこで会議に参加するか」。テレビ会議の場合、家族や家の中を見られてしまうのは避けたい、と考える方も多いだろう。
そこで活用したいのが、Zoomのバーチャル背景機能。背景を設定することで、自分以外の背景に設定した画像を表示することができる。そこで本記事では、バーチャル背景の事前設定と手順を解説したい。ぜひ、使い方をマスターしておこう
Zoomのバーチャル背景とは
バーチャル背景とは、ミーティング中の背景に画像を使用できる機能のこと。Zoomが人物と背景を見分けることで、実際の背景が映り込むことなく、ミーティングに参加できる。自宅から会議に参加する際に、「部屋の中を見られたくない」という時にかなり便利な機能だ。
Zoomのバーチャル背景は、PC(Windows/Mac)とiPhone(古い機種の場合対応していないことも)で利用できる。残念ながら、Androidは非対応なので注意しよう。確実にバーチャル背景を利用したい場合は、パソコンからの参加がおすすめだ。
バーチャル背景の事前設定と手順
では、実際にバーチャル背景の設定方法を解説していこう。まずは、Zoomのウェブポータルにアクセスし、サインインしよう。
まだ、サインアップ(アカウント登録)を行っていない方は3分でわかる!Web会議ツール「Zoom」の基本的な使い方を参考にしてほしい。
【事前設定】
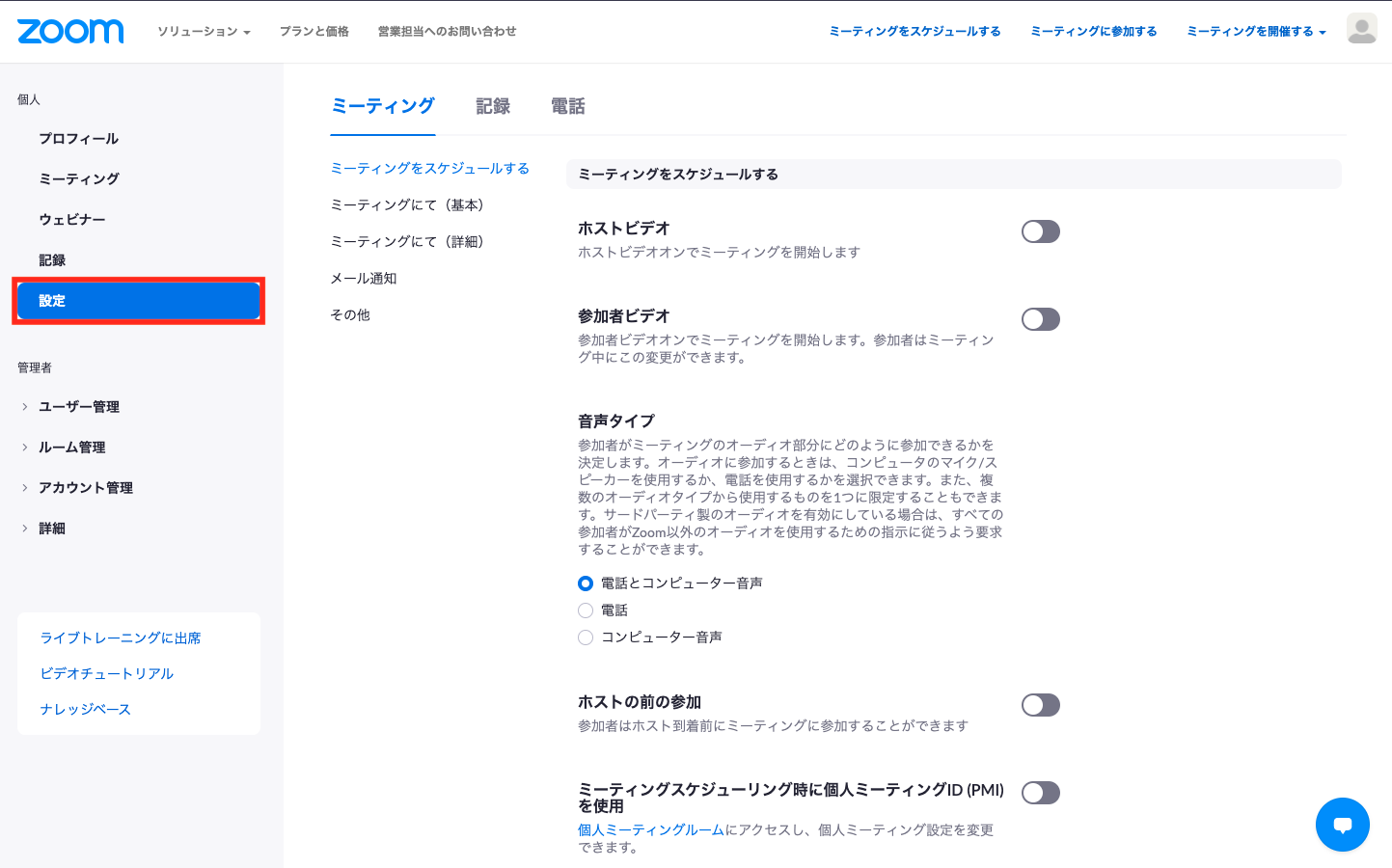
1.サインイン後、「設定」をクリック
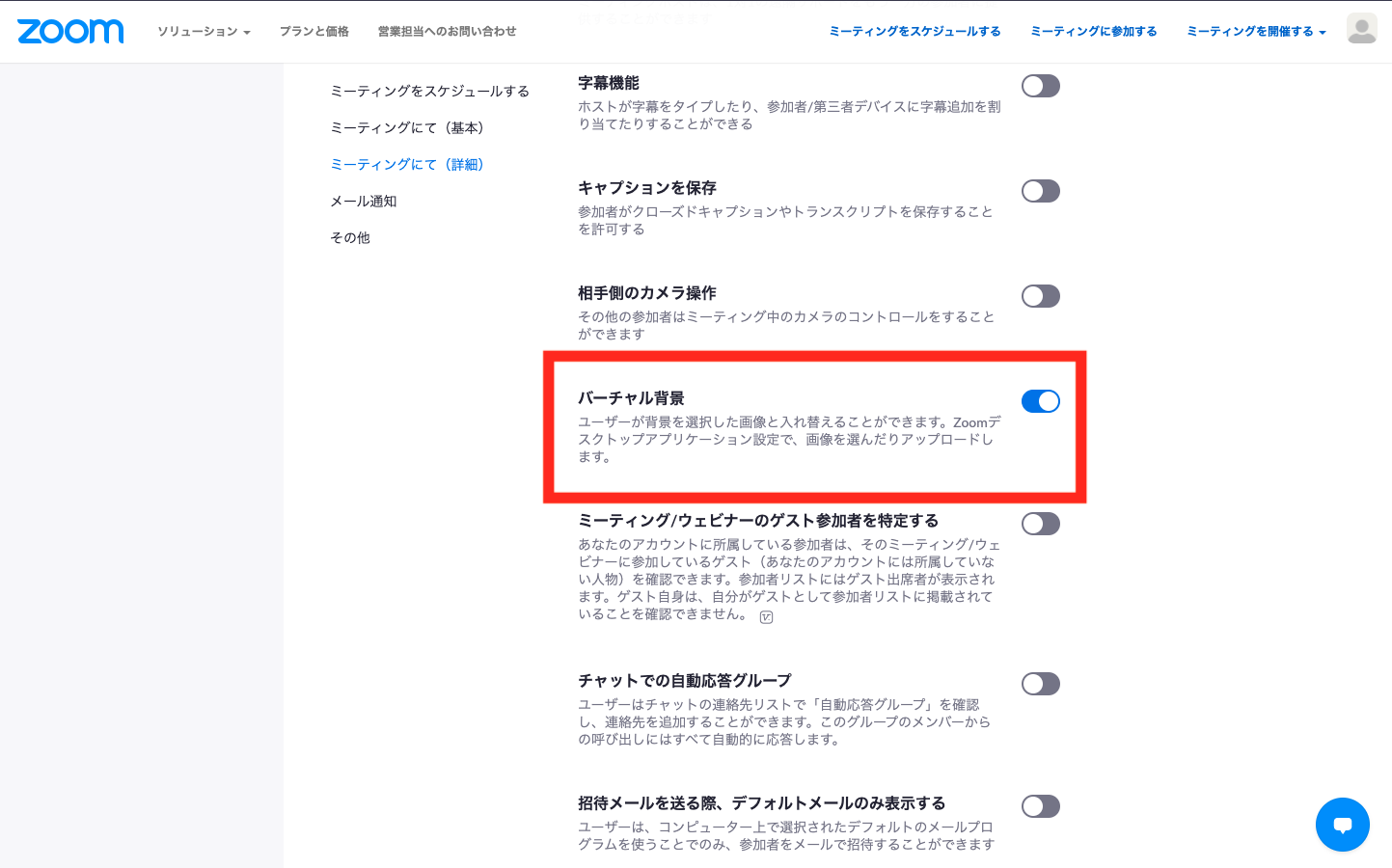 2.「バーチャル背景」がオンになっているか確認
2.「バーチャル背景」がオンになっているか確認
3.オフの場合はオンに切り替えておく
【背景設定手順(パソコンの場合)】
1.アプリから、設定(歯車のマーク)をクリック
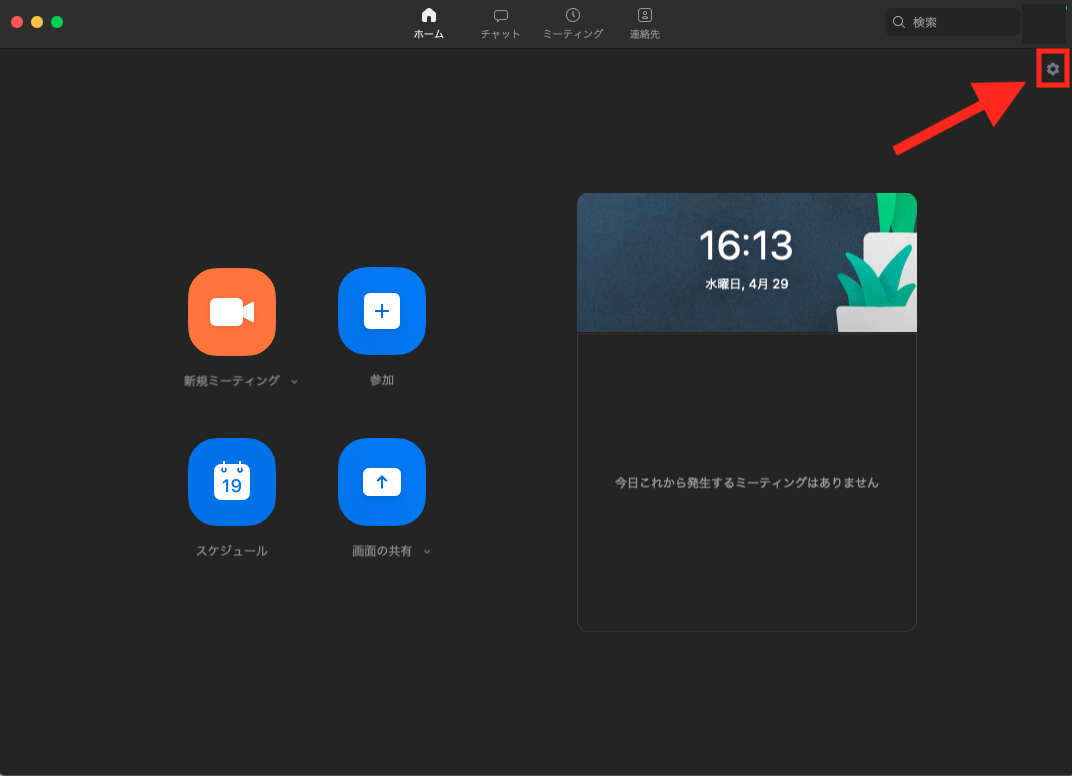 2.バーチャル背景を選択後、任意の画像を選択する
2.バーチャル背景を選択後、任意の画像を選択する
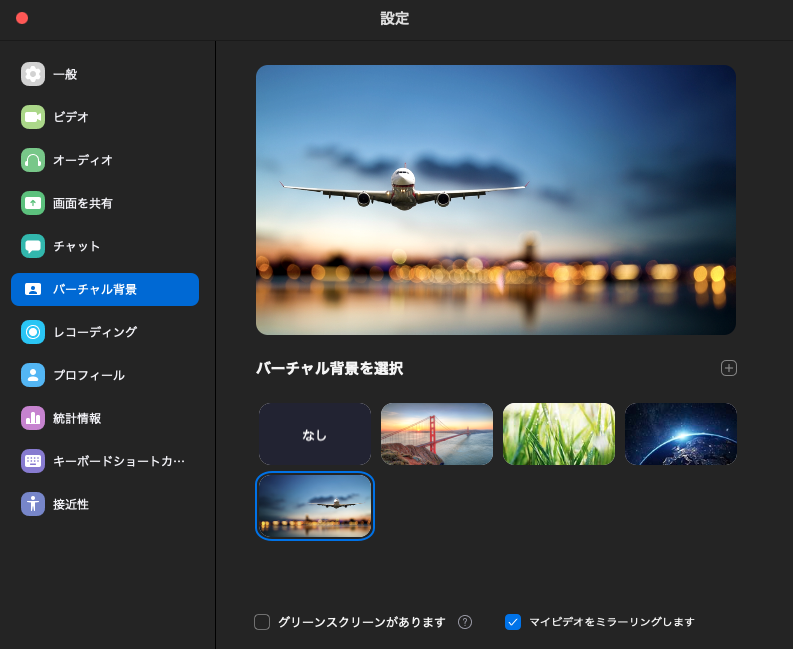
3.画像を追加したい場合は「+」をクリックし、画像をアップロードする
ミーティング中にバーチャル背景を有効にするには
ミーティング開始後にバーチャル背景に切り替える場合には、「ビデオの停止」の右側にある矢印をクリックし、「バーチャル背景を選択」へ進む。あとは、好きな画像を選択するだけだ。
バーチャル背景を選ぶ際のポイント
バーチャル背景の効果が最大限に発揮されるのが、無地の背景。特に、緑色が推奨されている。この時、背景と同じ色の服を避けるのがポイントだ。
もちろん、無地のものだけでなく、自分の好きな画像を背景に設定できるため、ミーティング前にお気に入りの画像をダウンロードしておこう。最近では、ジブリやエヴァンゲリオンなど、人気アニメのバーチャル背景も無料で公開されている。
また、自分が保有している画像を設定する場合には、カメラのアスペクト比と一致させるようにするとぴったりのサイズになるのでおすすめだ。
バーチャル背景が設定できない時は?
もし、バーチャル背景がうまく設定できない時は、以下の点を確認してほしい。これらを試してもうまく設定できない場合には、「Zoomテクニカルサポート」に問い合わせをしよう。
・バーチャル背景が有効になっているか
基本的な部分だが、最初の解説した「事前設定」でバーチャル背景が有効になっているか、今一度確認しよう。ここが「無効」になっていると、バーチャル背景の画像選択もできない。
・サインインしなおしてみる
サインイン後に、バーチャル背景が有効になっているのに設定で「バーチャル背景」のタブが表示されていない場合は、一度ログアウトし、再度サインインしてみよう。
文/oki















 DIME MAGAZINE
DIME MAGAZINE













