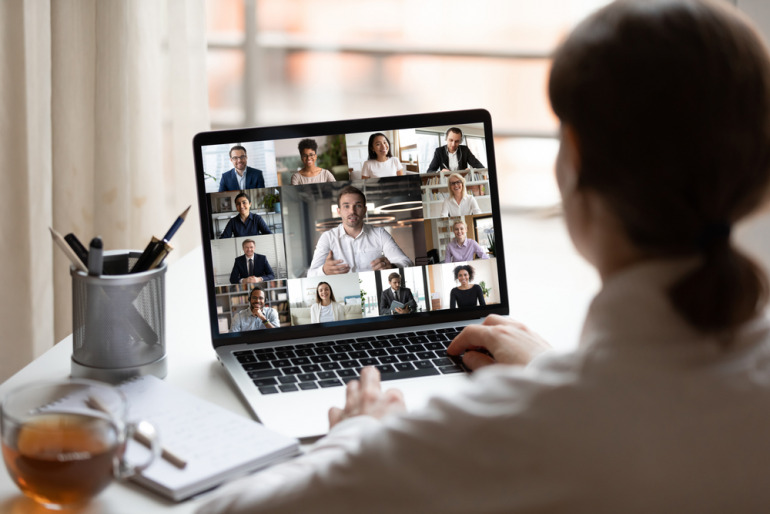目次
米国のズームビデオコミュニケーションズが提供する、Web会議ツール「Zoom」。新型コロナウイルスの影響で外出自粛やテレワーク・在宅勤務が増えた際に広がり、現在はビジネスシーンにおいて欠かせないツールの一つとなっている。
2024年春からは「Zoom Workplace」に名称を変更し、ビデオ会議に加えて、電話、チャット、メール、ノート、カレンダーなどのビジネスツールの提供を開始した。
ZoomはWeb会議ツールの中でも機能がビジネスに最適化されており、使い方がシンプルで誰でも使いこなせる点が高く評価されている。しかし、一度にミーティングに参加できる人数は、アカウントごとの制限が設けられているので注意が必要だ。
そこで本記事では、Zoomで何人まで同時に会議に参加できるか、Zoomの人数制限について無料・有料アカウントごとの違いを解説したい。
Web会議ツール「Zoom」に人数制限はある?同時接続数は?

Zoomの人数制限は、アカウントにより100名〜最大1,000名までと制限がある。ただし、有料アカウントでは、必要に応じて参加人数をオプションで追加することが可能だ。
無料版でも100人までの同時参加が可能だが、1ミーティングの時間制限が設けられている点は注意が必要。自身が主催のウェビナーなどに、多くの人が参加する場合は、有料アカウントへの切り替えも視野に入れよう。
Zoomの人数制限、無料アカウントは100人までOK!ただし時間制限に注意
無料アカウントの場合、一度に会議に参加できるのは100人(同時接続数)まで。1対1の通話は回数無制限だが、1ミーティング当たり「1回40分まで」と時間の制限が設けられている。一度会議を終了し、別の参加URLから再接続すれば引き続き利用できるが、一度中断されてしまうのはやや面倒だ。
先述したとおり、有料プランでは必要に応じて参加人数を「アドオン」で追加可能だが、無料プランではそれができない。そのため、「100人以上の参加者で40分以上、中断なく使用したい」という方は、有料アカウントを検討しよう。
画面録画などの便利な機能は無料版でも利用できるため、反対に言えば「100人以下の利用で40分未満、もしくは中断があっても良い」という場合は、無料アカウントのままでも良いだろう。
Zoomの人数制限、有料アカウントは300名まで!アドオン機能で最大1,000人まで追加可能
Zoomには、「プロ」「ビジネス」の2種類の有料プランが用意されている。「プロ」は100人まで、「ビジネス」は300人までの参加が可能だ。
さらに、有料アカウントに切り替えることでオプションの「アドオン機能」を利用できるようになるため、人数を追加することで最大1,000人まで一度に会議、ウェビナーを開催できる。
Zoom Workplace Proのプラン料金と人数制限
- 1ユーザー当たりの料金……月額2,399円、年額23,985円(月額換算1,999円/月)
- ミーティング時間……30時間
- 参加者の定員……100人
Zoom Workplace Businessのプラン料金と人数制限
- 1ユーザー当たりの料金……月額3,299円、年額32,990円(月額換算2,749円/月)
- ミーティング時間……30時間
- 参加者の定員……300人
Zoomの人数制限を解除する方法。有料プランはどれを契約すべき?

無料プランの制限を取り払うには、有料プランに切り替える必要がある。しかし、有料プランにも3つの種類があり、どれを選ぶべきか迷う方もいるだろう。価格はさほど変わらないものの、機能や利用環境などに違いがあるため、自身の利用シーンに応じたプランを選ぶのがポイントだ。
Zoomの有料プランは参加者人数とチームの規模で選ぼう
個人・小規模チームなら「プロ」を、中小企業以上なら「ビジネス」を選ぶのがおすすめだ。さらに翻訳字幕やクラウドストレージが欲しい場合は「ビジネスプラス」(要問い合わせ)の利用も可能だ。上位プランほど機能は充実しているが、規模に合わないとオーバースペックになる可能性もある。
また、「ビジネス」「ビジネスプラス」の2つには、それぞれ「10名以上」と、最低ユーザー数が設けられている。ユーザー数が10名に満たない場合は、「プロ」を選ぶようにしよう。法人契約をする際には、何名規模で利用するのかあらかじめ明確にしておく必要がある。
ただし、有料プラン「プロ」を選んだ場合でも、ミーティングの時間制限はなくなるものの、そのままだと参加人数は100人までと無料アカウントと変わらない。何名で参加するのかを明確にした上で、必要に応じて「アドオン」を追加しよう。
Zoomでミーティングの人数制限を確認する方法は?
Zoomのミーティングの参加人数制限がわからない(利用中のアカウントタイプやユーザータイプがわからない)場合は、以下の方法で確認できる。
- Zoom にサインインする
- ナビゲーション パネルで、[プロフィール] をクリック
- ミーティング参加者数が表示されている箇所まで、[アカウント] セクションを下へスクロールしていく
その他、Zoomの各種機能の使い方については、以下の記事も参考にしてほしい。
急速なテレワークの広がりから、注目を集めているWeb会議ツール「Zoom」。ビジネスに特化した機能が点が高く評価されているが、実はPCだけでなくスマホやタブレッ...
文/oki















 DIME MAGAZINE
DIME MAGAZINE