
以前からアメリカを中心にビジネスシーンで活用されてきた、Zoom。全世界で75万人以上が利用しているとも言われ、テレワークが加速する日本でも利用者が増えている。
パソコンやスマホから、手軽にオンライン会議やセミナーに参加できるZoomには、アプリも用意されているのをご存知だろうか。本記事では、Zoomアプリのダウンロード方法、利用方法を解説したい。
Zoomアプリのダウンロード方法
Zoomは、会議に参加するだけならアカウント作成の必要がなく、パソコンの場合はアプリをダウンロードする必要もない。
会議の主催者(ホスト)から送られてきたURLにアクセスし、名前などを入力するだけで会議に参加可能だ。手順もシンプルでわかりやすいことから、Webサービスに不慣れな人でも導入しやすい点もメリットと言えるだろう。
ただし、自分が会議を主催する場合はアカウントの登録が必要。また、アプリをダウンロードしていた方が便利なシーンも多いため、事前にアプリのダウンロードしておこう。
【参考】3分でわかる!Web会議ツール「Zoom」の基本的な使い方
PC版デスクトップ(Windows/Mac)の場合
まずは、zoomの公式ホームページにアクセスしよう。
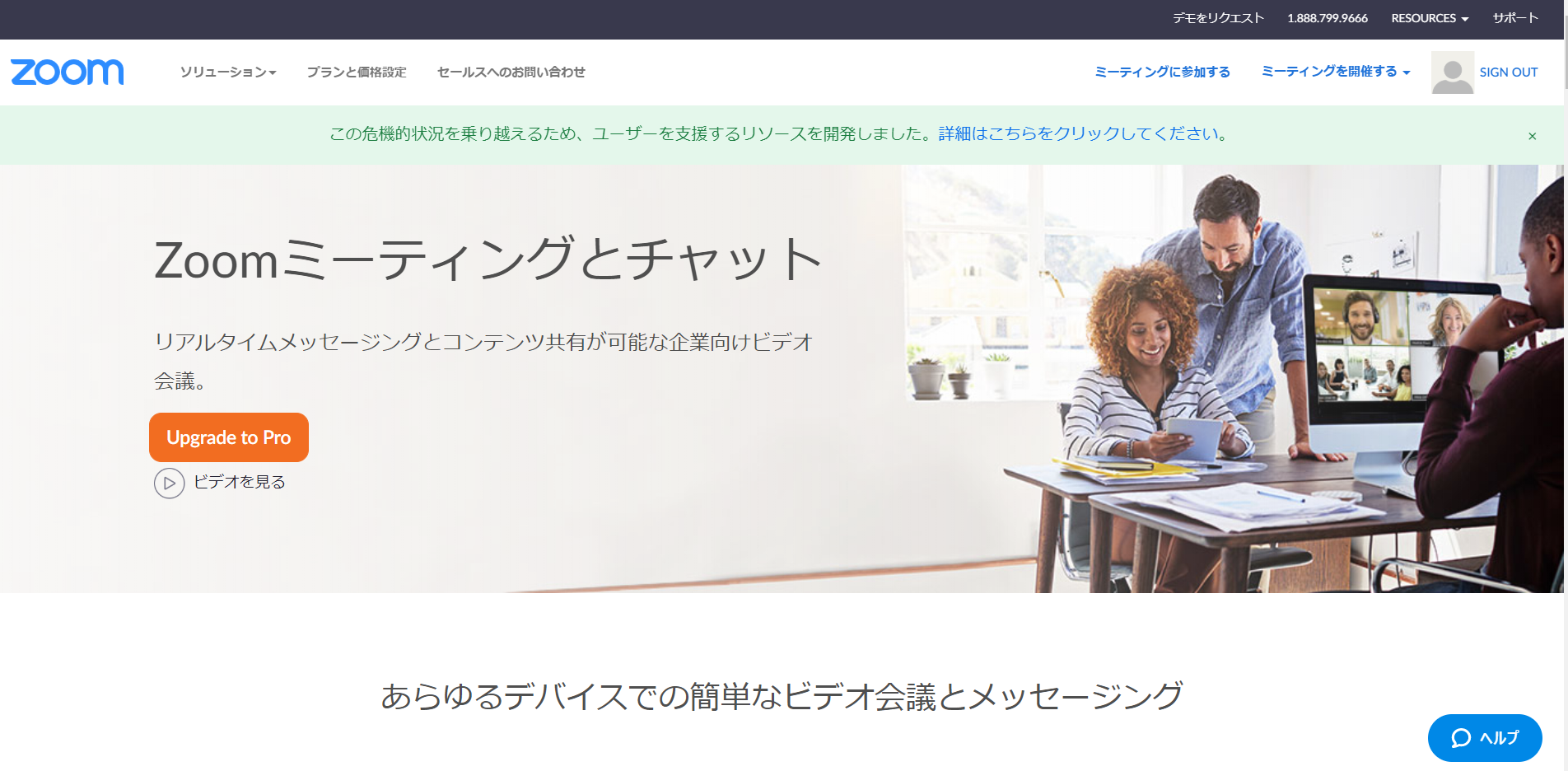
ここでアカウントを作成すること可能。アプリのダウンロードは必須ではない。このページの下部にある、「ダウンロード」の「ミーティング用zoomクライアント」をクリックすると、アプリのインストーラーがダウンロードされる。
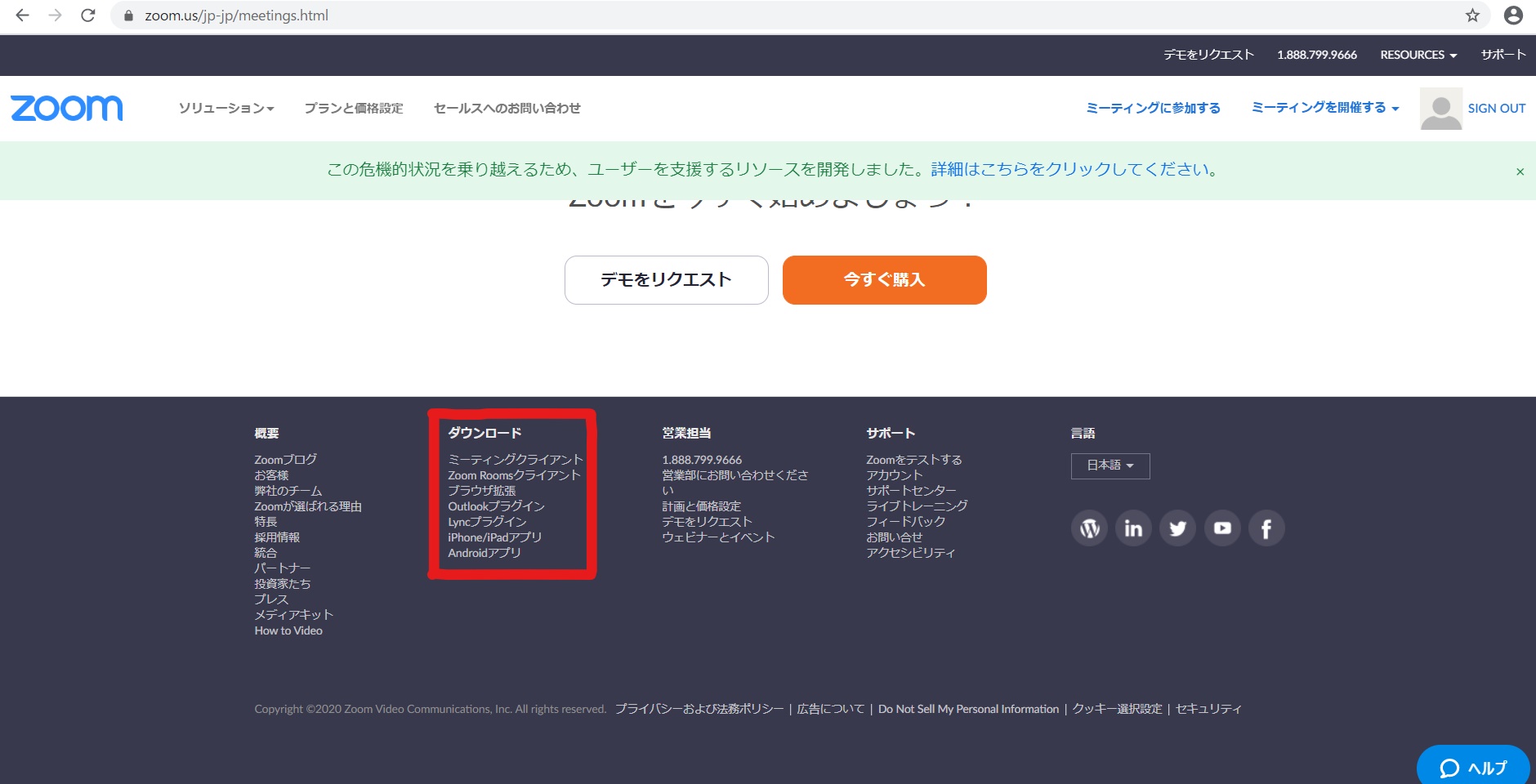
そのインストーラーを起動すると、パソコンへのインストールが開始。無事にインストールが完了すれば、すぐに会議に参加できる。
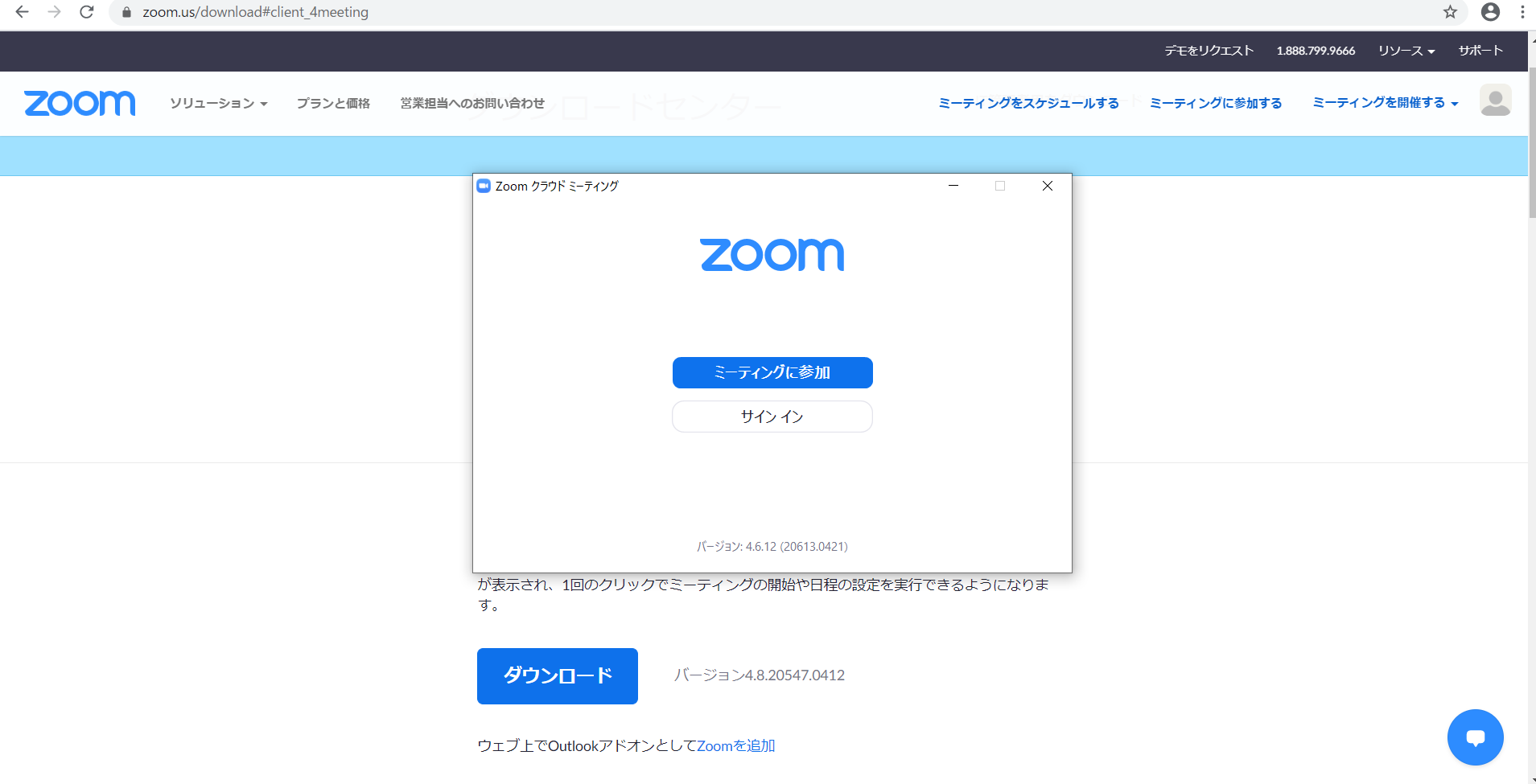
スマホ(iPhone/Android)、タブレットの場合
スマホ、タブレットの場合は、それぞれのOSのアプリ提供のページ(iPhone、iPadの場合は「App Store」、Android端末の場合は「Google Play」)からダウンロードする。
「App Store」、「Google Play」を開いたら、「ZOOM Cloud Meetings」のアプリをダウンロードしよう。ここで注意したいのがアプリの名称は「Zoom」ではなく「ZOOM Cloud Meetings」という点だ。
新しくアカウントを作成したい場合は、インストール後に表示される「サインアップ」をタップし、必要事項を入力する。ただし、スマホやタブレットの場合も、会議に参加するだけなら特にアカウント作成の必要はない。
Zoomアプリの使い方
ここからは、実際のアプリの使い方について解説したい。パソコンとスマホ、どちらの方法もマスターしておこう。
PC版デスクトップ(Windows/Mac)の場合
・アプリの起動
パソコンでZoomアプリを使用する場合、起動方法は二通りある。アプリをクリックして直接起動させる方法と、公式HPから起動する方法だ。どちらも、登録時のメールアドレス、パスワードを入力することで、アプリのホーム画面が表示される。
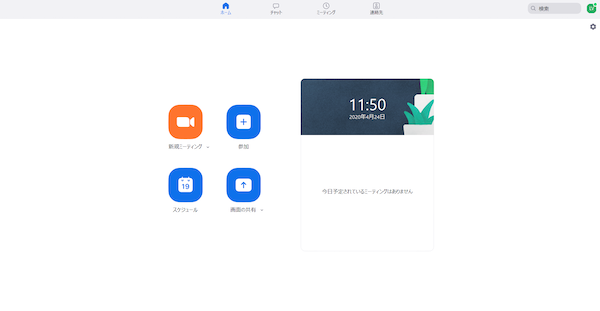
自分で新しく会議を主催したい場合は、「新規ミーティング」を選択。既にある会議に参加したい場合は「参加」を選び、ミーティングIDを入力するとすぐに参加できる。
・自分主催の会議に相手を招待したい時
「新規ミーティング」を選ぶと、画面が切り替わり通話がスタート。
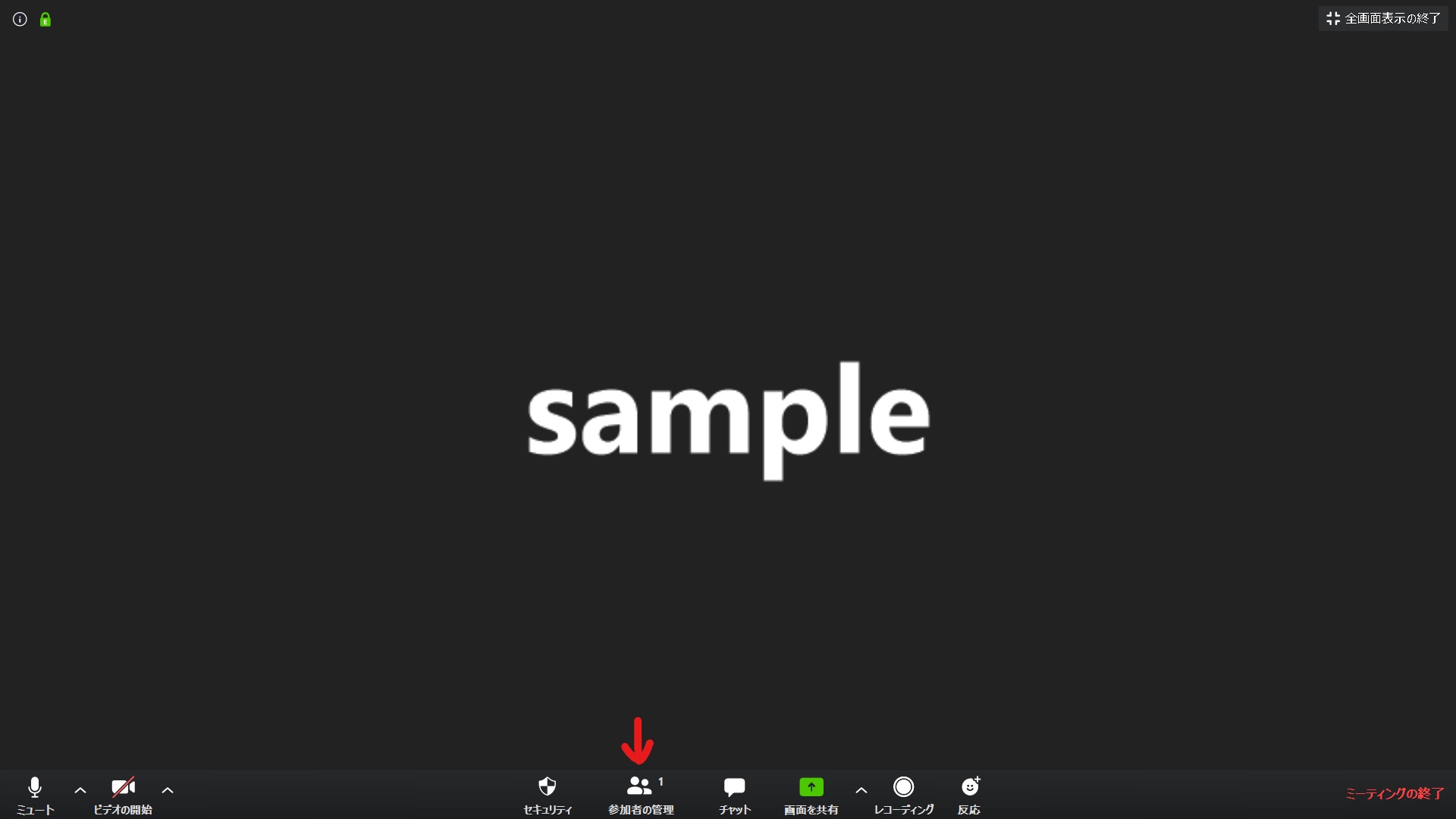
この時点では参加者は自分のみなので、他の参加者を招待する必要がある。画面下部の「参加者の管理」をクリックすると、画面右側に参加者一覧が表示される。
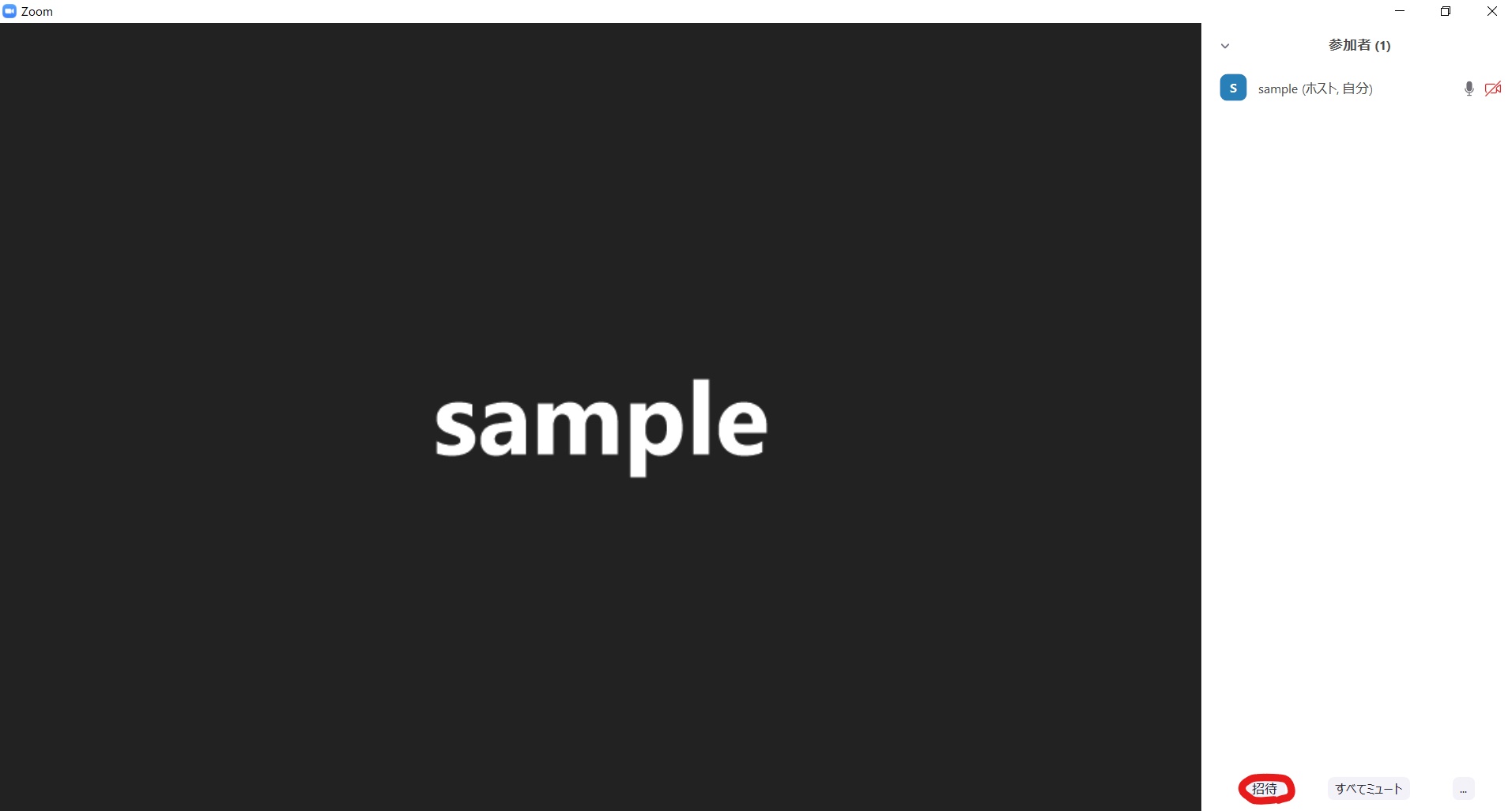
このページの下の方にある「招待」から、あらかじめ登録してある連絡先か、Gmailなどを利用して招待URLを送ることができる。
・会議中の機能
会議中は、画面下部のメニュー画面からさまざまな機能を利用できる。各機能で何ができるかチェックしておこう。
チャット:通話をしながら、参加者同士で文字のやり取りができる。ファイルの送信も可能。
画面共有:参加者の画面に、任意のページやファイルを表示しながら通話ができる。
レコーディング:会議の録画・録音が可能。ミーティング終了後、mp4ファイルとして保存される。
ミーティングの終了:会議から退出する。主催者の場合は、自分だけが退出するか会議自体を終了するか選択する。
スマホ(iPhone/Android)、タブレットの場合
・アプリの起動・会議の参加
スマホ、タブレットでアプリを起動する場合、まず「ZOOM Cloud Meetings」のアイコンをタップし、サインイン画面を開く。先述したとおり会議の参加だけならアカウントは不要だが、主催する場合はパソコンと同様にアカウントの作成が必要だ。アカウント作成後、Zoomのホーム画面へ移動する。
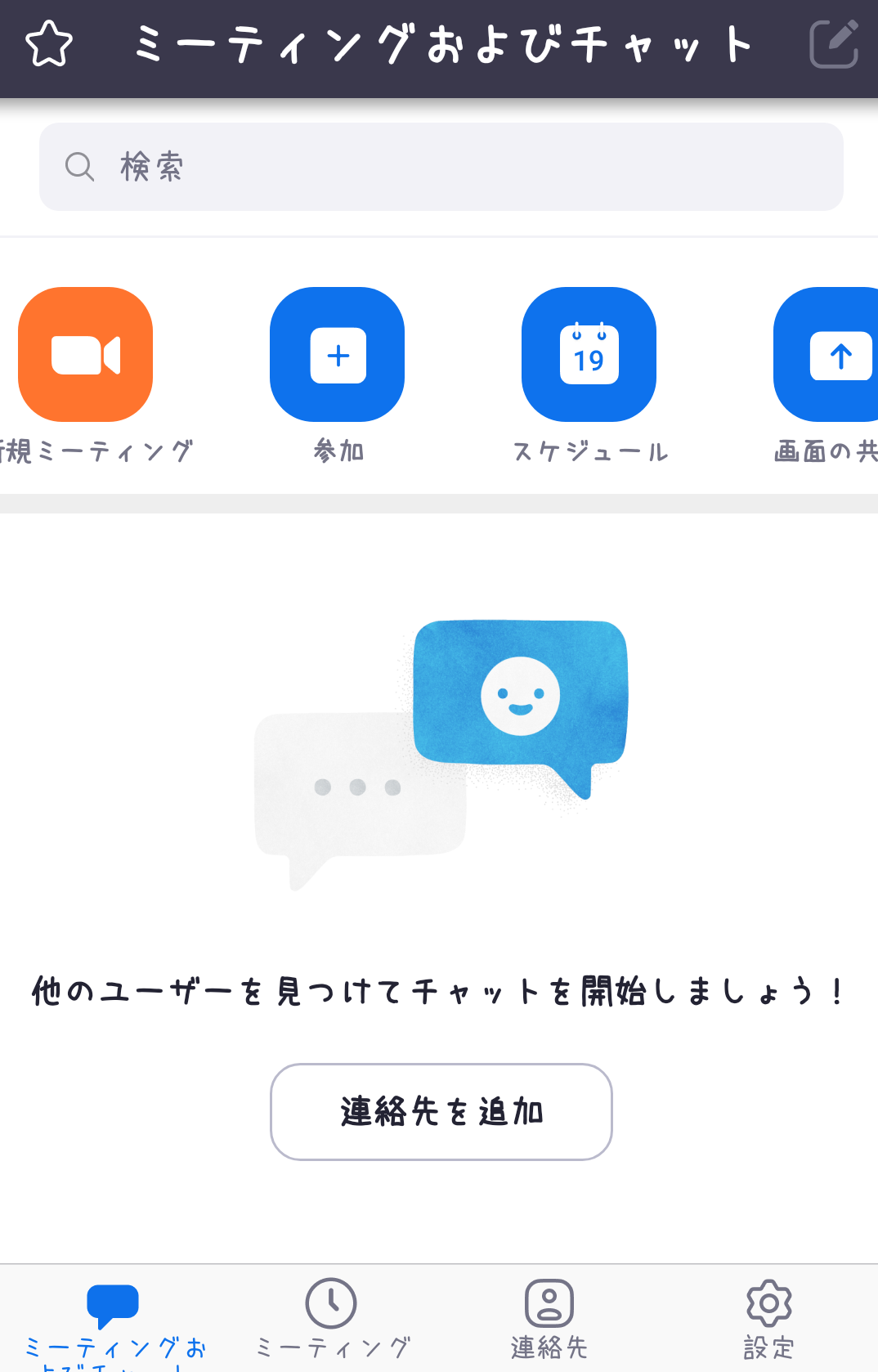
基本的な流れはパソコン版と同様で、自分が会議を開く場合は「新規ミーティング」、既存の会議に参加をする場合は「参加」アイコンをタップする。
・会議中の機能
会議中、画面をタップすると下部にメニューが表示される。
ビデオの停止/開始:ビデオのオンオフ切り替え。
共有:ページやファイルの共有
参加者:主催者の場合、ここから参加者を招待できる。
詳細:チャットや細かい設定を行える。
zoomアプリにログイン・サインインできない時は?

最後に、Zoomアプリのログイン・サインインできない時の対処法を紹介する。まずはここで紹介する方法を試してほしい。
・アカウントのアドレス設定をチェック
Zoomでは、FacebookやGoogleのアカウントを使ってサインアップ(登録)もできる。サインイン時もそれらのアカウントを選択することが必要だ。自身が「どのアカウント、もしくはメールアドレスで登録をしたか」を確認しよう。
・パスワードが違う
パスワードを複数回試してもログインできない場合は、パスワードリセットを試そう。
・アプリが最新版ではない
Zoomのアプリは定期的にアップデートが行われる。アカウント、パスワードに問題がなければ、最新版のインストールを試してみよう。
・Zoom側で不具合が起きている
Zoomのシステム上の問題でサインインできない可能性もある。その場合は、Zoomの公式サイトやtwitterなどで最新状況を確認しよう。
これらの方法を試しても解決しない場合は、一度アプリをアンインストールし、再ダウンロードするのも有効だ。余計なキャッシュが削除されるため、ログインできるようになる場合がある。
文/oki
さらに、雑誌「DIME」最新号の特集は「最強!快速!テレワークギア」。新型コロナウイルスの影響で、在宅勤務を行なう人が急増していますが、それに伴って、様々なストレスや問題が生じているというのも事実。そんなテレワーカーのために、快適なテレワークを実現するための、デバイスの選び方(Web会議対応パソコン、高精細Webカメラ、超速Wi-Fiルーター、サブモニター、デスクライト、スピーカー、姿勢矯正椅子など)、本当に使えるビジネスチャットツール、効率的な仕事の進め方、環境づくりのノウハウ、セキュリティー対策、ソリューションサービスなどを詳しく紹介。さらに、最先端テレワークを実践している様々な企業のビジネスパーソンたちへの密着取材で、効率良く仕事をこなすノウハウも紹介します。
そのほか、超便利な万能キャンプギア図鑑、いま買うべき必勝株、再開発で進化する東京のトレンドスポット、注目度No.1のスーパールーキー・佐々木朗希徹底解剖など、今、知りたい情報がてんこ盛りのDIME6月号、ぜひお買い求めください。
※電子版には付録は同梱されません。
『DIME』6月号
2020年4月16日発売
特別価格:本体900円+税
小学館
<ご購入はコチラ>
Amazon: https://www.amazon.co.jp/dp/B086L975TG/
楽天: https://books.rakuten.co.jp/rb/16283614/
7net: https://7net.omni7.jp/detail/1218447306/















 DIME MAGAZINE
DIME MAGAZINE














