
誰でも簡単にオンライン会議ができるツール「Zoom」。使い方は至ってシンプルだが、「知っておくと便利な機能」が多数備わっているのをご存知だろうか。
本記事では、その中でも特に役立つ機能「録画・録音」の使い方について紹介する。まだZoomのアカウントを作成していない方は、以下の記事を参考にしてほしい。
【参考】3分でわかる!Web会議ツール「Zoom」の基本的な使い方
zoomで会議を録画・録音

Zoomには、オンラインミーティングの録画・録音機能が備わっている。会議の内容を記録として残せるだけでなく、会議に参加できなかった人へ内容を共有する際にも便利だ。
録画・録音ができる条件は?
Zoomには無料プランと有料プランがあり、そのどちらでも録画・録音機能は利用できる。
ただし、無料版の場合はローカル(パソコン内)にしか保存することができない点は覚えておきたい。有料版では「クラウドにレコーディング」も選択可能だ。
録画できるのは基本、主催者(ホスト)のみ
また、録画の開始とデータの保存は「ミーティングの主催者であるホストのみ」に権限が与えられている。そのため、参加者はホストの許可を得た場合を除き、録画の開始・保存などの操作は行えない。
モバイルからの録画は有料版のみ
無料版の場合、モバイル端末からの録画ができない点も注意が必要だ。(有料版ならモバイルからクラウドへの保存が可能)無料版を利用している方で、録画しなければならない会議を開催する際は、必ずPC(Windows/Mac)から利用しよう。
録画する手順
実際にZoomで録画をする手順は以下のとおり。
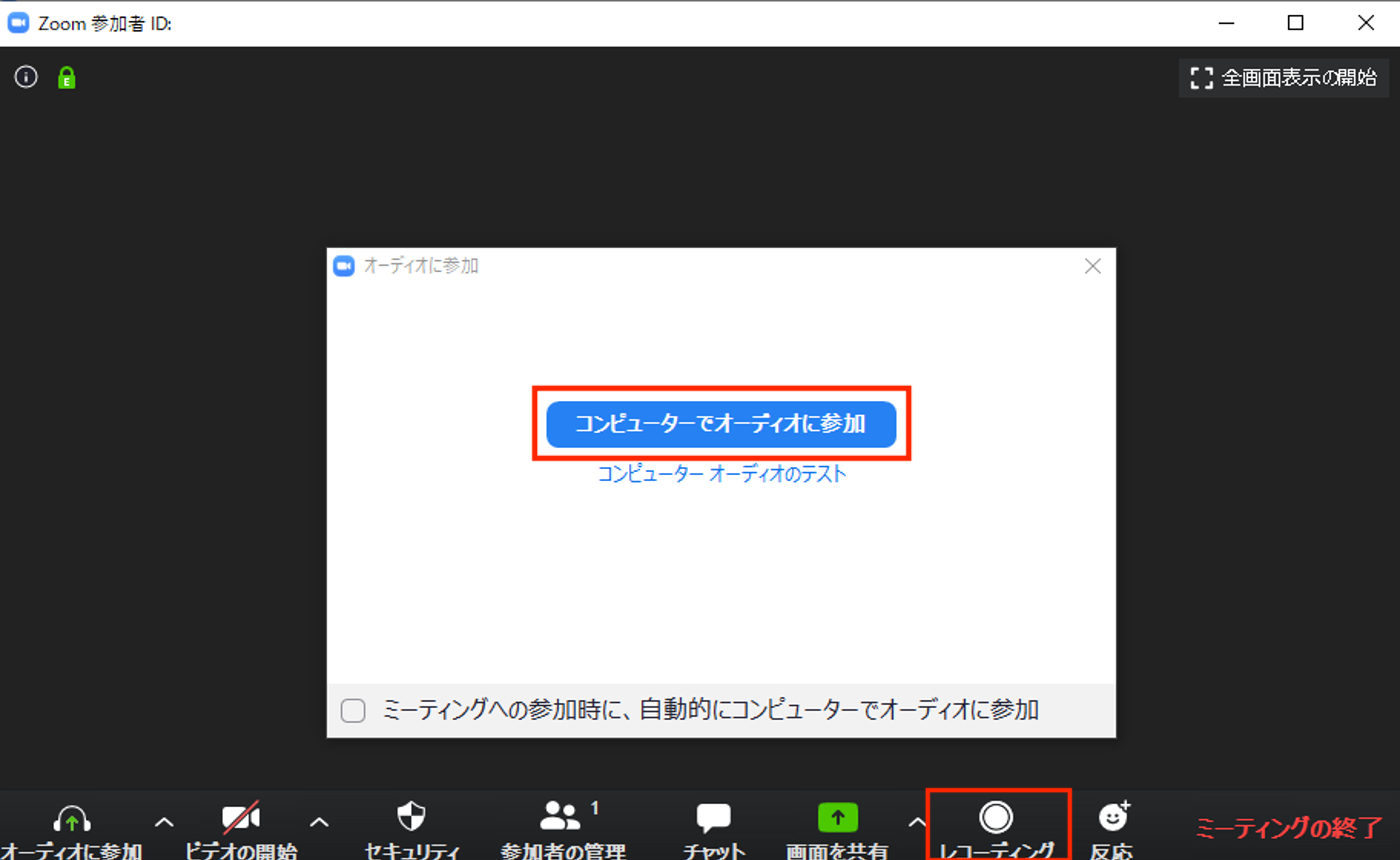
【PCで録画する手順】
1.「コンピューターオーディオに参加する」をクリックする
2.ビデオで録画する場合は、ミーティング画面下部の「レコーディング」をクリック
3.録画を終える場合は「停止」をクリック。
4.停止後、「ミーティグの終了」をクリック
5.mp4ファイルがダウンロードされる。
また、画面共有の録画も可能だ。その場合は、「画面を共有」をクリックし、録画する画面を選択してから「レコーディング」をクリックする。
【モバイル端末で録画する手順】
※有料ライセンスユーザーで、ミーティング・ウェビナーの主催者から許可を得ている場合のみ
1.ミーティング画面で「詳細」をタップ
2.「クラウドにレコーディング」をタップ
3.停止するときは「レコーディング」を再度タップし、「停止」ボタンがポップアップしたらタップ
管理者が参加者に録画の権限を与える方法
自分が管理者の場合、他の参加者に録画の権限を与えることができる。
会議中に、参加メンバーが一覧で表示される「ギャラリービュー」の画面にし、許可したい人にカーソルを合わせ、右クリック(Macの場合はcontrol+クリック)。「レコーディングの許可」を選択する。
録画したデータはどこに保存される?
先述したように、録画データは無料版の場合「このコンピューターにレコーディング」、つまりパソコン内への保存しか利用できない。保存先は、「クライアントの設定→レコーディングしています」から確認、変更ができる。
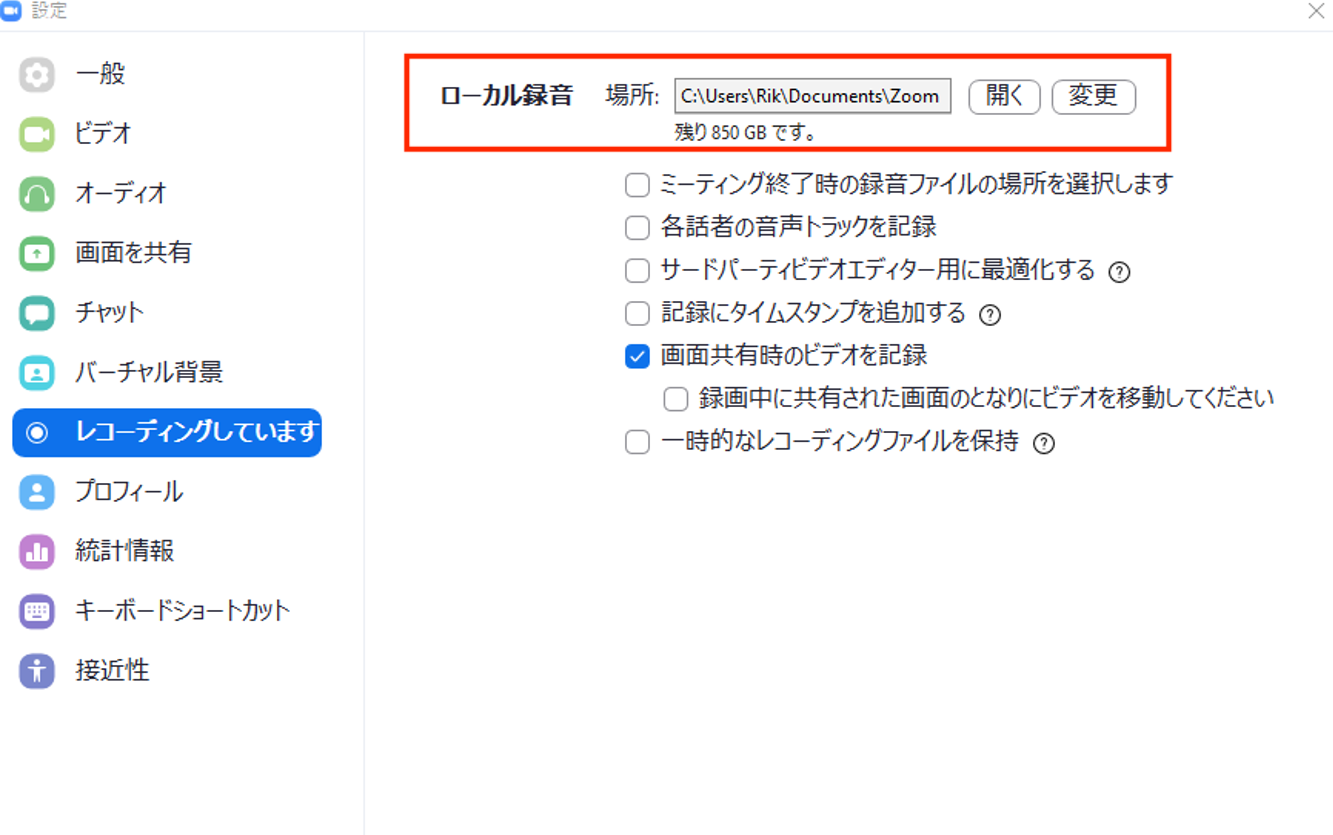
有料プラン(プロ/ビジネス/エンタープライズプラン)では、データの保存先をローカルもしくはクラウドから選択狩野。クラウドに保存できる容量はプランごとに異なるため、重要な会議を録音しクラウドに保存する際には、事前に空き容量をチェックしておこう。
録画したデータの容量はどれくらい?
Zoom社の公表している情報によれば、ビデオの録画1時間で200MBほど、画面共有1時間の場合は20MBほどの容量のようだ。ただし、これは概算値であるため前後する可能性がある。
長時間の会議を録画する際には、空き容量に余裕を持って臨んだ方がいいだろう。
Zoomでそのまま動画編集はできる?
録画したデータは、ブラウザ上での再生・ダウンロードが可能だが、編集には動画編集ソフトを使う必要がある。
動画編集ソフトがない場合は、YouTubeに限定公開としてアップロードし、YouTubeの編集エディタを使うする方法も検討しよう。
文/oki















 DIME MAGAZINE
DIME MAGAZINE













