
コンビニのレジで小銭が足らず支払いに手間取る……Suicaがチャージ不足で通勤ラッシュ時に周りに迷惑を掛けてしまった……そんな経験は誰しもあるだろう。しかし、iPhoneユーザーなら「Apple Pay」を使えば、そんな悩みともおさらばできるかもしれない。そこで今回はApple Payの基本情報から、使い方までを紹介していこう。
iPhoneユーザーなら知っておきたい“Apple Pay”とは?
Apple Payとは、Apple社が提供している電子決済サービスだ。事前に専用アプリにクレジットカードやプリペイドカードなどを登録しておけば、対応店舗の読み取り機に端末をかざすだけで支払いができるようになる。会計が非常にスムーズになるため、レジで手間取りたくない人にもおすすめだ。
iPhoneだけじゃない! Apple PayはほかのApple製品でも使える!?
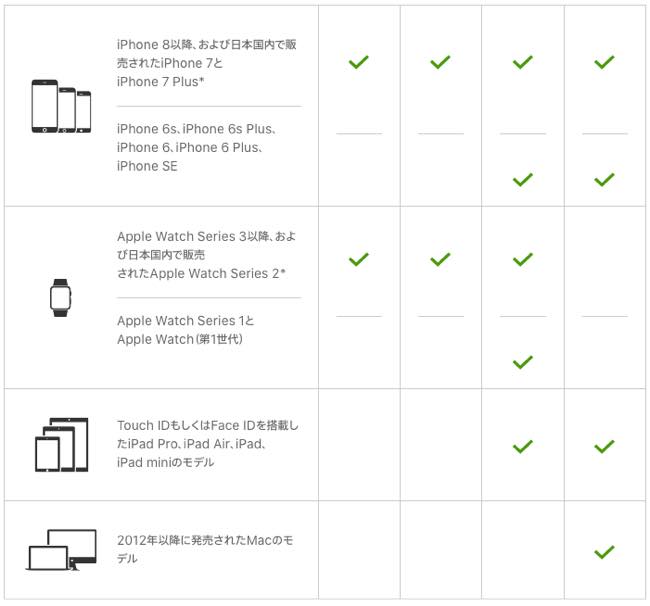
店舗でかざして支払いができるのはiPhone 7以降、Apple Payが使えるのはiPhoneだけではない。Series 2以降のApple WatchでもiPhoneと同様に読み取り端末にかざして決済が可能。また、Touch IDまたはFace ID搭載のiPhone、iPadシリーズ、Touch ID搭載のMacなどではApple Payでオンライン決済を行うことも可能。
【参照】Apple Pay はこれらのデバイスに対応しています
Apple Payを使うには「Wallet」アプリが必須!
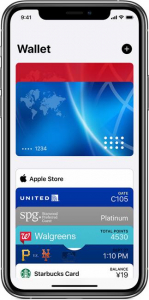
Apple PayをiPhoneで使うためには、標準搭載されている「Wallet」アプリが必要。Touch IDもしくはFace IDが搭載されている端末であれば、基本的にプリインストールされている。
こんなに簡単だった!? iPhoneでApple Payを使う方法
電子マネーや決済サービスは大変そう……と思っているiPhoneユーザーは安心してほしい。Apple Payの使い方はとても簡単なので、ぜひ参考にしてほしい。
Apple Payの使い方:認証設定を行う
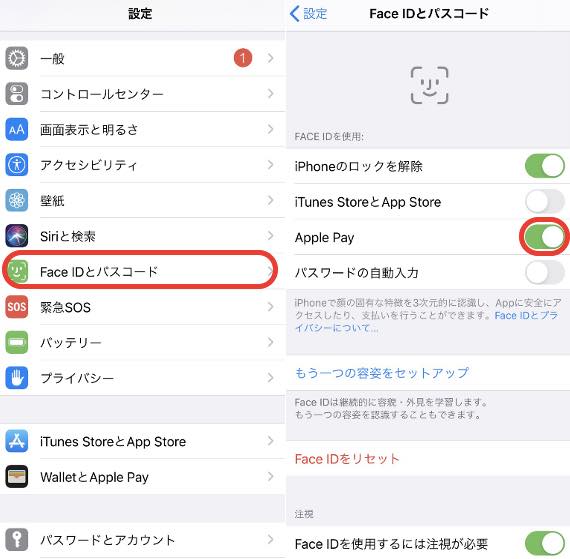
上記でも紹介したとおり、Apple Payを使うためには「Wallet」というアプリが必要だが、その前に支払時の本人認証のための設定が必要だ。ホームボタンがないタイプのiPhoneの場合は、設定アプリからFace IDを設定。ホームボタンがあるタイプのiPhoneの場合はTouch IDをそれぞれ登録した後、パスコードを設定しよう。
※以下はiPhone XSでの設定。ホームボタンがあるタイプの端末の場合は、Face IDをTouch IDに置き換えてほしい。
1:設定アプリを開く。
2:Face IDとパスコードをタップ。
3:Face IDとパスコードを登録。
4:「Apple Pay」をオンにする。
Apple Payの使い方:カードを登録
Face ID(もしくはTouch ID)の設定ができたら、次はWalletアプリに支払い情報を登録していこう。登録方法は簡単だ。以下の手順を参考に、カード情報の設定をしよう。
1:Walletアプリを開く。
2:画面右上の+マークをタップし「続ける」を選択。
3:「支払い用カード」を登録したい場合は「クレジット/プリペイドカード」をタップ。
4:カメラが起動するので、枠内に合うよう登録したいカードを写す。
5:カメラがカード番号の読み取りに成功したらセキュリティコードなどを入力していく。
以上がWalletアプリにカード情報を登録する方法だ。なお、支払いが遅延していたり、無効となっているクレジットカードなどは登録できないor登録できても支払いができない可能性が高いため、注意しておこう。
Apple Payに登録できるカードはどこから確認できるの?
Apple Pay(Wallet)に登録可能なカードは以下の公式サイトから確認できるが、すでに支払用のクレジットカードなどが用意できている人は、試しにWalletアプリでカードを読み込んで確認するという方法もある。
【参照】Apple Pay に対応しているアジア太平洋地域の銀行とカード発行元
nanacoカードや楽天カードも対応してる? Apple Payに登録できるカードとは!
Apple Payにはクレジットカードなど、支払い用のカードも登録できるが、Suicaの登録も可能だ。日常的にバスや電車など公共交通機関を利用している人は、設定をしておいてもよいだろう。
Apple PayにSuicaは登録可能?

既存のSuicaカードはApple Payに登録できる。Walletアプリを開いて画面右上の+マークをタップ。「続ける」を選択した後に「Suica」を選び、カメラが起動するのでSuicaカードを写す。あとは表示される設定どおりに操作を進めていけば、既存のカードをWalletに取り込めるはずだ。なお、取り込んだSuicaのプラスチックカードはその後、使えなくなるので注意しよう。
PASMOはApple Payに登録できるの?
残念ながら2020年4月現在、PASMOはApple Payに対応していないようだ。今後の実装に期待しよう。
Apple Payの使い方:お店で使う方法
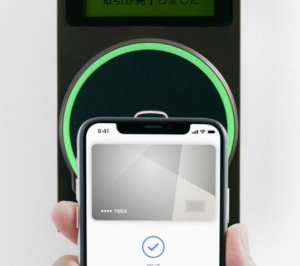
カード情報が無事Walletアプリに登録できたら、対応店舗で実際にApple Payを使ってみよう(対応店舗については後述)。
1:商品を持ってレジへいく。
2:店員さんに「iD(もしくはQUIC Pay、Suica)で支払います」と伝える。
※カード登録時点でiDもしくはQUICPay、Suicaと対応している決済サービスが表示される。後から確認したい場合は、Walletアプリを開いて対象カードをタップ。画面右上の3点リーダーをタップした後、「デバイスアカウント番号」から確認できるはずだ。
3: Suicaの場合はそのままかざすだけで支払い可能。iD, QUICPayの場合は、iPhoneの電源ボタンをダブルクリック(ホームボタンがある端末の場合は、ホームボタンをダブルクリック)。
4:顔認証(もしくは指紋認証)でロックを外す。
5:iPhoneを専用の読み取り機にかざせば完了だ。
Apple Payが使える場所は?

Apple PayはiDやQUIC Payが使えるお店なら、基本的にどこでも使えるはずだ。また、上図のマークが付いているお店でもApple Payは利用できる。セブン-イレブンやローソンといった大手コンビニはもちろん、ドラッグストアや家電量販店、書店などでも使えるはずだ。
※データは2020年4月初旬時点での編集部調べ。
※情報は万全を期していますが、その内容の完全性・正確性を保証するものではありません。
※製品・サービスのご利用はあくまで自己責任にてお願いします。
文/髙見沢 洸















 DIME MAGAZINE
DIME MAGAZINE













