
Androidスマホを初めて手にした人は、アプリをインストールしたりアップデートするために必要な「Google Playストア」の使い方をマスターしてお
こう。Google Playストアの使い方がわかれば、アプリのインストール方法だけでなく、デジタルコンテンツのダウンロード方法や、アプリ内課金の仕方も簡単にできるはずだ。
Google Playストアとは?
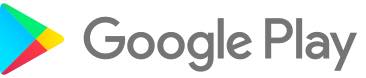
Google Playストアとは、Googleが提供しているサービスの1つだ。パソコンからでもアクセスできるが、主に利用するデバイスはAndroid端末だろう。アプリをインストールしたり、アップデート(更新)が可能。さらに映画や電子書籍など、デジタルコンテンツのダウンロードもできる。
Google Playストアにログインしているアカウントを確認する方法
Google Playストアにログインしている、Googleアカウントを確認するには、以下の手順に従って操作してみよう。
1:ホーム画面から「Playストア」を選択。
2:画面左上の三本線をタップ。
3:画面左上に表示されているGoogleアカウントをチェックする。
Google Playストアにログインする方法
Google Playストアへログインしたい時は、端末自体にGoogleアカウントを紐付ける必要がある。まずは設定アプリから「アカウント」>「アカウントの追加」>「Google(もしくはGmail))を選択し、任意のGoogleアカウントのログイン情報を入力しよう。アカウントの紐付けが完了したら、Google Playストアを開いて、画面左上の三本線をタップ。画面左にアカウントが表示されていれば完了だ。
とっても簡単! Google Playストアの使い方
それではいよいよGoogle Playストアの使い方を紹介していこう。こちら(※項目というのはちょっと固すぎるかな? 報告書っぽくなっちゃう。読者は娯楽で読んでますのでよろしくね)を読めば特に難しいと感じる可能性は低くなるため、ぜひ参考にしてほしい。
Google Playストアの使い方:アプリのインストール・購入方法
アプリのインストール方法は以下のとおりだ。
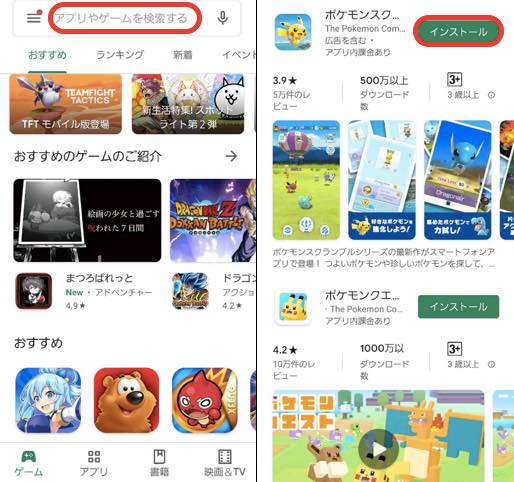
1:「Playストア」を開く。
2:画面上部の「検索ボックス」をタップ。
3:アプリ名で目的のアプリを検索。アプリ名がわからない場合は使用用途で検索してみよう。
※「メール 無料」「画像 編集」「ゲーム RPG」など
4:目的のアプリが見つかったら「インストール」をタップ。
なお、有料アプリの場合は「インストール」ではなく「¥〇〇」と金額が表示されているので、こちらをタップ。ちなみに、支払い方法を登録していなかったり、Google Playギフトコードを使ってチャージをしていないと購入はできないため、留意してほしい。
※支払い方法の登録などは後ほどご紹介。
ちなみにインストール時は、多量のデータ通信を行うため、通信制限などが気になる人は、なるべくWi-Fi環境下でインターネットに接続してから、操作を行うようにしよう。
Google Playストアの使い方:アプリのアップデート(更新)
頻繁に利用するアプリは、セキュリティ面も鑑みて、新しいバージョンが配信されているか定期的にチェックしよう。その確認・アップデート方法は以下のとおりだ。
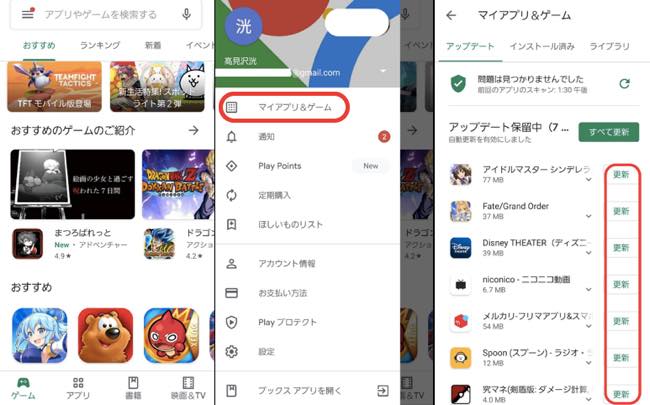
1:「Playストア」を開く。
2:画面左上の三本線をタップ。
3:「マイアプリ&ゲーム」をタップ。
4:「アップデート」をタップ。
5:「更新」をタップ。
以上となる。なお、インストール時と同様にアップデート時にも多量のデータ通信を行う。通信制限を回避するためにも、Wi-Fiに接続して操作することをおすすめする。
Google Playストアの使い方:支払い方法の登録・チャージ
有料アプリの購入やアプリ内課金を行う前に、クレジットカード支払いやキャリア決済など、支払い方法をPlayストアに登録しておくと便利だろう。
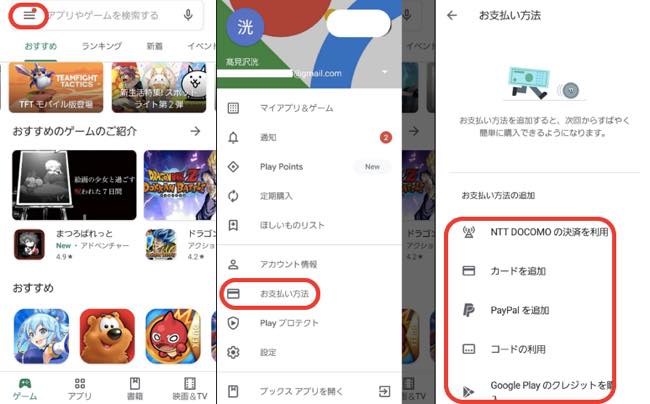
1:「Playストア」を開く。
2:「お支払い方法」を選択。
3:キャリア決済をしたい場合は「(キャリア名)の決済を利用」をタップ。
クレジットカード決済をしたい場合は「カードを追加」をタップし、クレジットカード情報を入力。
そのほかの支払い方法を選択したい場合は、該当する項目をタップして登録・入力をしよう。
なお、Google Playギフトコードのチャージ方法や活用方法は、以下の記事の中で詳しく説明されている。参考にしてみてはいかがだろうか?
【参照】アプリの課金がラク!GooglePlayギフトカードの賢い使い方
Google Playストアの使い方:デジタルコンテンツのダウンロード・購入
電子書籍や映画などを購入、ダウンロードしたい場合は以下の手順に従って操作すると簡単に手続きできるので、お試しあれ。
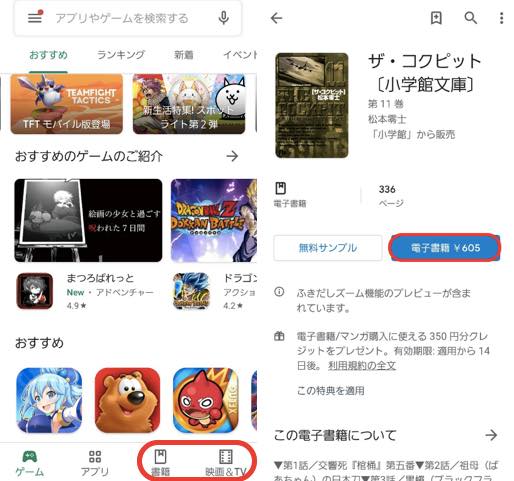
1:「Playストア」を開く。
2:画面下部の「書籍」「映画&TV」をタップ。
3:画面上部の検索バーに目的の作品名を入力。
4:「購入(電子書籍) ¥〇〇」をタップ。
たったこれだけの操作でOK。また、先に支払い方法を登録しておくと、よりスムーズに操作できるだろう。
こんな時どうする? Google Playストアで不具合が起きた時の対処法

続いてはGoogle Playストアの不具合が出た時の対処法を見ていこう。
Google Playストアからアプリがインストールできない時は?
アプリがインストールできない時、真っ先に考えられる不具合は、インターネットに接続されていないということだが、もしインターネット環境が良好なら、端末のストレージがいっぱいで新たなコンテンツをインストールできない可能性もある。不要なアプリやデータを削除したり、クラウドストレージなどを上手く使って、空き容量を増やしてから再び試してみよう。
Google Playストアでアプリを更新できない時は?
まずはインターネットの接続環境および端末の空きストレージをチェックしてみよう。問題がなければ、1度Playストアを閉じて、しばらく経ってから再び試してみるとよいだろう。それでもアップデートができなければ、端末自体を再起動してみよう。
Google Playストアがホーム画面から消えた時は?
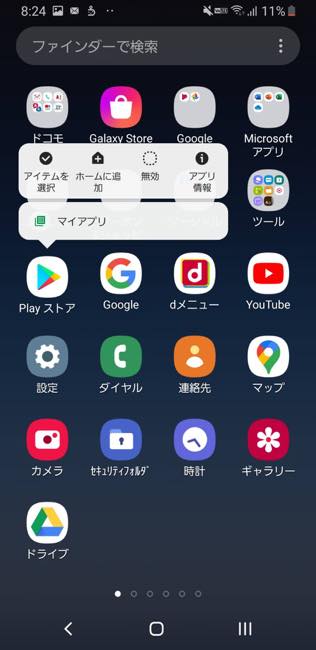
Google Playストアは基本的にアンインストールできないため、端末本体から削除されたのではないはず。もしかしたら、間違った操作でホーム画面から消えているだけといった理由が考えられるので、アプリ一覧(アプリ一覧の表示方法は機種によって異なる。上の参考画像はGalaxy 8の画面)から、Google Playストアをホーム画面に戻しておこう。
※データは2020年3月下旬時点での編集部調べ。
※情報は万全を期していますが、その内容の完全性・正確性を保証するものではありません。
※サービスのご利用はあくまで自己責任にてお願いします。
文/髙見沢 洸















 DIME MAGAZINE
DIME MAGAZINE













