
Gmailを利用していると、添付ファイル付きメールを受信することがあるだろう。その際に、添付ファイルの保存方法がわからなければ、受け取ったデータを閲覧したり、編集できない可能性がある。そこで今回は、Gmailにおけるデータの保存方法を紹介していこう。また、併せて保存先の変更方法などもおさらいしていく。
Gmailで受信した添付ファイルを保存する方法
早速、Gmailにおける添付ファイルの保存方法を見ていこう。
【PC編】Gmailで受信した添付ファイルを保存する方法
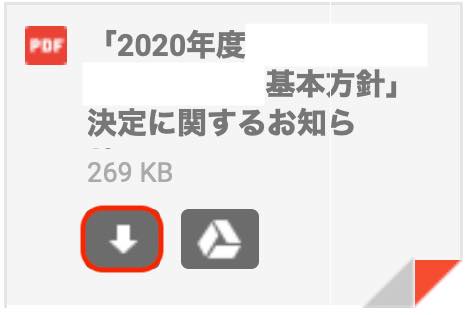
PC版Gmailにおける、添付ファイルの保存方法は以下のとおりだ。
1:Gmailを開く。
2:添付ファイル付きメールを開く。
3:添付ファイルにマウスカーソルを合わせる
4:「↓」をクリックする。
以上だ。特に問題がなければ、上記の手順でデータのダウンロードが可能だ。
【スマホ編】Gmailで受信した添付ファイルを保存する方法
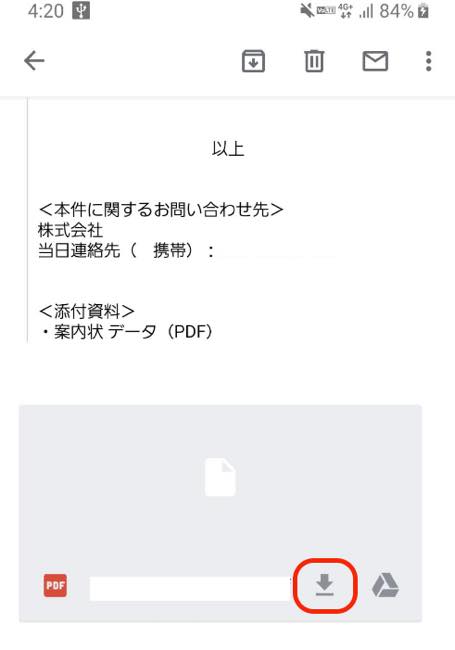
スマホ版Gmailアプリにおいて、添付ファイルを保存する方法はPC版とさほど変わらない。
1:Gmailアプリを稼働。
2:添付ファイル付きメールを開く。
3:下方向へスクロールしていき添付ファイルを表示。
4:「↓」をタップ。
上記の方法で添付ファイルの保存ができるはずだ。なお、スマホの場合保存の際にデータ容量が膨らみ、通信制限がかかってしまう可能性もあるため、大きな容量のデータを保存する際はなるべくWi-Fi環境下で行うと良いだろう。
Gmailで受信した添付ファイル……保存期間はあるの? 設定は変えられる?
Gmailで受け取ったメールの添付ファイルには、特に保存期間などは設けられていないようだ。従って保存期間を変更する設定もない。しかし、長らくアカウントを放置していたり、間違ってゴミ箱フォルダなどにメールを入れてしまうと、削除されてしまう可能性がある。もし、必要なデータであるならば、なるべく添付ファイルは保存しておこう。
Gmailで1日に保存できる添付ファイルの容量は決まってるの?
添付ファイルに限らず、Gmailにおいて1日に受信できるメールの総容量は2GBといわれている。しかし、Google公式による明言はないため、あくまで目安程度に考えておけば良いだろう。
【Gmail】添付ファイルをダウンロードする際の保存先確認方法
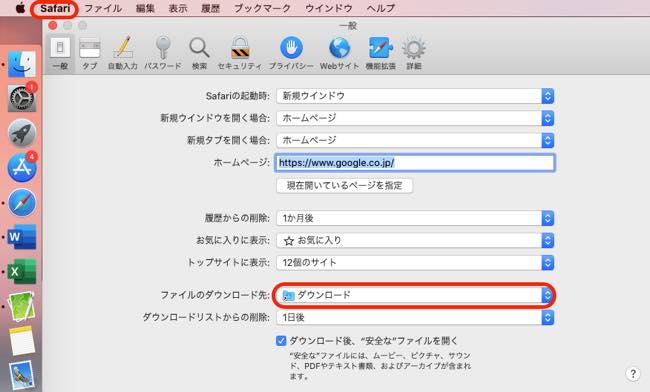
添付ファイルをダウンロードした場合、特に何も設定をしていなければ、ダウンロードフォルダにデータが保存されるはずだ。もし、保存先を確認したい場合は、Gmailを利用しているブラウザの設定から、ファイルの保存先を確認してみよう。
※上図はMacにおける保存先の確認方法。Safariを開いた状態で画面上部の「Safari」をクリックし、「環境設定」から「ファイルのダウンロード先」で保存先を確認可能だ。
【Gmail】添付ファイルをダウンロードする際の保存先を変更する方法
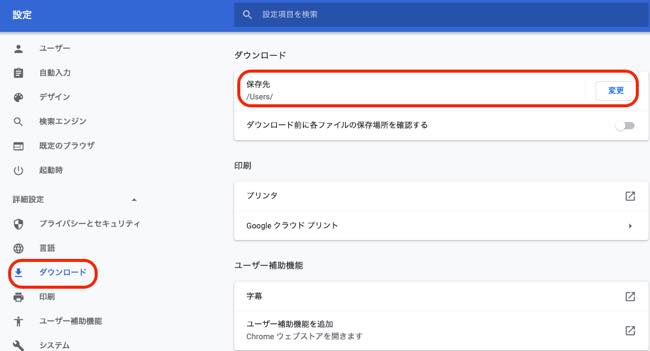
保存先を変更するには、Gmailを利用しているPCのブラウザから、設定を変更する必要がある。Chromeの場合は「設定」から「詳細設定」を開き、「ダウンロード」をクリック。「保存先」の「変更」をクリックすれば、ダウンロード先が変更できるはずだ。ただし、上記で紹介した方法で保存先を変更すると、Gmail以外のサイトから保存したデータの保存先も変更されるので、注意しておこう。
【スマホ編】Gmailの添付ファイルの保存先を確認する方法【Gmail】

各スマホによって操作方法は異なるが、大抵の場合は「ファイルアプリ」を開き、「ダウンロード」という項目から確認できる。また、スマホの場合データの種類によって、保存先が異なる可能性もあるため、仮に画像ファイルを保存した場合は、「Picture(もしくはPhoto)フォルダ」の「Download(もしくはGmail)」を探してみよう。
Gmailで受信したメールをパソコンにダウンロードする方法
最後に、Gmailで受信したメールをパソコンにバックアップしておく方法を紹介していこう。
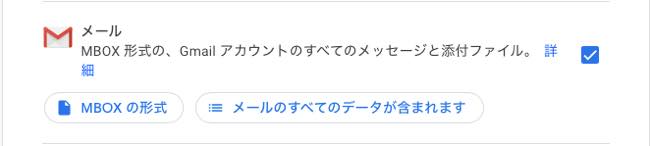
1:Gmailを開く。
2:画面右上のアカウントアイコンをクリック。
3:「Googleアカウントを管理」をクリック。
4:「データとカスタマイズ」を選択。
5:「データをダウンロード」を選ぶ。
6:「選択をすべて解除」をクリック。
7:「MBOX」もしくは「メールのすべてのデータが含まれます」を選択。
8:「次のステップ」をクリック。
9:配信方法、頻度、ファイルの形式とサイズを選択。
10:「エクスポートを作成」をクリックして完了だ。
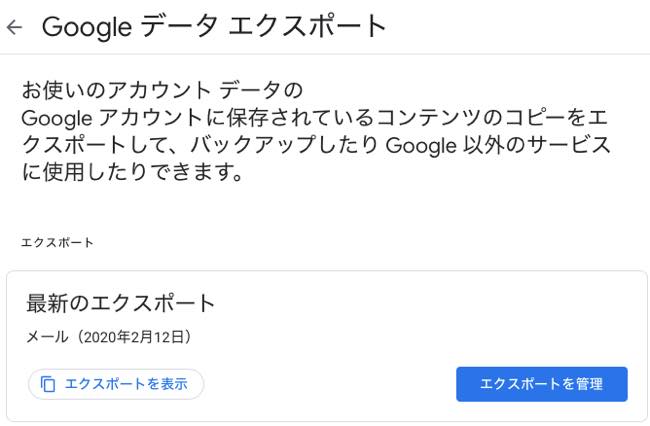
しばらく待つと、「Google データ エクスポート」に「最新のエクスポートが表示される。こちらから、選択したGmailのデータをダウンロード可能だ。
※データは2020年2月中旬時点での編集部調べ。
※情報は万全を期していますが、その内容の完全性・正確性を保証するものではありません。
※製品・サービスのご利用はあくまで自己責任にてお願いします。
文/髙見沢 洸















 DIME MAGAZINE
DIME MAGAZINE













