
Gmailは、キーボードだけで操作できるショートカットキーが搭載されていることをご存じだろうか? Gmailでは、ほぼすべての操作がこのショートカットキーでまかなえるのだ。そこで今回は、Gmailにおけるショートカットキーの利用方法を紹介していく。もしかすると、Gmailの操作にあたりマウスは不要……と、なるかもしれない。
Gmailでメールを作成する方法
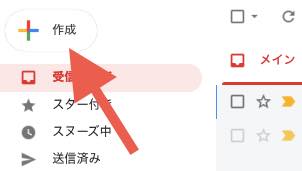
まずはいつもどおりGmailで新規メール作成を行う方法をおさらいしていこう。まずGmailを開き、次に画面左上のある「+作成」をクリックするだけ。これで新規メールの作成ウィンドウが開かれるはずだ。
Gmailでメールを作成する方法【ショートカットキー】
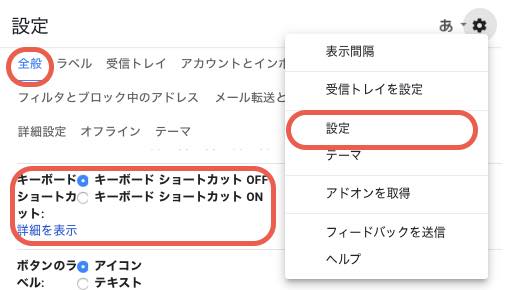
次にキーボードを使って新規メールを作成してみよう。この方法も至ってシンプルだが、その前にショートカットキーを有効にする必要がある。まずはGmailを開いて画面左上にある歯車のマークをクリック。次に「設定」をクリックし、「全般」から「キーボードショートカットキーON」にチェックを入れる。最後に「変更を保存」をクリックして準備完了だ。
上記の準備が整ったら、キーボードの「c」を1度だけ押してみよう。すると新規メールの作成ウィンドウが開かれるはずだ。
スマホからでもGmailのショートカットキーを使ってメールを作成できる?
スマホ版Gmailアプリの場合、そもそもキーボードがないため、ショートカットキー機能は実装されていない。しかし、今後ショートカットキーに似た、操作短縮機能が実装される可能性もゼロではないため、新機能の実装を見逃さないよう、チェックしておこう。
ほかにも知りたい! Gmailのショートカットキーの使い方
上記ではショートカットキーを活用した、新規メールの作成方法を紹介したが、ほかの操作にもまだまだ多くのショートカットキーが割り当てられている。そこでこの項目では、知っておくと便利なショートカットキーの1部を紹介していこう。
Gmailのショートカットキーの使い方:ヘルプ
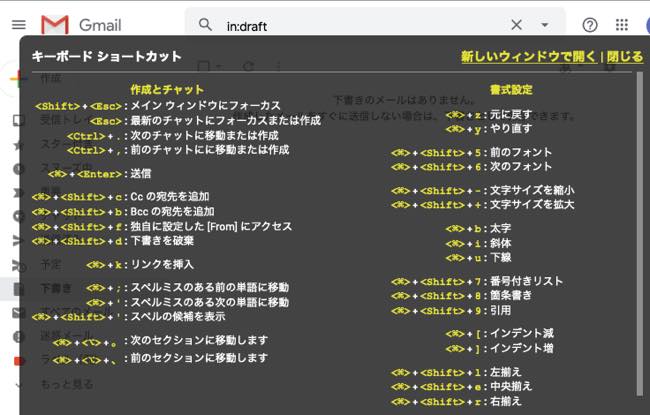
まずは、どのキーが何に割り当てられているのかを確認するために、その一覧を確認しておこう。方法はとても簡単。Gmailを開いて「?」を入力するだけだ。すると、画面上にショートカット-のヘルプが表示される。どのキーが何の操作なのか分からなくなった時は、こちらの方法で確認しよう。
Gmailのショートカットキーの使い方:検索
Gmailを開いた状態で「/」を入力すると、画面上部の検索ボックスにカーソルが移動する。探したいメールが見つからない時などに、活用してみよう。
Gmailのショートカットキーの使い方:スレッド上の操作
「受信トレイ」などを開いている状態で、Gmailをショートカットキーで操作したい場合は、以下のキーを覚えておくと便利だ。
「k」……新しいスレッドに移動。
「j」……古いスレッドに移動。
「o」……スレッドを開く。
「u」……スレッドを閉じる(スレッドリストに戻る)。
「r」……返信する。
「a」……全員に返信する。
Gmailのショートカットキーの使い方:メールを削除する
Gmailを無料で利用できるのは、ストレージの合計が15GBまでだ(Googleドライブ、Googleフォトと共有)。この容量を超えてしまうと、新規にメールがうけとれなくなるため、不必要となったメールなどは、こまめに消去しておこう。
不要なメールを開いた状態で、ショートカットキー「#」を利用すれば、一発でメールを削除できる。ゴミ箱のマークが見当たらない時などにおすすめの方法だ。
Gmailで必要なメールを削除してしまった! 消したメールはどこにいくの?
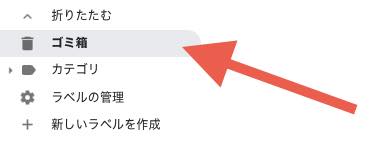
Gmailにおいて、消去されたメールは画面左側に表示されている「ゴミ箱」に移動する。ただし、ゴミ箱フォルダにメールが保存される期間は30日間だ。それ以降となると、自動的に完全削除されてしまうため、間違って不必要なメールが混入していないかどうか、定期的なチェックをおすすめする。間違って、必要なメールが入っていた場合は、洗濯した後に「受信トレイに移動」をクリックしよう。
Gmailのショートカットキー! 割り当てられたキーの変更はできる?
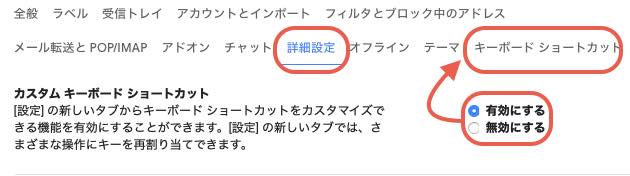
デフォルトの設定のままでは、ショートカットキーは使いにくい。という人は、ショートカットキーを自分が使いやすいようにカスタムしよう。Gmailを開いて画面左上の歯車のマークをクリック。設定を開いて「詳細設定」を選択。「カスタムキーボードショートカット」を「有効にする」にし、「変更を保存」をクリック。こうすることで、設定画面上部のタブに「キーボードショートカット」と表示される。この画面からデフォルトの割り当てられたキーから、自分好みのショートカットキーにカスタムできるはずだ。
※データは2020年1月中旬時点での編集部調べ。
※情報は万全を期していますが、その内容の完全性・正確性を保証するものではありません。
※サービスのご利用、操作はあくまで自己責任にてお願いします。
文/髙見沢 洸















 DIME MAGAZINE
DIME MAGAZINE













