
Gmailでフォルダ機能を利用したという人はいないはずだ。なぜなら、Gmailにはフォルダ機能は搭載されていないからだ。それでは、Gmailでメールを自動で振り分けることはできないのだろうか。そこで今回は、Gmailの自動振り分け機能について解説していこう。
Gmailにフォルダ機能はない! メールの自動振り分けはできない?
上記でも述べたとおり、Gmailには「フォルダ」機能がないため、メールの自動振り分けができないと思われがちだ。しかし、フォルダの代替となる「ある機能」を利用すれば、メールの自動振り分けは可能となる。
フォルダ機能がないGmail……でももっと便利な「ラベル機能」がある!
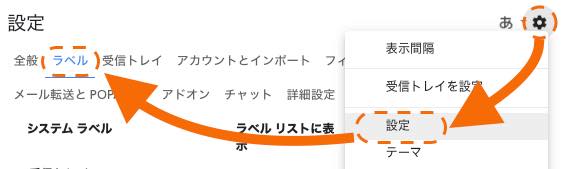
Gmailにはフォルダ機能の代わりに、ラベル機能が採用されている。これは1つのメールに対して、複数の条件が付与できる機能で、場合によってはフォルダ機能より便利になるケースもある。次項で詳しく見ていこう。
フォルダとラベルは何が違うの?

【フォルダ機能の場合】
「取引先A企業」と「大学同級生」いう2つのフォルダがあり、取引先A企業に勤務している大学時代の同級生である「佐藤さん」からメールが来た場合、どちらかのフォルダにしかメールは振り分けできない。
【ラベル機能の場合】
「取引先A企業」と「大学同級生」いう2つのラベルがあり、取引先A企業に勤務している大学時代の同級生である「佐藤さん」からメールが来た場合、両方のラベルでメールを表示できる。
Gmailでラベルを作成しよう!
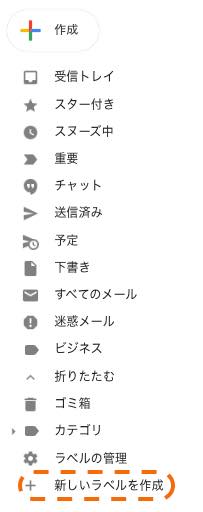
それではラベル機能を使いこなし、自動振り分け設定などを行おう。手始めに、ラベルを作成する必要がある。ラベルの作成はGmailを開き、画面左側の項目からできる。ラベルの名前を入力し、「作成」をクリックすれば完了だ。作成したラベルは画面左側の項目の中に表示されるはずだ。
自動振り分け設定方法! Gmailのラベルに宛先や条件を割り当てよう
ラベルが作成できたら、続いてはラベルに宛先などの条件を割り当て、自動振り分けを設定しよう。
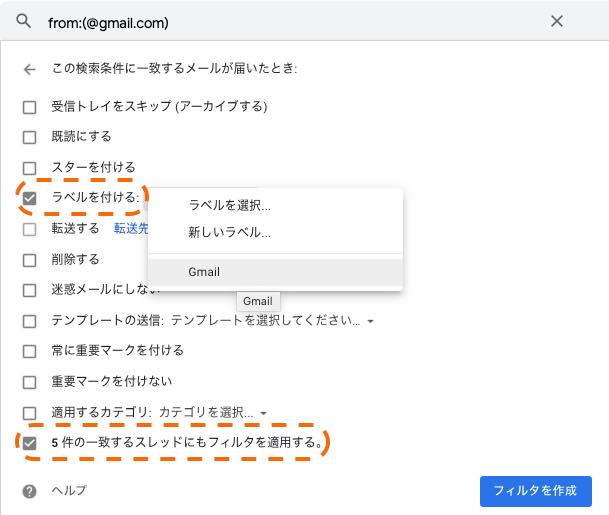 ※上図の場合、ドメイン名「@gmail.com」のメールを検索。該当メールを「Gmail」というラベルに割り当てようとしている。
※上図の場合、ドメイン名「@gmail.com」のメールを検索。該当メールを「Gmail」というラベルに割り当てようとしている。
1:画面右上の歯車のマークをクリック。
2:「設定」をクリック。
3:「フィルタとブロック中のアドレス」を開く。
4:「新しいフィルタを作成」をクリック。
5:「From」や「件名」、「(本文に)含む」や「サイズ」など条件を入力し、「フィルタを作成」をクリック。
6:「ラベルを付ける」にチェックを入れ、プルダウンから前項で作成したラベル名を選択。
7:「〇件の一致するスレッドにもフィルタを適用する。」にチェックを入れる。
8:「フィルタを作成」をクリックして完了。
画面左側に表示されているラベルをクリックすれば、上記で設定したメールがすべて表示される。
Gmailで設定した自動振り分けを解除する方法は?
「設定」>「フィルタとブロック中のアドレス」から解除したいフィルタの「削除」をクリックすれば、自動振り分けは解除できる。
フィルタを設定し直したい! Gmailで再振り分けする方法とは?
「設定」>「フィルタとブロック中のアドレス」から設定をし直したいフィルタの「編集」をクリック。振り分け条件を入力し直そう。
もっと便利になるかも!? Gmailのラベル機能の使い方!
最後にGmailのラベル機能をもっと便利にし得る、ラベル機能の使い方を見ていこう。上記で紹介した自動振り分けの設定方法ほど行程は多くないため、比較的簡単に操作できるはずだ。
Gmailのラベルでさらに細かい階層を作りたい時は「サブラベルを追加」
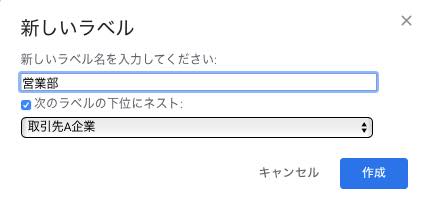
「サブラベル」は、すでに作成済みのラベルに、さらに階層を増やしたい時に有用だ。例えば、「取引先A企業」というラベルがあり、さらに「営業部」や「総務部」「制作部」などと下層ラベルを作成したい場合があったとしよう。まず「新しいラベルを作成」をクリックし、ラベル名を入力。続いて「次のラベルの下位にネスト」にチェックを入れ、「取引先A企業」を選択し、最後に「作成」をクリックすれば、下層ラベルの作成完了だ。自動振り分けの設定方法は、上記「自動振り分け設定方法! Gmailのラベルに宛先や条件を割り当てよう」を参考にしてほしい。
Gmailのラベルの色を変更したい時は?
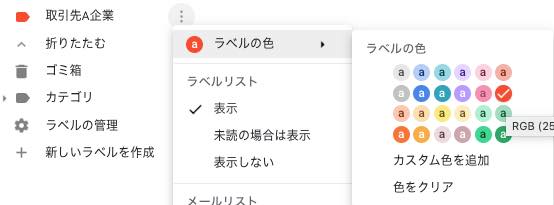
ラベルに色を付けることでトレイで該当メールがより見やすくなる。
1:色を変更したいラベルの「…(縦)」をクリック。
2:「ラベルの色」をクリック。
3:任意のラベルの色を選択。
以上だ。
※データは2020年1月中旬時点での編集部調べ。
※情報は万全を期していますが、その内容の完全性・正確性を保証するものではありません。
※サービスのご利用はあくまで自己責任にてお願いします。
文/髙見沢 洸















 DIME MAGAZINE
DIME MAGAZINE













