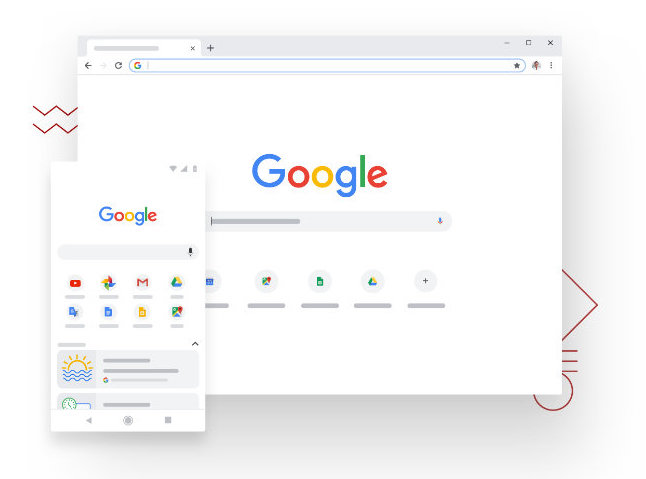
Windows、Mac、Android、iOSなど、様々なプラットフォームで使えるGoogle Chrome。ブックマークを共有して、どのデバイスからでも同じ環境でWebブラウズできるのも大きな利点だ。しかし、使い方がいまいちわからない……という人もいるだろう。そこで本記事ではGoogle Chromeのブックマークの便利な使い方を紹介していく。
Google Chromeのブックマークを活用していつものサイトに素早くアクセス
「ブックマークの登録って面倒なんじゃ……」と考えている人はいないだろうか。Google Chromeなら、ブックマークの登録は実に簡単。ブックマーク登録したいページをGoogle Chromeで開き、検索バーの右横にある☆マークをクリックするだけだ。
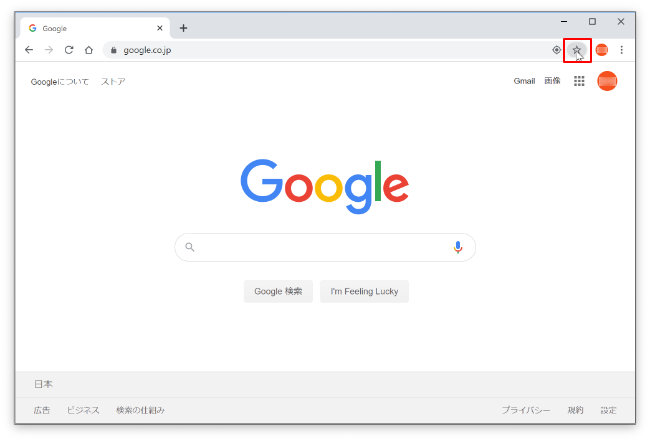
登録したGoogle Chromeのブックマークはどこに保存されるの?
登録したブックマークは、「メニュー」→「ブックマーク」に保存されている。登録済みのブックマークをクリックすれば、すぐお気に入りのサイトにアクセスできる。
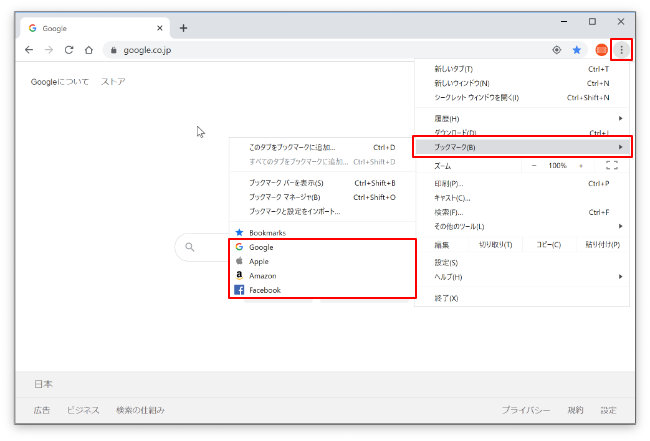
Google Chromeならブックマークバーを表示しておくのがおすすめ
ブックマークに登録したサイトにアクセスするのに、いちいちメニューから呼び出すのは少々面倒なので、ブックマークバーを常に表示しておこう。「メニュー」→「ブックマーク」へ進み、「ブックマークバーを表示」を選択する。これにより検索バーの下にブックマークバーが表示され、いつでもワンクリックでアクセスできるようになる。
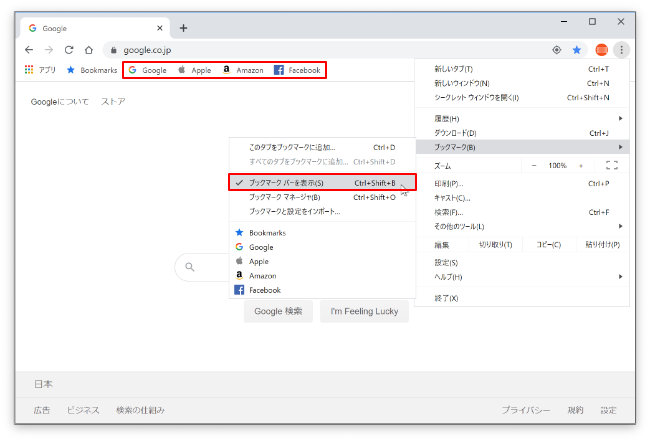
手間いらずの同期がとっても便利! Google Chromeのブックマーク
先述したようにWindows、Mac、Android、iOSなど、様々なプラットフォームで使えるのが特長のGoogle Chrome。この特長を活かすのがブックマークの同期だ。Google Chromeに同じGoogleアカウントでサインインしていれば、どのプラットフォームでも同じブックマークを利用できる。Windowsで登録したブックマークを使ってiPhoneでアクセスするといったことが、特別な操作を必要とせずに可能なのだ。
ブックマークフォルダも自由自在のGoogle Chrome
ブックマークバーの「Bookmarks」をクリック、あるいはWindowsならCtrl+Shift+Oキーを同時に押すと、ブックマークマネージャが表示される。メニューをクリックすれば、ブックマークフォルダを作成できる。ブックマークフォルダは、階層的に作成も可能だ。
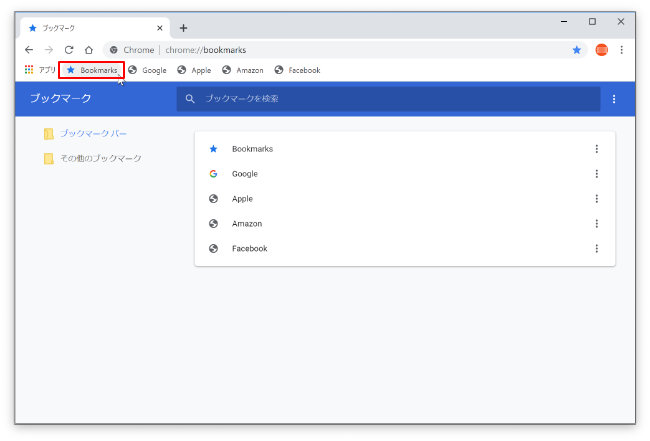
Google Chromeのブックマークを使いこなすには整理整頓が大事!
ブックマークを多く登録している場合は、フォルダを作成して整理しよう。「ブックマークバー」フォルダにブックマークを登録すると、自動的にブックマークバーに表示される。ドラッグ&ドロップで順番を入れ替えられるので、整理整頓も簡単だ。
インポートでブックマークをGoogle Chromeに移行可能
ほかのブラウザで利用していたブックマークは、HTMLファイルでGoogle Chromeにインポートできる。
Google Chromeのブックマークはエクスポートも可能
Google Chromeのブックマークは、インポートだけでなくエクスポートも可能だ。エクスポートも、HTMLファイルで出力される。なお、インポート、エクスポートともに、ブックマークマネージャのメニューから選択しよう。
Google Chromeに登録したブックマークを削除する時もメニューから
登録したブックマークのメニューから、「削除」を選べばブックマークを削除できる。不要になったブックマークはどんどん削除して、使いやすいブックマーク環境を構築しよう。
【参考】まずはChromeをインストール!Googleのサービスを徹底的に使いこなすコツ
Google Chromeのブックマークにトラブルが発生した時の対処法
とても便利なGoogle Chromeのブックマークだが、動作不良など不具合を起こしてしまうケースもあるため、対処法をしっかり確認しておこう。
Google Chromeのブックマークがいきなり消えた……何が起こっている?
登録したはずのブックマークがすべて消えてしまっている状態の時は、なんらかの影響で同期が解除された状態になっていることが考えられる。「メニュー」→「設定」で同期の状態を確認しよう。
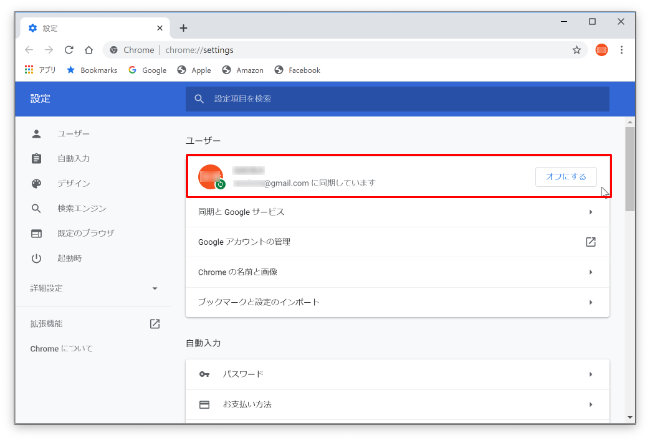
また、サインインの状態に不具合が発生し、ブックマークが同期されないこともある。設定に問題がない場合は、いったんサインアウトして、改めてサインインしなおしてみよう。
Google Chromeのブックマークバーが表示されない
ブックマークバーの表示は、上で説明したようにメニューから行えるが、同じ操作で表示と非表示が切り替わってしまう。チェックが入った状態が表示状態なので、ブックマークバーが表示されない場合は、表示設定を確認してみよう。
Androidならホーム画面にブックマークを追加してさらにお手軽アクセス
Androidなら、Google Chromeのブックマークをホーム画面にショートカットとして配置できる。こうしておけば、ホーム画面からワンタップでお目当てのサイトにアクセス可能だ。
Androidの標準ブラウザの場合はブックマークへの保存が必要
Androidのほとんどの標準ブラウザでも、ホーム画面にショートカットを配置可能。しかし、あらかじめブックマークとして保存する必要があるなど、少々手間がかかるケースもある。
Androidでブックマークをホーム画面に配置するならGoogle Chromeが簡単
Google Chromeなら、Webページを表示させるだけでメニューからショートカットを作成できる。一時的なブックマークとして、サッとホーム画面に配置したい時などにも便利だ。
iPhoneのGoogle Chromeでもブックマークが使える
もちろんiPhoneでも、便利なGoogle Chromeのブックマークを使える。ここからは、その使い方を見ていこう。
【参考】知ってる?iPhoneでGoogle Chromeを使う方法
iPhoneのGoogle Chromeでブックマークを表示するには?
初期画面の「ブックマーク」アイコンをタップするか、右下のメニューアイコンをタップして「ブックマーク」をタップする(画像左)。登録されているブックマークが表示される(画像右)。もちろん、ブックマークをタップすればWebサイトにアクセス可能だ。
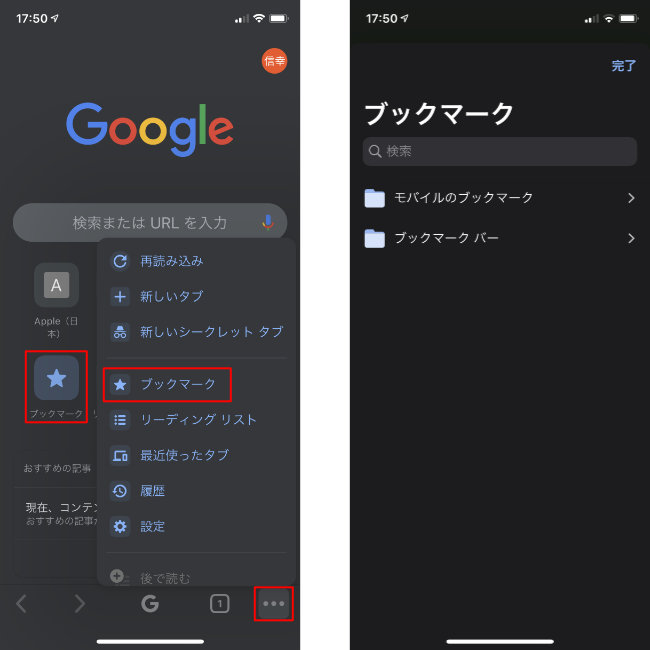
iPhoneのGoogle Chromeでブックマークが表示されない場合はどうすればいい?
iPhoneの場合も同期が解除されている状態だと、ブックマークは表示されない。「メニュー」→「設定」と進み、同期の状態を確認してみよう。
iPhoneのGoogle Chromeではブックマークの保存場所はどこ?
iPhoneでもそれ以外のデバイスでも、ブックマークの保存場所は同じ。初期状態だと「モバイルのブックマーク」というフォルダがあり、ブックマークを登録すれば、別のデバイスからも同じフォルダ名でアクセスできるようになる。すべてのブックマークが、どのデバイスのGoogle Chromeからも、まったく同じようにアクセスできる。
iPhoneのGoogle Chromeでのブックマーク保存方法
アドレスバー右の共有アイコンをタップして、共有メニューの「ブックマーク」をタップする(画像左)。これで自動的にブックマークが登録されるが、登録先のフォルダはメッセージで表示される(画像右)。登録先や名前を変更したい場合は、このメッセージをタップすればよい。
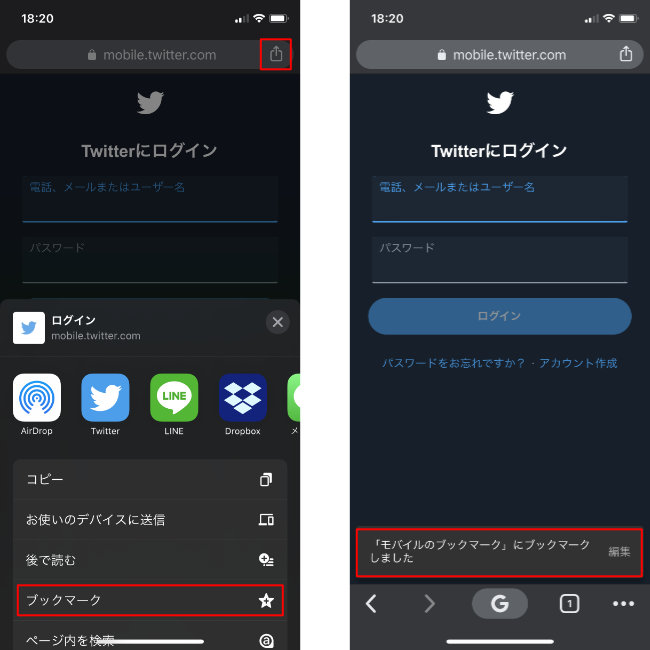
iPhoneのGoogle Chromeでブックマークを保存できない時は?
なんらかの不具合でブックマークを保存できない場合は、iPhoneの再起動や、Googleアカウントのサインアウト/サインインで解消することがある。試してみてほしい。
Google Chromeは、Webブラウザとして高性能なうえに、様々なプラットフォームで使えるのがメリットだ。この特長を最大限に活かすのが、ブックマークの同期だ。いつでもどこでも同じブックマークを使ってWebサイトにアクセスできる利便性を、ぜひ使いこなしてほしい。
※データは2020年1月上旬時点での編集部調べ。
※情報は万全を期していますが、その内容の完全性・正確性を保証するものではありません。
※サービスのご利用はあくまで自己責任にてお願いします。
文/ねこリセット















 DIME MAGAZINE
DIME MAGAZINE













