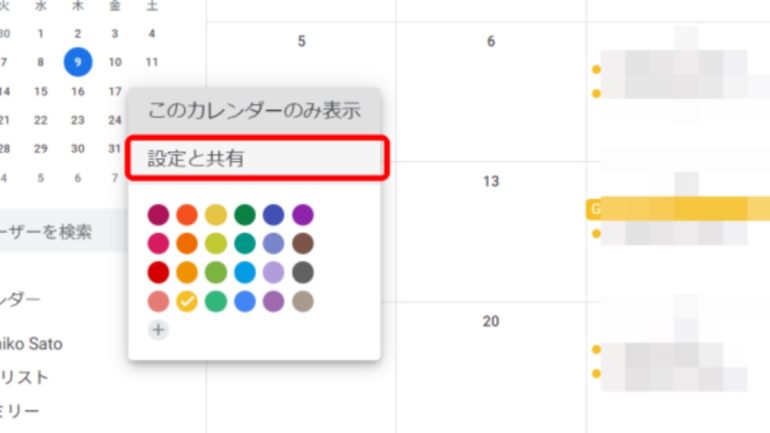
目次
Googleアカウントを持っている人なら誰でも基本無料で利用できる「Gmail」と「Google カレンダー」。
今回はそんな2つのサービスを連携させたり、予定を共有する方法を紹介してきます。Google カレンダーでスケジュール管理をしている人は、ぜひ試してみてください。
GmailとGoogle カレンダーを連携・共有すると便利! 基本的な使い方をチェック
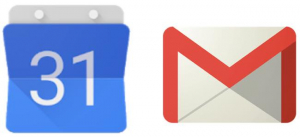
GmailとGoogle カレンダーの連携方法に特別な設定はありません。ブラウザなどからGoogleアカウントにログインするとした状態なら、同じアカウントで2つのサービスを利用できます。可能です。
なおログイン中のアカウントは、GoogleカレンダーでもGmailでも、画面右上のプロフィールアイコンから確認できます。
では、Google カレンダーの予定をほかのGoogleアカウントユーザーと共有する方法を見ていきましょう。今回はWindows 11を搭載したPCを使ってテストを行っています。
GmailでGoogle カレンダーの予定を共有する方法
1.Googleアカウントにログインした状態で、Google カレンダーにアクセスします。
2.「マイカレンダー」の欄にあるユーザー名にカーソルを合わせ、右側の「…(縦)」をクリック。「設定と共有」に進みます。
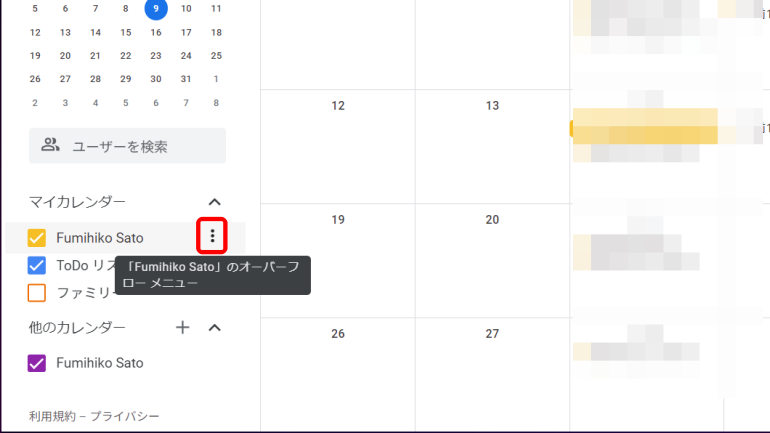
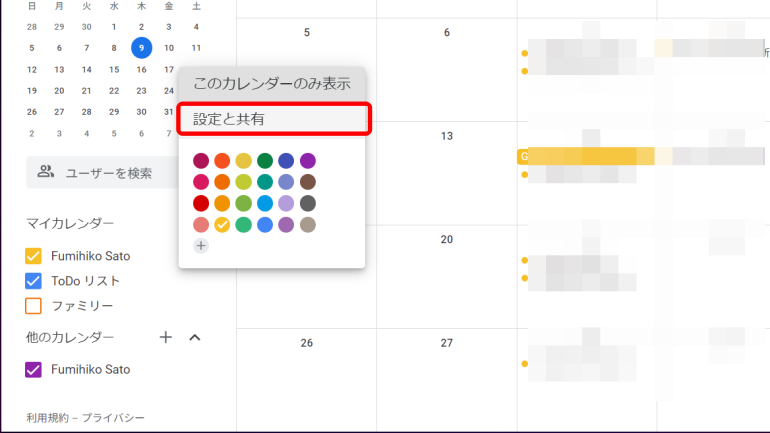
3.「共有可能なリンクを取得」もしくは「ユーザーやグループを追加」から特定のユーザーと予定を共有します。
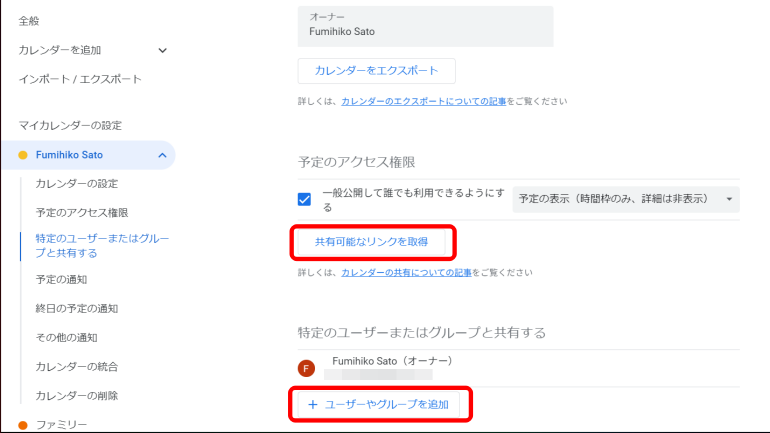
以上がGoogleカレンダーで予定を共有する方法です。
取得したURLをメールで共有すれば相手のカレンダーに追加される
上記した方法でGoogle カレンダーのリンクを取得すれば、あとはメールやチャットでカレンダーを共有したい相手に送信するだけでOK。送信相手がリンクを確認し、承認すれば、スケジュールを共有できるようになります。
新しい予定の作成、変更は自動的に同期される
Google カレンダーを共有している状態なら、Google カレンダーに新しい予定を追加することで、自動的に共有相手にもデータが同期されます。
ただし、データの同期はデータ通信ができるタイミングで行われるので、状況によっては、ラグが生じる可能性があります。
Google カレンダーに相手の予定が自動登録されない時は設定を確認
スケジュールを共有しても、相手のGoogle カレンダーに予定が自動登録されない場合は、設定が変更されている可能性があります。以下の参照サイトを参考にして、設定を変更しましょう。
また、設定を変更していなくとも、インターネットの接続環境が不安定だと、自動登録されないケースもあるため、ご留意ください。
【参照】Gmailの予定
iPhoneやAndroidスマホ版アプリGoogle カレンダーの予定は共有できない
iPhoneやAndroidといったスマホから予定を共有する場合、PCのように一括でカレンダーごと共有する。ということはできません。しかし、個別の予定を共有し、参加不参加を募ることなどはできます。
GmailからGoogle カレンダーの予定を直接表示する方法
PCブラウザ版Gmailでは、Google カレンダーを直接表示することができます。
GmailとGoogle カレンダーの使い方
Gmailを開くと、右側にアプリアイコンが並んでいます。ここに表示されている、Google カレンダーのアイコンをクリックしましょう。
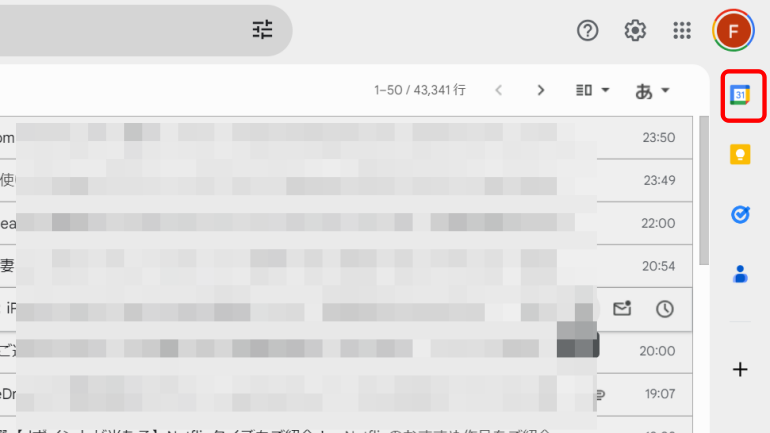
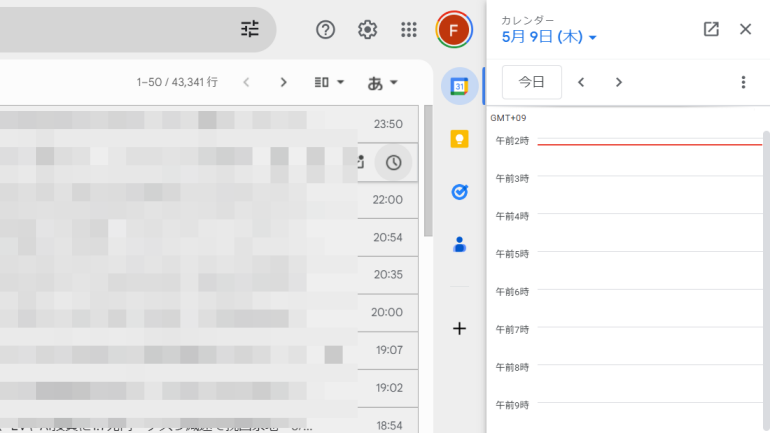
上部のアイコンをクリックすれば、別のタブで改めてGoogle カレンダーを開けます。
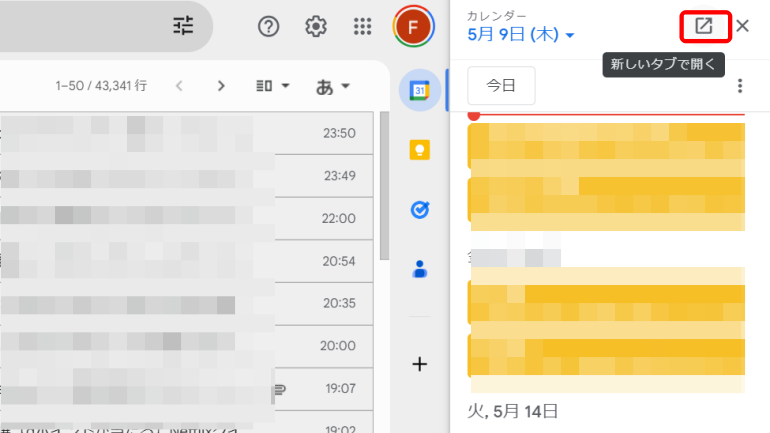
GmailでGoogleカレンダーの予定が表示されない時は?
GoogleカレンダーがGmailに表示されない時は、1度ブラウザを閉じて再度Gmailを起動してみましょう。また、インターネットの接続環境が不安定だと、操作が反映されない可能性もあるため、1度確認してみてくださいね。
こちらもチェック!
GoogleカレンダーのPCブラウザ版とスマホアプリ版を同期する方法
スケジュールだけじゃない!日記アプリとしても使えるGoogleカレンダーの活用術
大切な予定を忘れないために!Googleカレンダーで「メール通知」を設定する方法
※データは2024年5月上旬時点での編集部調べ。
※情報は万全を期していますが、その内容の完全性・正確性を保証するものではありません。
※サービスのご利用はあくまで自己責任にてお願いします。
文/高沢タケル















 DIME MAGAZINE
DIME MAGAZINE













