
ビジネスシーンやプライベートを問わず、多くの人が利用しているGoogleカレンダー。無料で、しかもAndroidやiPhoneはもちろん、WindowsやMacでも使える汎用性の高さが魅力だ。この特徴を活かせば、複数のユーザーが異なるデバイスから1つのカレンダーを共有して利用もできる。ビジネスならプロジェクトのスケジュール共有、プライベートでも家族内での情報共有など活用方法は無限大だ。本記事では、そんな複数デバイスとの同期、そして共有が肝となるGoogleカレンダーの利用方法を紹介しよう。
まずはこれが基本! PCでGoogleカレンダーを使えるようにしよう

Googleカレンダーを利用するには、Googleアカウントの取得が必要となる。スマホからでもアカウントの取得はできるが、PCの場合、画面が大きく操作がしやすいのでおすすめだ。加えて、Googleカレンダーを共有する設定や共有グループの作成はPC向けのWebからしかできない。
Googleカレンダーの「共有」と「同期」は何が違う?
Googleカレンダーはスケジュール管理ツールとして役立つが、前述のようにほかのユーザーと共有すれば、さらに利便性が増す。そこで共有機能を解説する前に、まずは頻繁に出てくる「共有」と「同期」をしっかり確認しておこう。共有とは、ほかのユーザーとGoogleカレンダーを共有すること。同期とは、異なる複数デバイスで同一のGoogleカレンダーを利用することだ。つまり「(アクセス権限のある人なら)誰でも使えるようになるのが共有」。「(通信環境とデバイスさえあれば)どこでも使えるようになるのが同期」といったところだろう。
Googleカレンダーの共有方法
Googleカレンダーを共有する手順は、以下のとおりだ。
1:PCでGoogleカレンダーを開く
2:画面左下の「マイカレンダー」から共有したいスケジュールにカーソルを合わせる
3:右側に表示される「︙」をクリック
4:「設定と共有」をクリック
5:「特定のユーザーとの共有」から「ユーザーを追加」
6:共有したい相手のメールアドレスと権限を設定する
Googleカレンダーが共有できない時の対処法は?
もし上記の手順を踏んでもGoogleカレンダーを共有できない場合は、以下の方法を試してみよう。
1:追加したメールアドレスが正しいかチェックする
2:カレンダーの共有設定から該当ユーザーを1度削除し、再度追加してみる
3:共有相手に、招待メールのリンクをクリックしたか。メールが見当たらない場合は「迷惑メール」フォルダに振り分けされていないか確認してもらう
【参考】Googleカレンダーヘルプ
さまざまなデバイスからGoogleカレンダーを同期する
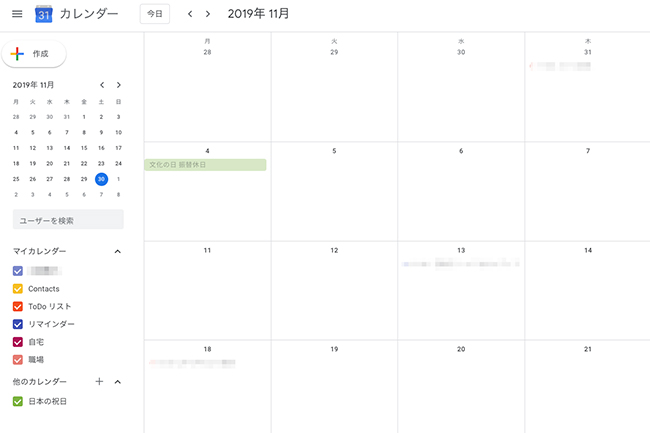
ここからはGoogleカレンダーをWindowsやMac、スマホと同期する方法について紹介していこう。
GoogleカレンダーをPC以外のデバイスと同期するには設定が必要?
Googleカレンダーを他のデバイスと同期する方法は、同一のGoogleアカウントでデバイスからログインするだけ。特別な設定は必要ない。
Googleカレンダーを同期できないときの対処法は?
Googleカレンダーが同期できない場合は、以下の方法を試してほしい。
1:インターネットの接続を確認する
2:「マイカレンダー」で表示したいカレンダーにチェックボックスが入っているか確認する
3:同期したい予定を作成した際、他のカレンダーに登録していないか確認する
Web版だけ? 使い勝手の良いGoogleカレンダーのPCアプリを紹介!
ここからはGoogleカレンダーをPCで利用する際に便利な、デスクトップ常駐アプリを紹介する。
Googleカレンダーを常駐させるMac向けアプリ
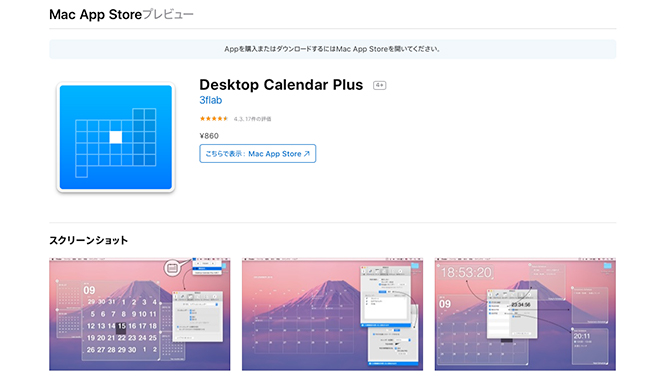
Macユーザーであれば「Desktop Calendar Plus」がおすすめだ。カレンダーの常時表示はもちろん、各種通知もデスクトップに表示可能。Macにマッチするデザイン性の高さも魅力だ。
Googleカレンダーを常駐させるWindows向けアプリ
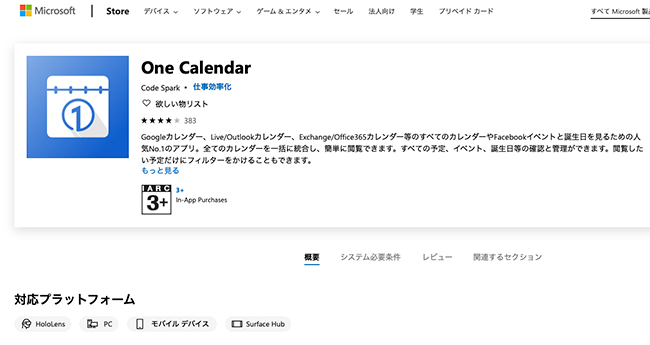 Windowsユーザーには「One Calendar」がおすすめだ。デスクトップ表示はもちろん、OutlookやFacebookとも同期可能。営業のビジネスパーソンなど、人間関係を大切にしている人にはピッタリだ。
Windowsユーザーには「One Calendar」がおすすめだ。デスクトップ表示はもちろん、OutlookやFacebookとも同期可能。営業のビジネスパーソンなど、人間関係を大切にしている人にはピッタリだ。
【参考】One Calendar
PC用アプリから共有相手のGoogleカレンダーを追加できる?
他のユーザーのGoogleカレンダーを追加して自分のカレンダーに表示したい場合、PCからGoogleカレンダーにログインする必要がある。相手のスケジュールを自分のカレンダーに表示する方法は以下のとおりだ。
1. パソコンでGoogleカレンダーを開く
2. 左側の「他のカレンダー」の横にある「+」アイコンをクリック
3. 「カレンダーに登録」をクリック
4. 「カレンダーを追加」で、カレンダーを追加したい相手のGmailアドレスを入力
5. 相手がリクエストを承認する
6. 承認後は「他のカレンダー」から相手のカレンダーを選択できるようになる
スマホのアプリと相性抜群! Googleカレンダーの使い方

ここからは、Googleカレンダーをスマホで活用する方法を紹介していこう。
Googleカレンダーとスマホに標準搭載されているカレンダーアプリで予定を共有する
スマホにGoogleカレンダー以外のカレンダーアプリがインストールされている場合、Googleカレンダーと予定の共有はできるのだろうか? デバイス別に見ていこう。
iPhoneのカレンダーとGoogleカレンダーを共有する
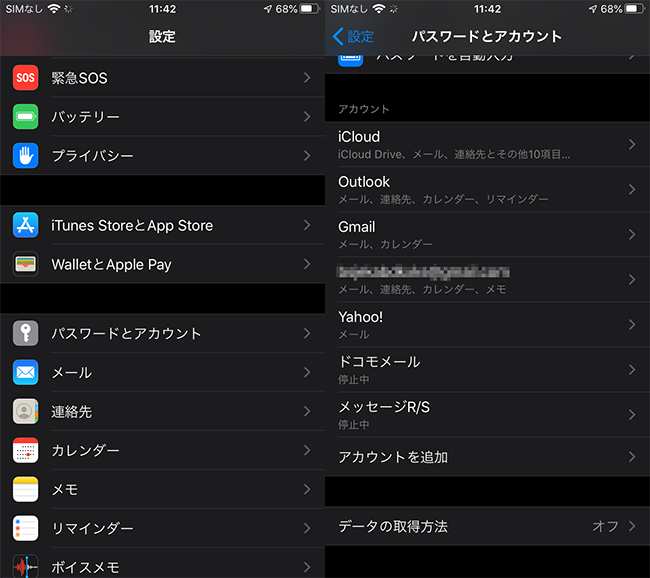
iPhoneには、標準で独自のカレンダーアプリがインストールされている。このカレンダーアプリはメールからスケジュールを追加してくれる上に、Siriとの相性も良い。そのまま活用したい場合は、Googleカレンダーと同期させると良いだろう。設定は以下の手順を参考して欲しい。
1:「設定」アプリ→「パスワードとアカウント」をタップ
2:「アカウントを追加」をタップ
3:「Google」を選択
4:Googleアカウントのパスワードを入力
これでGoogleアカウントの登録は完了する。カレンダーの同期は「パスワードとアカウント」→「Gmail」からON/OFFの切り替えで可能だ。
GoogleカレンダーをAndroidで共有するには?
Androidの標準カレンダーはGoogleカレンダーなのため、特別な設定は不要だ。
スマホでもできる? Googleカレンダーアプリの同期方法は?
PCの項目でも説明したが、Googleカレンダーはデバイスから、Googleアカウントにログインすれば同期が完了する。特別な設定などが不要なため、大変便利だが、果たしてスマホでも同期方法は同じなのだろうか?
iPhoneにGoogleカレンダーのアプリをインストールして同期する方法
GoogleカレンダーをApp Storeよりダウンロードし、ログインすればそれだけでPC等で作成したスケジュールは同期される。
AndroidでGoogleカレンダーが共有できないときは?
Androidであっても、Googleカレンダーでの同期がうまくいかない場合がある。不具合が長く続くようなら、Googleカレンダーを一旦アンインストールし、Google Playストアから再インストールしてみよう。
Googleカレンダーは、複数のアカウントを取得すれば目的別やグループ別にスケジュールを使い分けられる。しかも、いくつアカウントを取得しても無料だ。同期・共有を活用すれば、アイデア次第で仕事のプロジェクトや趣味の集まりの予定も管理できる。この記事を参考に、ぜひお手元のスマホでも活用して欲しい。
【参考】いくつ持てる?Googleアカウントを複数使い分けるメリット
※データは2019年12月中旬時点での編集部調べ。
※情報は万全を期していますが、その内容の完全性・正確性を保証するものではありません。
※サービスのご利用、操作はあくまで自己責任にてお願いします。
文/ねこリセット















 DIME MAGAZINE
DIME MAGAZINE













