ノマドでマルチディスプレイするならモバイルディスプレイ!
モバイルディスプレイとは、読んで字がごとく、モバイルができるディスプレイ」です。
そもそも、通常の据え置き型のディスプレイは、AC電源で起動させなければならず、アウトドアには向きませんでした。しかし、モバイルディスプレイは、電源を、USB端子から取得できるものがほとんどです。通常、電源とは別に、モバイルディスプレイとPCをHDMIケーブルで接続して画面を表示しますので、線が2本必要となります。
モバイル環境では、配線が少なければ少ないほど良いので、この辺何とかしたいところです。しかし、ここ最近のモバイルディスプレイは、この頃流行(はや)りのUSB Type-C端子を搭載しており、かつUSB PD(USB PowerDelivery対応)対応のノートパソコンなら、なんとケーブル1本で、モバイルディスプレイに、表示が可能なのです! なんてこったい!

PCとケーブル1本で接続可能な「USB-C対応モバイルディスプレイ」とは?
ここ最近のモバイルディスプレイは、USB Type-C端子を搭載しており、かつUSB PD(USB PowerDelivery対応)であれば、なんとUSB-Cケーブル1本で表示可能な、「USB-C対応モバイルディスプレイ」が多数登場しております。(「USB-C対応ディスプレイ」は、特にモバイルディスプレイの専売特許ではなく、据え置き型ディスプレイも多数存在しますが、今回はモバイルディスプレイの話に特化します)
そもそもこれまでの「液晶ディスプレイ」は、古くはVGA端子、その後、DVI端子、DisplayPort端子、HDMI端子などと、様々な映像出力端子対応のものが登場してきましたが……。最近のディスプレイは、おおむね、家庭用の地デジTVならばほぼ内蔵されている、HDMI端子を必ず装備しているものが、ほぼ一般的になりました。
HDMI端子が搭載されているモバイルディスプレイなら、何を買っても安心ですね! そう断言したいところだったのですが……。

これまでの映像出力端子の規格である、VGAからHDMI端子につきましては、モバイルディスプレイとして使うには、いささか不便な問題点がありました。その問題点とは……。
これらの映像規格は、映像(および音声信号も含むものもあり)信号を伝達することに特化しており、ディスプレイ自体の電源は、別に賄わなければならなかったのです。
デスクトップ用、もしくはモバイル用のディスプレイにかかわらず、この問題に、長きにわたって悩まされていたのですが……。
このたび、USB-C対応(モバイル)ディスプレイ(かつ、PD対応)の登場で、状況は一変しました。
VGA、DisplayPort、HDMI等の規格では、映像ケーブルが、映像信号だけをディスプレイに送り出すのに対して、USB-C対応(モバイル)ディスプレイ(かつ、PD対応」は、PowerをDeliveryするという、その名のごとく、ディスプレイの電力も、同じケーブルで供給します。
これにより、ケーブルがゴチャゴチャすることもなく、1本のケーブルだけで配線が可能になるという優れものなのです。これはベンリ!
現在所有の2in1ハイスペックノートパソコンでマルチディスプレイ化作戦開始―ッ!
そういえば、ワタクシが今現在所有している、現在所有のノートPCとしてもタブレットとしても使える2in1ハイスペックパソコン「ASUS TransBook T304UA」は、確かUSB-C端子付いていたよなぁ…。ほかにもType-AのUSB3.0ポートもついていますので、拡張性はバッチリだよなあ…。と、ふと思い立ちました。

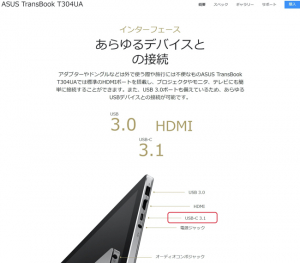
だったら、USB-C端子から出た信号を、3画面マルチディスプレイ化対応可能な「USB-C対応(モバイル)ディスプレイ(かつ、PD対応)」対応のドッキングステーションを購入すれば、余裕で合計4〜5画面でマルチディスプレイ化できるんじゃね? とピコーンとひらめいて、下記の商品を自腹で、即ポチってしまいました。
Club3D USB 3.2 Gen1 Type C ユニバーサル トリプル 4K チャージング ドッキングステーション Charging Dock (CSV-1562)
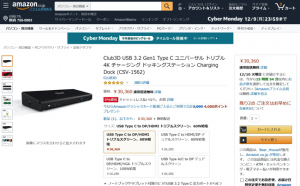
次に、「USB-C対応(モバイル)ディスプレイ(かつ、PD対応)」のモバイルディスプレイを自腹でポチってみましょう。
どうせなら、サイズもそれぞれ変えてみて、どれが一番持ち運びやすいか、使い比べてみるのもいいかな、と思って、3点選んでみました。
もちろん自腹なので独断と偏見の上、熟考を重ねて選びました。
何コレ小っちゃ! コンパクトなのに1920×1200ピクセルの解像度!「8.9インチポータブルUSB Cミニモニター」
https://www.amazon.co.jp/gp/product/B07H93YBTQ/
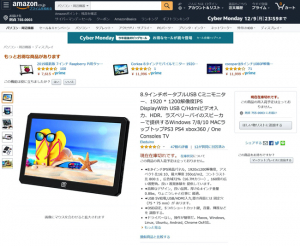
同商品のパネルは、広い視野角が定評の、a-Si TFT-LCD(アモルファスシリコン。ケイ素を主体とする非晶質半導体。ようするに、最近良く使われている液晶などの素材。)で、1920×1200ドットの高解像度の8.9インチです。
しかも! このサイズにも関わらず、「VESA」穴が開いています。VESAとは、Video Electronics Standards Associationの略で、パソコンやワークステーションなどのビデオ周辺機器に関する業界標準化団体であり、ここの規格に適合したディスプレイは、この規格に適合したディスプレイ用のアームやスタンドに固定が可能だという優れもの。
おおむね、パソコン用のアームやスタンドは、「75×75 mm」もしくは「100×100 mm」(ほか、「200×100 mm」とさらに大きい規格もありますが、ここでは割愛します)の規格のいずれか、もしくは両方に対応している物かどうか確認の上、購入しましょう。
ちなみに本商品は「75×75 mm」です。ようするに、固定用のネジ穴の四隅の幅が、75mm、という意味なのです。
VESA規格については、下記サイトが詳しいのでご案内いたします。ちなみに、接続端子はMini HDMIという、普通に使われているフルサイズのHDMI端子より一回り小さい規格なのですが、変換ケーブルは同梱(どうこん)されていますし、手持ちのHDMIケーブルを使いたい場合も、安価な変換ケーブルが、カンタンに入手可能なので問題なし! 「USB-C」からの給電にも対応しているようです。

程よいサイズなのに4K UHD対応! 3840×2160ピクセルピクセルの解像度!「EVICIV 12.5インチ」
https://www.amazon.co.jp/gp/product/B07TKTDC8L/
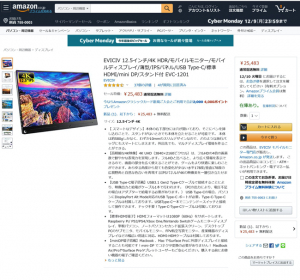
同商品のパネルは、コンパクトな12.5インチにも関わらず、4K UHD(3840×2160ピクセル)に対応しています。
4Kという用語は、近頃、ちまたで良く見かけますが、UHDとは一体何なのでしょうか。実は、映像の規格とパソコンの規格からの成り立ちの経緯がいろいろあって、こんな紛らわしいことになっているのですが、単なる4Kだったらテレビ番組寄りの規格により、4096×2160ドット、4K UHDだったら、パソコン側の規格寄りで3840×2160ドットだと覚えておけば良いです。
4Kで映画ソフトを再生すると画面の縦横比(アスペクト比)が1.9:1になり、映画の画面がピッタリ映りますが、4K UHDだと若干黒い枠が表示されることとなります。しかし、普通にパソコンソフトを使う上においては、正直、さほど大差はありませんのであまり気にしなくて良いかと思い〼。
また、当機は、なんとウレシイことに、接続端子は標準のHDMI端子で、変換ケーブルは不要です。また、「USB3.1 Gen2 Type-Cケーブル(USB-C端子の新しい規格。USB3.1とType-Cの規格は、イコールではなく別の規格ですが、ここは便宜上、新しいType-C端子の規格、と読み替えてください)」で接続することにより、映像出力と給電がケーブル1本で行えます。
ただし、パソコン側にDisplayPort Alt Mode対応のUSB Type-C ポートが必要です。「まあ多分、現在所有のPCも、Type-C端子が付いているんだから、ケーブル1本接続も、対応しているだろう!」と甘い考えだったのが運のツキ。深く考えず、自腹でポチってしまいました。
モバイルディスプレイ史上最大サイズ!4K UHD対応! 3840×2160ピクセルピクセルの解像度!「Prechen 18.4インチ」
https://www.amazon.co.jp/gp/product/B07R7N52TX/

記事執筆直前に売り切れしてしまい、リンクが消失して、amazonには赤色のタイプの画像しか残っていませんでしたが、ちゃんとブラックのフレームの商品もあります。じき在庫も復活するのではないかと思いますが、ともあれ、同商品のパネルのサイズは、ななんとモバイルモニターとしては超巨大な18.4インチ! 全王さまもオッタマゲ~!
ちょっとした、据え置きディスプレイ並みですね! もちろん、解像度は、4K UHD(3840×2160ピクセル)に対応しており、ぬかりも怒りもありません。残念ながら接続端子はminiHDMI端子なので、変換ケーブルは同梱(どうこん)のものを使うか、既存のHDMIケーブルに、変換アダプタを噛ます必要があります。
また、「USB3.1 Gen2 Type-Cケーブル」で接続することにより、映像出力と給電がケーブル1本で行われます。ただし、パソコン側にDisplayPort Alt Mode対応のUSB Type-C ポートが必要です。
面白いことに、「miniDP(ミニディスプレイポート)」端子も付いています。昔のMacやSurfaceなどのパソコンに内蔵されている「Mini Display Port」「Thunderbolt 」ポートと同梱のDisplay Portケーブルで接続すれば、カンタンに映像出力が可能となります。
「画面が大きいことはいいことだ! お金がなくても何とかなるさ!」…と、深く考えず、自腹でポチってしまいました。















 DIME MAGAZINE
DIME MAGAZINE













