文字サイズを変える方法
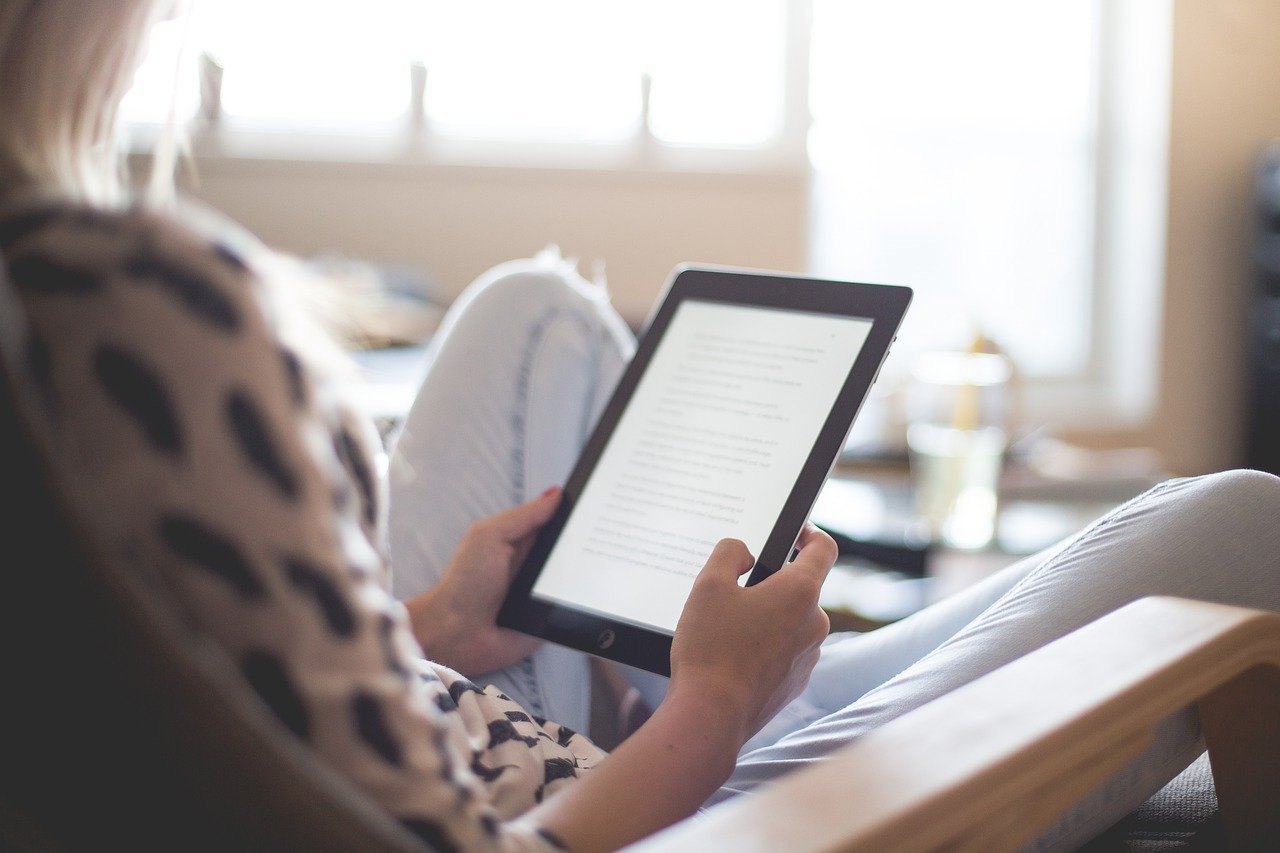
文字サイズの変更には2種類の考え方があります。一つは自分のデバイスの表示上でのテキストサイズ変更、もう一つはメールの書式変更によるメール本文のフォントサイズ変更です。ここでは、テキストサイズとフォントサイズを変更する方法について解説します。
本体設定で変更
iPhoneやiPadでGmailアプリのフォントサイズを変えたい場合は、OS標準の『設定』アプリから設定します。『画面表示と明るさ』から『テキストサイズを変更』をタップしましょう。
画面下部に表示されるスライダーを左右に動かして、デバイスのデフォルトのフォントサイズを変更できます。
あるいは、ブラウザでデスクトップ表示すれば、ブラウザの機能でフォントサイズの変更が可能です。ただし、これができるかどうかはブラウザの種類によります。
フォントサイズの変更はPC版のみ
iPhoneやiPadでは、メール作成時の書式設定は、指定した文字列のダブルタップによる太字、斜線、下線の設定しかできません。表示サイズは変えられても、書式としてのフォントサイズは変えられないのです。
フォントサイズを変えるにパソコン版で操作する必要があります。これはスマホなどのモバイル版ではデスクトップ表示でもできないため、書式にこだわったメールを作成するならパソコン版を使う必要があります。
知っておきたい便利機能
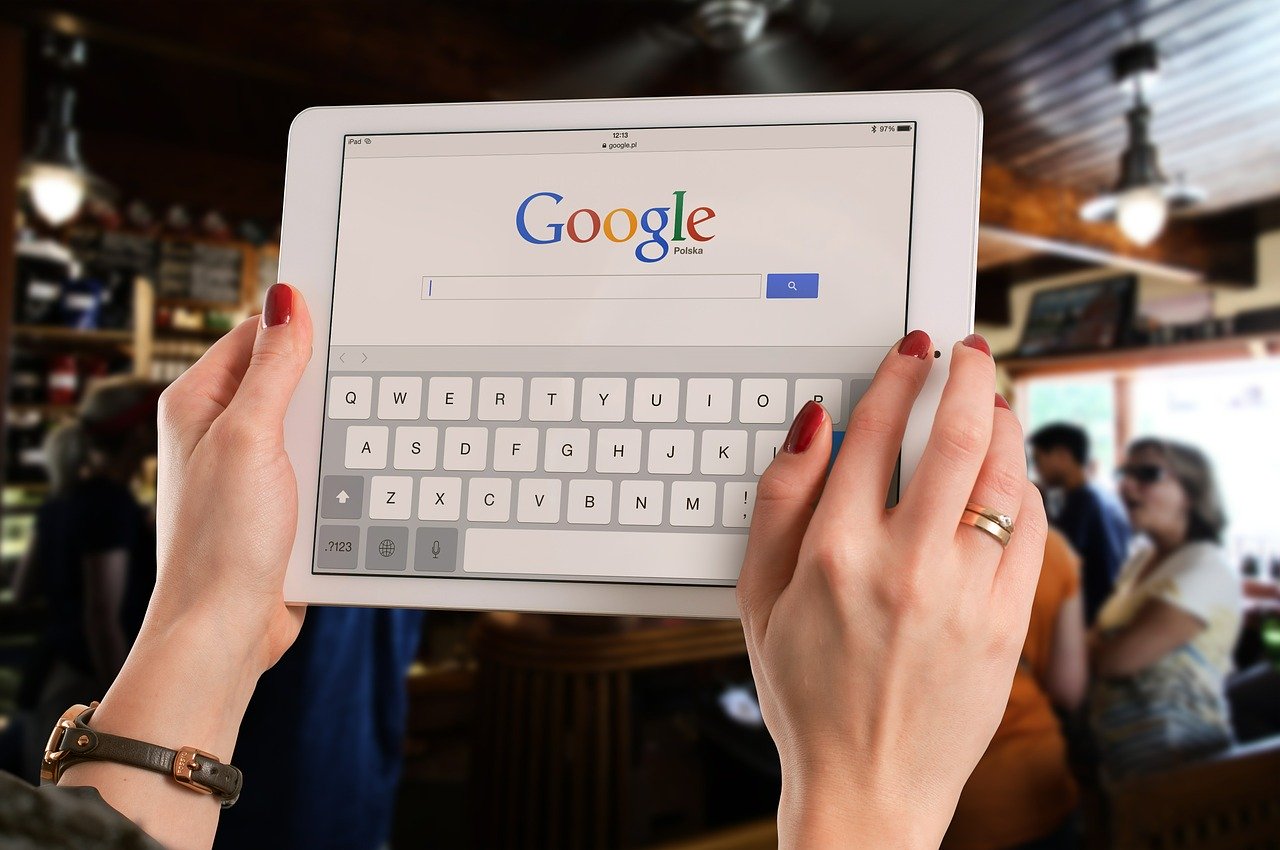
Gmailのサービスに慣れていると、もう少し複雑な設定がしたいと思うかもしれません。基本的にGmailアプリはモバイルデバイスに特化したものであるという認識で使っていきましょう。ここでは、スマホやタブレットでも使えるGmailアプリの便利機能について解説します。
メールの予約送信
Gmailアプリでは、即時にメールを送信するだけなく、メールの予約送信にも対応しています。予約送信をするかどうかは新規メール作成のオプションという扱いであり、メールの作成画面から簡単に指定できる仕様です。
まずは通常のメール送信と同じように、右下のプラスアイコンをタップします。右上のその他アイコンから『送信日時を設定』をタップし、送信のタイミングを設定しましょう。
三つの固定タイミングから選んで指定したり、任意の日時を指定したりできます。
固定タイミングは『明日の朝(翌朝8:00)』『今日の午後(当日13:00)』『月曜日の朝(翌月曜8:00)』です。任意の日時は分刻みで指定できます。
外部メールのアカウント追加
Gmailアプリでは、Gmailアカウント以外の外部メールのアカウント追加も簡単にできます。手順はGmailアカウントを追加するときと同じです。右上のアバターから『別のアカウントを追加』をタップし、Google以外の任意のメールサービスを選択します。
iCloudやHotmail、Yahooに加え、その他のIMAPの設定も可能です。さまざまなメールサービスを複数利用していても、Gmailアプリを使えば一元管理できます。
送信取り消し
Gmailアプリでは、簡単な操作で送信が取り消しできます。メールを送信した直後にミスに気付いて、送信を取り消したいときにもGmailアプリなら安心です。
メールを作成し、右上の送信アイコンをタップすると、画面下部に『送信しています…』と表示されます。このとき右下の『キャンセル』をタップすれば送信が取り消しでき、該当のメールは下書きフォルダに移動する仕様です。
また、送信予約メールのキャンセルもできます。『送信予定』フォルダからキャンセルしたいメールを開いて、送信予定日時の右側の『キャンセル』をタップしましょう。送信予約をキャンセルしたメールは下書きフォルダに移動します。















 DIME MAGAZINE
DIME MAGAZINE













