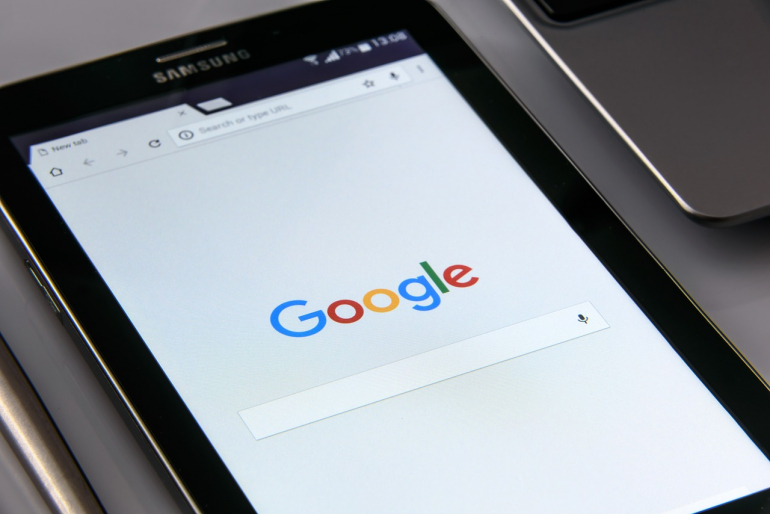
Gmailアカウントを複数使っていて、アカウントの切り替えやメールの仕分けが面倒に感じているということはありませんか?Gmailアプリを使えば複数アカウントの使い分けが簡単かつスピーディーに行えます。Gmailアプリの便利機能をまとめました。
Gmailアプリをインストールしたら
スマホやタブレットで使える『Gmailアプリ』は、すっきりとしたインターフェースで仕事の効率化が図れるメールアプリです。外部アカウントの追加やメールの送信予約など、便利な機能を豊富に搭載しています。
インターフェースを複雑にせずに豊富な機能を実現しているため、一見すると便利な機能に気付きにくいかもしれません。まずはGmailアプリをインストールし、ログインするところから使い方を見ていきましょう。
まずはログイン
スマホやタブレットにGmailアプリをインストールしたら、まずはGmailアカウントにログインをしましょう。アプリを立ち上げると、画面下部に『ログイン』リンクが表示されます。
ここから『メールアドレスまたは電話番号』をタップしていずれかを入力し、パスワードを入力すればログインは完了です。
これでGmailアカウントとの紐付けができます。受信トレイに遷移すると、ほかのデバイスで操作したとおりの開封状態やフォルダ構造でメールが表示されます。
ログアウトはできない?
Gmailアプリを利用する際には、スマホなどのデバイスに設定するGmailアカウントとの紐付けが前提となっています。Gmailアプリ内でログアウトの操作はできません。
ログアウトしたい場合は、画面右上のアバターからアカウントを選択し、『このデバイスのアカウントを管理』からアカウントの削除(紐付けの解除)が必要です。
メールの受信・送信
Gmailアプリでは、インターネットに接続しているかぎり、メールの受信は自動的に行われます。Gmailアプリを立ち上げると受信トレイが表示され、新着メールほど上部に表示される形式です。
メールの送信は、右下の『+』アイコンから行います。このとき、メインに設定しているアカウントがデフォルトの送信者です。アカウントの切り替え方法については後述します。メインアカウントの切り替えが送信者の切り替えに連動する、という点に注意しましょう。
メール作成画面の右上のその他アイコンから、送信日時を指定して『送信予定メール』の作成も可能です。この機能についても詳しく後述します。
メールを振り分ける方法

ここまでは、Gmailアプリのログインやメールの送受信という基本操作について解説しました。ここでは、メールの振り分け方法を説明していきます。
新しいラベルを作成
新しいラベルを作成する場合は、画面左上のメニューアイコンから、ラベル欄の下部の『新規作成』をタップしましょう。
作成したいラベルの名前を入力して右上の『完了』をタップすればラベルの作成は完了です。これはiPhoneやiPadアプリの操作方法で、Androidアプリでラベルを作成する場合はパソコン(デスクトップ表示)から操作する必要があります。
作成したラベルをメールに個別で設定する場合は、メールを開いて右上のその他アイコンをタップします。『ラベルを変更』をタップして、追加したいラベルのチェックボックスをオンにし、右上の適用アイコンをチェックすれば完了です。
フィルタで振り分け
フィルタで振り分ける場合、iPhone版ではGmailアプリ内で設定ができません。ブラウザでGmailにアクセスし、メニュー右下の『デスクトップ』をタップしましょう。
これでパソコンで表示するのと同一のデスクトップ表示になりますので、右上の『設定』をタップします。『フィルタ』のタブから『新しいフィルタ』をタップしてキーワードなどのフィルタ条件を入力し、『次のステップ』から内容を確認し、問題なければ『フィルタを作成』をタップして完了です。
また、一時的な振り分けであれば、画面上部の『検索』にキーワードを入力するだけで、送信者やメール本文に該当するメールが一覧表示できます。
複数アカウントを使いたい場合

ここまでは、メールの送受信の基本やメールの仕分けについて解説しました。iPhoneやiPadではインターフェースだけでなく機能面でも若干制限を加えることで操作性の良さを保っています。ラベルやフィルタの細かい設定は、ブラウザのデスクトップ表示かPC版での操作が必要なことに注意しましょう。
ここでは、Gmailアプリで複数アカウントを追加したり、メインアカウントを切り替えたりする方法を解説します。
アカウントの追加
Gmailアプリで管理するアカウントを追加したい場合は、画面右上のアバターから『別のアカウントを追加』をタップしましょう。
Gmailアカウントを追加するなら『Google』を選択し、アカウント情報を入力すれば完了です。追加したアカウントの受信トレイは、『すべての受信トレイ』に統合されます。
アカウントの切り替え
アカウントを個別に切り替えたい場合は、右上のアバターから、アカウント名をタップしましょう。これだけで『メイン』に表示されるアカウントと、メール送信時のデフォルトアカウントが切り替わります。『すべての受信トレイ』の内容は変わりません。
一般的なメールアプリとは、受信トレイの切り替え方が異なりますので「アカウント切り替えはアバターから」と覚えておきましょう。
メールの受信通知の設定

Gmailアプリを使い始めると、受信の通知が増えて驚くかもしれません。すぐに対応したいメールに気付きやすい点では便利ですが、通知が邪魔だというケースもあるでしょう。
ここでは、すべてのメール通知のオン・オフを切り替える方法と、特定のメールだけ通知する方法について解説します。
全てのメールを通知
Gmailアプリでは、デフォルトでメインアカウントのすべてのメールの通知がオンになっています。メール通知の際に簡単に通知オフにすることもできるため、間違ってオフにしてしまうことがあるかもしれません。
オンに戻したい場合は、左上のメニューアイコンから『設定』をタップし、オンにしたいアカウント名をタップしましょう。ここで『通知』に現在のステータスが表示されています。通知をタップして、『すべて』もしくは『すべての新着メール』をタップして完了です。
特定のメールを通知
特定のメールを通知したい場合、同じ手順で通知の設定画面まで遷移し、『高優先度のみ』をタップしましょう。
これで、Gmailが自動で分類する『重要』フォルダ内の相手からのメールや『スター付き』のメールだけが通知されます。これは主に、やり取りの多い相手かどうかという分類です。
iPhoneやiPadで個別に、通知するメールを設定したい場合は、フィルタ設定の手順で解説した『デスクトップ表示』で操作します。
通知したいメールのフィルタを作成し、『スターを付ける』設定にしましょう。これで受信時に自動的にスター付きフォルダに分類され、高優先度なメールとして通知されます。
なお、通知が一切不要という場合には、通知設定で『なし』を設定すれば通知がきません。















 DIME MAGAZINE
DIME MAGAZINE













