スマートフォンよりは画面が広いものの、タブレットでは限られたスペースでの作業が求められます。間隔がいくらか広くなるだけでも、タッチ操作は大いにしやすくなるでしょう。
タッチモードへの切り替えは、『タッチ/マウスモードの切り替え』ボタンを、クイックアクセスツールバーに追加します。
機種によっては、あらかじめこの『タッチ/マウスモードの切り替え』ボタンが表示されている場合もありますので、確認してみましょう。
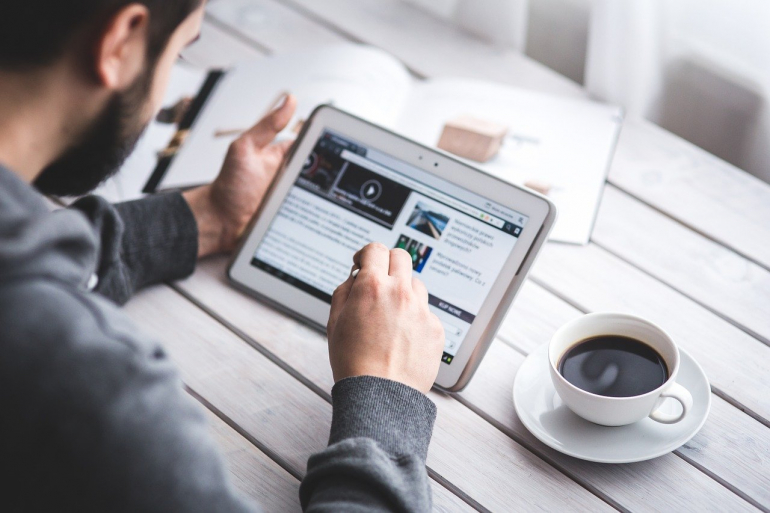
タブレットでエクセルをもっと便利に活用するには?無料アプリの基本操作からタッチモード、マウスやキーボード接続のコツまで詳しく解説。ビジネスや学業に役立つ情報が満載です。
目次
パソコンよりも持ち運びが容易で、スマートフォンよりも大きな画面で作業ができるといった利点から、使い勝手の良さでタブレットを選ぶ人が多数います。
大画面を使い、PCライクに動かせるタブレットですから、エクセルを使った作業もできると便利ですよね。では、タブレット版のエクセルはPCのように動作するのでしょうか。
ビジネスシーンをはじめとして、学校や一般家庭にもユーザーが広がっているエクセルは、現代社会に欠かせないツールといっても過言ではありません。
また、携行に便利で機能も高いタブレットも、広く普及しています。そのタブレットで、エクセルを使いたいというニーズも増えているのです。
「タブレットでは、エクセルが使えない」という声を、かつては耳にしました。しかし現在ではタブレットでエクセルを使いこなしている人がたくさんいます。
タブレットからエクセルを使う方法は主に2つ。1つは、タブレット向けに配信されているエクセルアプリを使う方法です。
もう1つは、Webで利用できるMicrosoft 365でログインする方法。ただし、Microsoft 365を利用するには、サブスクリプション契約をする必要があります。
タブレット版のエクセルアプリは、無料でも利用可能。ただし、マクロの実行やウィンドウの分割といった機能は利用できません。また、ディスプレイサイズが10インチ以上の場合は、ファイルの閲覧のみが利用できます。
ただし、Microsoft 365の契約をしている場合は、有料版のエクセルが利用できるため、全機能が利用できます。
タブレットにエクセルをインストールした後、使い始める際に必要となる作業がサインインです。
タブレットにエクセルアプリをインストールしても、そのままですぐに使用できるのはOfficeファイルの表示機能だけです。新たなファイルの作成や既存ファイルの編集などはできません。
これらの作業を行うには、Microsoftアカウントを用いてサインインする必要があります。この際に必要なアカウントは、パソコンのものと共通で利用可能です。
Windows 8.1以降のOSを搭載したパソコンでは、ログイン用としてアカウントを作成済みの場合も多いでしょう。それをタブレットでも使えます。
インターネット上のファイル保存サービス『OneDrive』を利用することで、パソコンで作成したファイルをネット上に保存しておき、タブレットからそれを閲覧・編集するという使い方も可能です。

携行しやすいタブレットでのエクセル活用が進んだことで、さらに利便性が高まっています。もっと活用したいと考えている人も多いでしょう。
一方で、「使いこなしたいけれど、タッチ操作でちゃんとエクセルの資料を作れるの?」と不安に思う人もいるようです。ここで、改めて基本的な使い方について確認しておきましょう。
最も基本的な操作として、タブレットでの文字の入力とセル範囲の選択について説明します。
この作業の前に、画面をタッチモードに切り替えておきましょう。画面の左端に『クイックアクセスツールバー』があります。ここから『タッチ/マウスモードの切り替え』ボタンをタップし、次に『タッチ』をタップです。この作業によって、リボンに表示される項目それぞれの間隔が広がり、タッチが楽になります。
セルをタップして選択すると、枠が太線で囲まれ、左上と右下の角に小さい丸が示されます。入力する際は、セルをダブルタップ(2回タップ)して、文字や数字を入力しましょう。
右クリックにあたる操作をタッチモードで行う場合は、該当セルを『長押し』します。そうすることで、右クリックと同様の操作になり、サブメニューが表示されるのです。
セル内の改行もできます。iPadでは、数字キーボードを選択し、Enterキーを長押しします。すると下矢印キーがあらわれるので、これを選択してセル内改行が可能です。
Androidにおいては、改行したい場所をタップすると、ポップアップメニューが表示されます。その中から『改行』を選ぶことが可能です。
エクセルでもよく使用される操作に、コピー&ペーストがあります。これについても、覚えておくととても便利です。
コピー元のセルを長押しすると、ミニツールバーが表示されます。ここで『コピー』をタップです。
次に、コピー先のセルのタップで選択し、『ホーム』タブ→『貼り付け』を順にタップしましょう。そして貼り付けオプションメニューから『値と元の書式』など、適切な貼り付け方法を選択します。
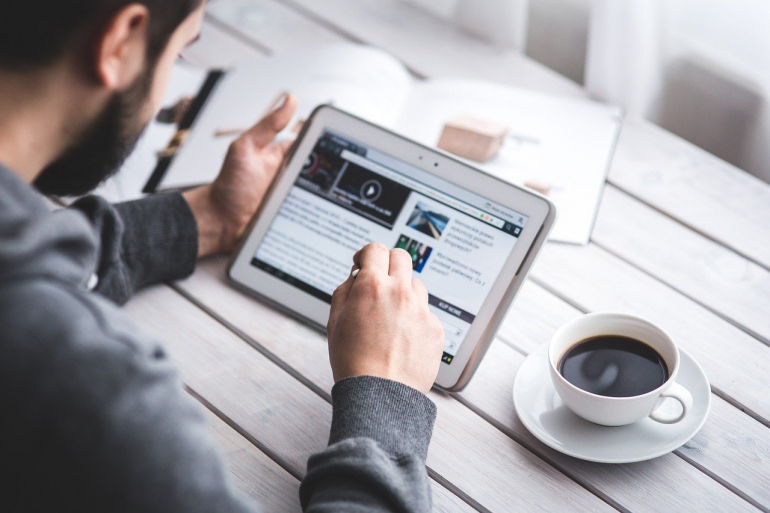
かつてはタブレットでは使えない・使いにくいとされていたエクセルですが、今や問題なく使えるようになりました。その上で、さらに便利に使うためのヒントについて解説します。
タブレットでエクセルを使う際にタッチ操作をする場合には、『タッチモード』に切り替えて使用します。リボン上の項目やボタンなどの間隔が広がり、タップミスを軽減できるのです。
スマートフォンよりは画面が広いものの、タブレットでは限られたスペースでの作業が求められます。間隔がいくらか広くなるだけでも、タッチ操作は大いにしやすくなるでしょう。
タッチモードへの切り替えは、『タッチ/マウスモードの切り替え』ボタンを、クイックアクセスツールバーに追加します。
機種によっては、あらかじめこの『タッチ/マウスモードの切り替え』ボタンが表示されている場合もありますので、確認してみましょう。
タブレットには、外付けのキーボードを接続可能です。このことで、タブレットの利便性がさらに広がります。
加えて、タブレットにはマウスの接続も可能です。作業内容によっては、マウスが作業効率を高めてくれるので、マウスを使いなれている方にはおすすめです。
タブレットは、時としてモニターでのタッチ操作が不安定になったりできなくなったりすることもあります。そのような場合にも、マウスやキーボードを接続して使えば、問題なく動作するでしょう。
スタイラスペンは、ペン入力でタブレットを操作できる便利なツールです。
エクセルのアプリでスタイラスペンを使用すると、表の上に手書きでコメントを書き込んだりできるので、まるで紙の書類のような使い方ができます。また指よりも細いペン先で、細かいタップ操作がしやすくなるので、全体的な快適さも向上するでしょう。
※データは2024年1月時点での編集部調べ。
※情報は万全を期していますが、その内容の完全性・正確性を保証するものではありません。
※製品のご利用はあくまで自己責任にてお願いします。
文/編集部